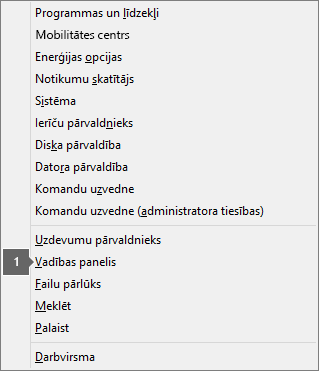Nelicencēts produkts un aktivizācijas kļūdas sistēmā Office
Applies To
Excel pakalpojumam Microsoft 365 Word pakalpojumam Microsoft 365 Outlook pakalpojumam Microsoft 365 PowerPoint pakalpojumam Microsoft 365 Access pakalpojumam Microsoft 365 OneNote darbam ar Microsoft 365 Project Online datora klients Publisher pakalpojumam Microsoft 365 Visio 2. plāns Excel 2024 Word 2024 Outlook 2024 PowerPoint 2024 Access 2024 OneNote 2024 Project Professional 2024 Project Standard 2024 Visio Standard 2024 Office 2024 Excel 2021 Word 2021 Outlook 2021 PowerPoint 2021 Access 2021 Project Professional 2021 Project Standard 2021 Publisher 2021 Visio Professional 2021 Visio Standard 2021 Office 2021 OneNote 2021 Excel 2019 Word 2019 Outlook 2019 PowerPoint 2019 Access 2019 Project Professional 2019 Project Standard 2019 Publisher 2019 Visio Professional 2019 Visio Standard 2019 Office 2019 Excel 2016 Word 2016 Outlook 2016 PowerPoint 2016 Access 2016 OneNote 2016 Project Professional 2016 Project Standard 2016 Publisher 2016 Visio Professional 2016 Visio Standard 2016 Office 2016 Microsoft 365 lietošanai mājās Office uzņēmējdarbībai Office 365 Small Business Microsoft 365 Admin InfoPath 2013 Office.com|
Vadīts atbalsts var nodrošināt digitālus risinājumus Office problēmām |
Ja Office aktivizācija neizdodas, Office lietojumprogrammu virsrakstjoslā tiek rādīts paziņojums Nelicencēts produkts vai Nekomerciālai izmantošana/nelicencēts produkts un lielākā daļa Office līdzekļu ir atspējoti. Lai atjaunotu visus Office līdzekļus, ir jāizlabo problēma, kuras dēļ neizdodas aktivizācija.
1. darbība. Pierakstieties Office ar pareizo kontu
Ja Office prasa pierakstīties, ievadiet kontu, kuru izmantojāt Office iegādei. Ja izmantosit nepareizu adresi, tiks parādīts “Nevarēja atrast nevienu Office produktu”.
Iespējamais risinājums: pierakstieties sistēmā Office
2. darbība. Pārbaudiet, vai nav instalētas vairākas Office kopijas
Iespējams, neesat pamanījis, ka jums ir instalētas vairākas kopijas. Divas instalācijas var izraisīt problēmas ar aktivizāciju.
Iespējamais risinājums: pārbaudiet, vai nav instalētas vairākas Office kopijas
3. darbība. Pārbaudiet sava abonementa statusu
Ja jūsu abonementa derīguma termiņš ir beidzies, tiek parādīts “Nevarēja atrast nevienu Office produktu”. Atjaunojiet savu abonementu, lai izmantotu Microsoft 365.
Iespējamais risinājums: pārbaudiet sava abonementa statusu
4. darbība. Novērsiet aktivizācijas problēmas
Ja joprojām neizdodas aktivizēt Office, izvēlieties savu Office versiju, lai saņemtu palīdzību par problēmu novēršanu.
Piezīme.: Ja izmantojat Office operētājsistēmā Windows 7 (kas vairs netiek atbalstīta, skatiet rakstu Windows 7 atbalsta beigas un Office), jums ir jānodrošina, lai TLS 1.2 būtu iespējots pēc noklusējuma. Skatiet rakstu Atjaunināšana, lai iespējotu TLS 1.1 un TLS 1.2 kā noklusējuma drošos protokolus operētājsistēmā WinHTTP sistēmā Windows.
1. darbība. Pierakstieties ar pareizo kontu
Lūdzu, mēģiniet pierakstīties, izmantojot visas savas personiskās e-pasta adreses, lai noskaidrotu, vai neesat iegādājies Office, izmantojot citu e-pasta adresi. Ja esat darbā vai skolā, iespējams, vajadzēs pieteikties ar savu darba vai mācību kontu, nevis personisko e-pasta kontu.
Lai pārbaudītu, vai jūsu Microsoft konts ir saistīts ar Office, pierakstieties pakalpojumā Abonementi. Tajā būtu jābūt norādītam jūsu Office produktam vai Microsoft 365 abonementam. Ja tā nav, nevarēsit pierakstīties sistēmā Office ar šo e-pasta adresi.
2. darbība. Pārbaudiet, vai nav instalētas vairākas Office kopijas
Aktivizācija var neizdoties, ja esat instalējis vairākas Office kopijas. Pirms turpināt novērst problēmas, atinstalēsim neizmantotās Office versijas.
-
Atveriet vadības panelis, veicot tālāk norādītās darbības savā operētājsistēmā.
-
Windows 11 vai Windows 10: Windows uzdevumjoslā ierakstiet vadības panelis lodziņā Rakstiet šeit, lai meklētu, meklēšanas rezultātos atlasiet vadības panelis un pēc tam atlasiet Programmas un līdzekļi.
-
Windows 8.1 vai Windows 8: Ar peles labo pogu noklikšķiniet uz pogas

-
Windows 7. Atlasiet > vadības panelis > Atinstalēt programmu.
-
-
Sadaļas Programmas un līdzekļi lodziņā Meklēt programmas un līdzekļus (augšējā labajā stūrī) ierakstiet vārdu office.
Iespējams, redzēsit vairākas instalētas versijas, piemēram:

Ja tiek parādīta vairāk nekā viena versija, ar peles labo pogu noklikšķiniet uz nelietotās versijas un atlasiet Atinstalēt.
Ja ir norādīta tikai viena versija, varat pāriet uz sadaļu 3. darbība. Pārbaudiet sava Microsoft 365 abonementa statusu.
-
Kad atinstalēšana ir pabeigta, restartējiet datoru.
-
Atveriet Office programmu un, ja tiek prasīts, pierakstieties.
-
Ja Office joprojām neizdodas aktivizēt, mēģiniet palaist tiešsaistes labošanu, kā aprakstīts rakstā Office lietojumprogrammas labošana, lai izlabotu pārējās Office instalācijas. Ja joprojām neizdodas aktivizēt, pārejiet pie nākamās darbības.
3. darbība. Sava Microsoft 365 statusa pārbaude
Ja jums ir Microsoft 365 abonements mājas lietošanai, pārliecinieties, vai tas joprojām ir aktīvs, un nepieciešamības gadījumā atjaunosim jūsu abonementu.
Ja jums nav produkta Microsoft 365, varat pāriet uz 4. darbību . Novērsiet Office aktivizācijas problēmas.
-
Aizveriet visas Office programmas.
-
Dodieties uz Abonementi lapu.
-
Ja tiek prasīts, izvēlieties Pierakstīties un ievadiet tā Microsoft konta e-pasta adresi un paroli, kas saistīts ar jūsu Microsoft 365 abonementu.
-
Sadaļā Abonementi vai Atceltie abonementi skatiet detalizēto informāciju.

-
Ja jūsu abonementa derīgums ir beidzies, varat to atjaunot, veicot rakstā Abonementa Microsoft 365 ģimenēm.
-
Atjaunojot abonementu, pēc nepieciešamības varat restartēt Office programmas. Ja joprojām neizdodas aktivizēt Office, pārejiet pie nākamās darbības
4. darbība. Novērsiet Office aktivizācijas problēmas
Atlasiet savu Office versiju, lai piekļūtu problēmu novēršanas darbībām:
Microsoft 365: izmantojiet Microsoft 365 problēmu risinātāju
Šis Microsoft 365 problēmu risinātājs darbojas Windows datoros un var palīdzēt noteikt un novērst aktivizācijas problēmas saistībā ar Microsoft 365.
-
Atlasiet tālāk esošo pogu, lai startētu Microsoft 365 problēmu risinātāju.
-
Noklikšķiniet Atvērt, ja tiek parādīts uznirstošais logs, kas norāda, ka Šī vietne mēģina atvērt Palīdzības saņemšana.
-
Izpildiet norādījumus, lai novērstu Office aktivizācijas problēmu.
Svarīgi!:
-
Palaidiet problēmu risinātāju tajā pašā Windows PC ar Microsoft 365 instalāciju.
-
Lai palaistu problēmu risinātāju, jābūt instalētam Windows 10 vai jaunākai versijai.
Ja joprojām nevar aktivizēt Office pēc problēmu risinātāja palaišanas, varat patstāvīgi novērst nelicencēta produkta kļūdas.
Nelicencēta produkta kļūdas labošana saviem spēkiem
Ja esat izpildījis iepriekš norādītās problēmu novēršanas darbības, un Office joprojām nav licencēts, varat patstāvīgi novērst aktivizācijas problēmas.
Vispirms izmēģiniet šos
Pārbaudiet datora datumu, laiku un laika joslu
Pārbaudiet savienojumu
Pārbaudiet datora datumu, laiku un laika joslu.
Ja šie iestatījumi nav pareizi, Office aktivizācija var neizdoties. Veiciet tālāk norādītās darbības savai operētājsistēmai.
Windows 11 vai Windows 10
-
Aizveriet visas Office programmas.
-
Ekrāna apakšējā labajā stūrī atlasiet datumu vai laiku.
-
Atlasiet Datuma un laika iestatījumi.
-
Atlasiet Iestatīt laiku automātiski un, ja parādīts, Iestatīt laika joslu automātiski. Ja nav pieejama opcija iestatīt laika joslu automātiski, pārliecinieties, vai sadaļā Laika josla ir redzama vietējā laika josla.
-
Restartējiet jebkuru Office lietojumprogrammu.
Windows 8.1 vai Windows 8
-
Aizveriet visas Office programmas.
-
Ekrāna apakšējā labajā stūrī atlasiet datumu vai laiku.
-
Atlasiet Mainīt datuma un laika iestatījumus.
-
Ja datums vai laiks ir nepareizs, atlasiet Mainīt datumu un laiku un labojiet datuma un laika iestatījumus.
-
Ja laika josla ir nepareiza, atlasiet Mainīt laika joslu un atlasiet vietējo laika joslu.
-
Restartējiet jebkuru Office lietojumprogrammu.
Windows 7
-
Aizveriet visas Office programmas.
-
Ekrāna apakšējā labajā stūrī atlasiet datumu vai laiku.
-
Atlasiet Mainīt datuma un laika iestatījumus.
-
Ja datums vai laiks ir nepareizs, atlasiet Mainīt datumu un laiku un labojiet datuma un laika iestatījumus.
-
Ja laika josla ir nepareiza, atlasiet Mainīt laika joslu un atlasiet vietējo laika joslu.
-
Restartējiet jebkuru Office lietojumprogrammu.
Padoms.: Sistēmā Windows 7 varat sinhronizēt datora pulksteni ar interneta laika serveri, lai datora pulkstenis rādītu pareizu laiku. Lai to izdarītu, atlasiet datumu vai laiku ekrāna apakšējā labajā stūrī un pēc tam atlasiet Mainīt datuma un laika iestatījumus. Atlasiet cilni Interneta laiks, atlasiet Mainīt iestatījumus, Sinhronizēt ar interneta laika serveri un pēc tam Atjaunināt tūlīt.
Palaidiet Office kā administrators.
Palaižot Office kā administrators, varat novērst atļaujas problēmas, kas var neļaut aktivizēt Office. Veiciet tālāk norādītās darbības savai operētājsistēmai.
Windows 11 un Windows 10
-
Aizveriet visas Office programmas.
-
Ekrāna kreisajā apakšējā stūrī nospiediet pogu Sākt.
-
Ierakstiet lietojumprogrammas nosaukumus, piemēram, Word. Meklēšanas rezultātos tiek rādīta programmas Word ikona.
-
Ar peles labo pogu noklikšķiniet uz Word ikonas un pēc tam atlasiet Palaist kā administratoram.
-
Atlasiet Jā, lai atļautu Office palaist kā administratoram.
Windows 8.1
-
Aizveriet visas Office programmas.
-
Operētājsistēmā Windows 8.1 ar peles labo pogu noklikšķiniet uz pogas Sākt ekrāna apakšējā kreisajā stūrī un pēc tam noklikšķiniet uz Meklēt.
-
Ierakstiet lietojumprogrammas nosaukumus, piemēram, Word. Meklēšanas rezultātos tiek rādīta programmas Word ikona.
-
Ar peles labo pogu noklikšķiniet uz Word ikonas un pēc tam atlasiet Palaist kā administratoram.
-
Atlasiet Jā, lai atļautu Office palaist kā administratoram.
Windows 8
-
Aizveriet visas Office programmas.
-
Operētājsistēmā Windows 8 pārvietojiet peli uz ekrāna labo augšējo stūri, lai atvērtu viedpogu joslu, un pēc tam atlasiet meklēšanas ikonu.
-
Ierakstiet lietojumprogrammas nosaukumus, piemēram, Word. Meklēšanas rezultātos tiek rādīta programmas Word ikona.
-
Ar peles labo pogu noklikšķiniet uz Word ikonas un pēc tam atlasiet Palaist kā administratoram.
-
Atlasiet Jā, lai atļautu Office palaist kā administratoram.
Windows 7
-
Aizveriet visas Office programmas.
-
Ekrāna kreisajā apakšējā stūrī nospiediet pogu Sākt.
-
Lodziņā Programmu un failu meklēšana ierakstiet lietojumprogrammas nosaukumu, piemēram, Word. Meklēšanas rezultātos tiek rādīta programmas Word ikona.
-
Ar peles labo pogu noklikšķiniet uz Excel ikonas un pēc tam atlasiet Palaist kā administratoram.
-
Ja nepieciešams, atlasiet Jā, lai atļautu Office palaist kā administratoram.
Office atjaunināšana
Jaunākajos Office atjauninājumos var būt iekļauti labojumi aktivizācijas problēmām. Lai uzzinātu, kā atjaunināt Office, skatiet rakstu Office atjauninājumu instalēšana.
Pārbaudiet ugunsmūri.
Ja izmantojat cita ražotāja ugunsmūri, apmeklējiet attiecīgā ražotāja tīmekļa vietni, lai iegūtu informāciju par ugunsmūra īslaicīgu atspējošanu. Informāciju par Windows ugunsmūri skatiet tālāk.
Windows 11 un Windows 10
-
Atveriet sadaļu Windows ugunsmūra ieslēgšana vai izslēgšana.
Windows 8.1 un 7
-
Lūdzu, ritiniet līdz sadaļai Windows ugunsmūra ieslēgšana vai izslēgšana lodziņā Aizsargāt manu datoru pret vīrusiem.
Pārbaudiet pretvīrusu programmatūru.
Ja jums nepieciešama informācija par to, kā izslēgt pretvīrusu programmatūru, skatiet tās ražotāja tīmekļa vietni. Var palīdzēt arī pretvīrusu programmatūras atinstalēšana. Neaizmirstiet to instalēt atkārtoti, kad ir pabeigta Office instalēšana, un, ja esat to izslēdzis, atkal ieslēdziet.
Ja nezināt, kura pretvīrusu programmu tiek izmantota jūsu datorā, izmantojiet šos norādījumus, lai piekļūtu vadības panelim un atrastu datorā instalētās pretvīrusu programmatūras nosaukumu.
Padoms.: Sistēmā Windows 10 ir iekļauta noklusējuma pretvīrusu programmatūra Windows Defender. Ja konstatējat, ka izmantojat šo programmatūru, atlasiet pogu Sākums > Iestatījumi > Atjaunināšana un drošība un pēc tam atlasiet Windows Defender kreisajā pusē. Pavirziet pogu pozīcijā Izslēgt. Neaizmirstiet to pēc tam atkal Ieslēgt.
Pārbaudiet sava starpniekservera iestatījumus.
Ja ierīci izmantojat mājās un darbā, pirms Microsoft 365 instalēšanas mēģiniet izslēgt starpniekservera iestatījumus pārlūkprogrammā Microsoft Edge vai Internet Explorer. Ja izmantojat citu pārlūkprogrammu, skatiet tās palīdzību, lai uzzinātu, kā izslēgt starpniekservera iestatījumus.
Microsoft Edge
-
Noklikšķiniet uz pogas Sākt
-
Atlasiet Tīkls un internets, dodieties uz kreisajā pusē apakšā izvietoto atlasīto vienumu sarakstu un noklikšķiniet uz Starpniekserveris.
-
Opcijā Automātiska starpniekservera iestatīšana automātiski atklājiet iestatījumus vai izmantojiet iestatīšanas skriptu, pabīdot slīdni uz vērtību Ieslēgt vai Izslēgt.
-
Opcijā Manuāla starpniekservera iestatīšana varat izvēlēties izmantot starpniekserveri. Parasti šī opcija ir izslēgta. Pabīdot slīdni uz vērtību Ieslēgt, noteikti atlasiet Saglabāt. Ja pirms ieslēgšanas šī opcija bija izslēgta pēc noklusējuma, pēc lietošanas noteikti pārbīdiet slīdni uz vērtību Izslēgt.
Internet Explorer 7, 8, 9, 10 vai 11
-
Pārlūkprogrammā Internet Explorer noklikšķiniet uz Rīki (augšējā labajā stūrī > Interneta opcijas.
-
Noklikšķiniet uz cilnes Savienojumi un pēc tam noklikšķiniet uz pogas LAN iestatījumi.
-
Sadaļā Starpniekserveris notīriet opciju “Lokālajam tīklam izmantot starpniekserveri (šie iestatījumi netiks lietoti iezvanes un VPN savienojumiem)”.
-
Lai saglabātu izmaiņas, noklikšķiniet uz Lietot un Labi. Restartējiet datoru.
Piezīme.: Iespējams, jums būs jāapiet arī citi starpniekservera iestatījumi. Ja tas nedarbojas un Office instalējat no darbavietas vai mācību iestādes, sazinieties ar savu IT nodaļu, lai saņemtu papildinformāciju. Informācija IT administratoriem: lūdzu, skatiet rakstu Microsoft 365 vietrāžu URL un IP adrešu diapazoni.
Vai tomēr nepieciešama palīdzība? Sazinieties ar atbalsta dienestu
Ja esat izmēģinājis visu šajā rakstā minēto un joprojām nepieciešama palīdzība, varat sazināties ar Office atbalsta dienestu.
Papildinformāciju par licenču atjaunināšanu.