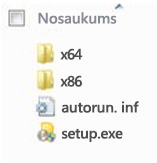Office 2010 instalēšana
Applies To
Excel 2010 Word 2010 Outlook 2010 PowerPoint 2010 OneNote 2010 Office 2010 Office.comSvarīgi!: Office 2010 vairs netiek atbalstīta . Šeit varat uzzināt pieejamās opcijas. Ja jums joprojām ir jāinstalē šī versija, būs nepieciešams Office 2010 instalācijas disks un tās versijas produkta atslēga, kuru mēģināt instalēt.
Iespējamo atpakaļsaderības problēmu dēļ pēc noklusējuma instalētā versija ir 32 bitu versija. Tomēr, ja 64 bitu versija ir labāka izvēle, izpildiet šajā rakstā norādītās 64 bitu instalācijas darbības.
Piezīme.: Papildinformāciju par 64 bitu versiju skatiet rakstā Outlook 2010 64 bitu vai 32 Office.
Lai instalētu vai atinstalētu konkrētas programmas, skatiet sadaļu Atsevišķu programmu un komponentu Office noņemšana.
Office 2010 32 bitu versijas (noklusējums) instalēšana
-
Ievietojiet Office 2010 disku diskdzinī. Ja uzstādīšanas vednis automātiski netiek startēts, naviģējiet uz disku un noklikšķiniet uz faila SETUP.EXE.
-
Kad tas tiek pieprasīts, ievadiet produkta atslēgu.
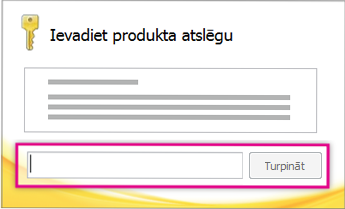
Ja ir nepieciešama palīdzība, skatiet rakstu Office 2010 produkta atslēgas atrašana.
-
Izlasiet un akceptējiet Microsoft programmatūras licences nosacījumus, un pēc tam noklikšķiniet uz Turpināt.
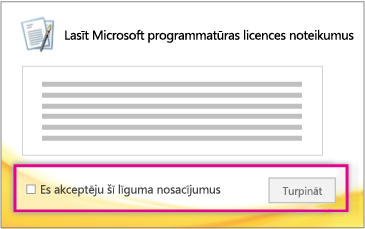
-
Izpildiet norādījumus un pēc Office instalēšanas noklikšķiniet uz Aizvērt.
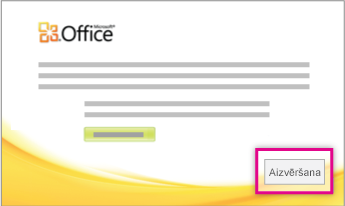
-
Aktivizācijas vednī noklikšķiniet uz Vēlos aktivizēt programmatūru, izmantojot internetu un sekojiet uzvednēm.
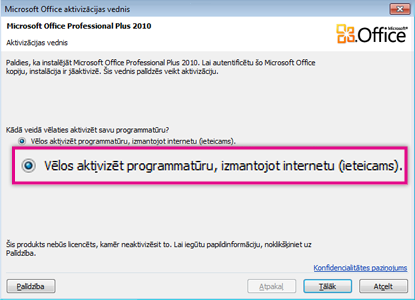
Lai Office programmas pilnībā darbotos arī turpmāk, sistēma Office būs jāaktivizē. Ja to neaktivizējat instalēšanas laikā, varat aktivizāciju veikt vēlāk, jebkurā Office lietojumprogrammā noklikšķinot uz Fails > Palīdzība > Aktivizēt produkta atslēgu.
Papildinformāciju skatiet rakstā Office 2010 programmu aktivizēšana.
Office 2010 64 bitu versijas instalēšana
Kas jāņem vērā, pirms instalējat 64 bitu Office:
-
Jums ir jāizmanto 64 bitu operētājsistēma Windows. Lai pārbaudītu, skatiet rakstu Kuru Windows operētājsistēmu izmantoju?
-
Atinstalējiet visas Office 32 bitu versijas. Skatiet rakstu Office 2010 atinstalēšana vai noņemšana.
-
Pārliecinieties, vai visām jums nepieciešamajām trešo personu Office pievienojumprogrammām ir norādīts, ka tās ir saderīgas ar Office 2010 un 64 bitu versiju. Iespējamās atpakaļnesaderības dēļ šaubu gadījumā turpiniet izmantot 32 bitu versiju.
-
Ievietojiet Office 2010 instalācijas disku.
-
Noklikšķiniet uz Sākt > Dators, ar peles labo pogu noklikšķiniet uz diskdziņa, kurā tika ievietots Office 2010 instalācijas disks, un atlasiet Atvērt.
-
Atveriet instalācijas saknes mapi x64 un veiciet dubultklikšķi uz setup.exe.
-
Pēc uzstādīšanas pabeigšanas turpiniet ar noklusējuma instalēšanas norādījumiem, ievadot produkta atslēgu (2. darbība).
Atsevišķu Office programmu vai komponentu instalēšana un noņemšana
Sistēmā Office 2010 varat instalēt konkrētas Office programmas vai komponentus (līdzekļus).
Atsevišķu Office programmu instalēšana un noņemšana
Ja vēlaties instalēt tikai atsevišķas Office komplekta programmas, piemēram, ja jums ir Office Home and Business un jūs vēlaties instalēt programmu Word, Excel, PowerPoint un Outlook, bet nevēlaties instalēt programmu OneNote, iestatīšanas laikā izvēlieties pielāgotu instalēšanu.
-
Sāciet sava Office komplekta instalēšanu.
-
Dialoglodziņā Instalēšanas veida izvēle noklikšķiniet uz Pielāgot.
-
Cilnē Instalēšanas opcijas ar peles labo pogu noklikšķiniet uz programmām, kuras nevēlaties instalēt, un pēc tam noklikšķiniet uz

-
Lai pabeigtu instalēšanas pielāgošanu, noklikšķiniet uz Instalēt tūlīt .
Svarīgi!: Pēc komplekta instalēšanas nav iespējams noņemt atsevišķas Office programmas. Jums pilnībā jāatinstalē Office un pēc tam atkārtoti jāinstalē, izmantojot pielāgotu instalēšanu atbilstoši iepriekš aprakstītajam.
Atsevišķu Office programmu komponentu instalēšana un noņemšana
Kad pirmo reizi mēģināt lietot vēl neinstalētu līdzekli, Office parasti šo līdzekli instalē automātiski.
Ja līdzeklis, ko vēlaties izmantot, neinstalējas automātiski, rīkojieties šādi:
-
Izejiet no visām programmām.
-
Sistēmā Microsoft Windows noklikšķiniet uz pogas Sākt un pēc tam uz Vadības panelis.
-
Izpildiet vienu no šīm darbībām:
-
Windows 7 un Windows Vista. Noklikšķiniet uz Programmas un pēc tam uz Programmas un līdzekļi. Noklikšķiniet uz Microsoft Office komplekta vai programmas nosaukuma, ko vēlaties mainīt, un noklikšķiniet uz Mainīt.
Piezīme.: Klasiskajā skatā veiciet dubultklikšķi uz Programmas un līdzekļi. Noklikšķiniet uz Microsoft Office komplekta vai programmas nosaukuma, ko vēlaties mainīt, un noklikšķiniet uz Mainīt.
-
Microsoft Windows XP. Noklikšķiniet uz Pievienot vai noņemt programmas un pēc tam uz Mainīt vai noņemt programmas. Noklikšķiniet uz Microsoft Office komplekta vai programmas nosaukuma, ko vēlaties mainīt, un noklikšķiniet uz Mainīt.
Piezīme.: Klasiskajā skatā veiciet dubultklikšķi uz Pievienot vai noņemt programmas, noklikšķiniet uz Microsoft Office komplekta vai programmas nosaukuma, ko vēlaties mainīt, un pēc tam noklikšķiniet uz Mainīt.
-
-
Dialoglodziņā Office uzstādīšana noklikšķiniet uz Pievienot vai noņemt līdzekļus un pēc tam noklikšķiniet uz Tālāk.
-
Noklikšķiniet uz vajadzīgajām pielāgotās instalācijas opcijām:
-
Noklikšķiniet uz pluszīmes (+), lai izvērstu mapi un redzētu vairāk līdzekļu.
-
Līdzās katram līdzeklim esošais simbols norāda, kā šis līdzeklis tiek instalēts pēc noklusējuma. Varat mainīt veidu, kā šis līdzeklis tiks instalēts, noklikšķinot uz tā simbola un tad no parādītā saraksta atlasot citu simbolu. Simboli un to nozīmes ir šādas:




-
Ja līdzeklim ir apakšlīdzekļi, simbols ar baltu fonu nozīmē, ka līdzeklim un visiem tā apakšlīdzekļiem ir viena instalācijas metode. Simbols ar pelēku fonu nozīmē, ka līdzeklim un tā apakšlīdzekļiem tiek izmantota instalācijas metožu kombinācija.
-
Lai pārlūkotu līdzekļus un mainītu to opcijas, varat izmantot arī tastatūru. Lai atlasītu līdzekļus, lietojiet augšupvērsto bultiņu vai lejupvērsto bultiņu. Lai izvērstu līdzekli, kuram ir viens vai vairāki apakšlīdzekļi, lietojiet labo bultiņu. Lai sakļautu izvērstu līdzekli, lietojiet kreiso bultiņu. Lai parādītu uzstādīšanas izvēlni, kad esat izvēlējies līdzekli, kuru vēlaties mainīt, nospiediet atstarpes taustiņu. Lai atlasītu vēlamo uzstādīšanas opciju, lietojiet augšupvērsto bultiņu un lejupvērsto bultiņu un pēc tam nospiediet taustiņu ENTER.
-
-
Kas pielāgotās instalācijas opciju izvēle ir pabeigta, rīkojieties vienā no šiem veidiem:
-
Noklikšķiniet uz Atjaunināt. Šī poga parādās, ja iestatījums jūsu datorā konstatē agrāku tās pašas Office programmas versiju.
-
Noklikšķiniet uz Instalēt tagad. Šī poga parādās, ja iestatījums jūsu datorā neatrod agrāku tās pašas Office programmas versiju.
-