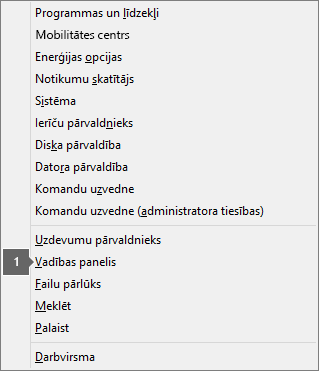Office instalēšana notiek ilgi
Applies To
Office 2024 Office 2021 Office 2019 Office 2016 Microsoft 365 lietošanai mājās Office uzņēmējdarbībai Office 365 Small Business Microsoft 365 Admin Office 365, ko pārvalda 21Vianet Office 365, ko pārvalda 21Vianet — mazo uzņēmumu administratoriem Office 365, ko pārvalda 21Vianet — administratoriem Office.comJa saņemat kļūdas ziņojumu “Šķiet, ka izmantojat lēnu savienojumu...”, Microsoft 365 instalēšana aizņem ļoti daudz laika vai instalēšanas laikā tas uzkaras, ieteicams atcelt instalēšanu un pēc tam izmēģināt tālāk norādītos risinājumus.
Padoms.: Iegūstiet tehniskās zināšanas, izmantojot biznesa palīdzību. Sazinieties ar mūsu mazo uzņēmumu konsultantiem, lai palīdzētu uzlabot Microsoft 365 produktu darbību gan jums, gan visiem uzņēmuma lietotājiem. Papildinformācija.
Izmēģiniet šādus risinājumus
Vai mēģināt instalēt sistēmu Office Mac datorā? Ja mēģināt Office instalēt Mac ierīcē, izpildiet norādījumus, kas sniegti sadaļā Office darbam ar Mac atinstalēšana un pēc tam restartējiet Office instalēšanu.
Ja Office instalējat PC datorā (galddatorā, klēpjdatorā vai universālajā ierīcē), izmēģiniet šos risinājumus norādītajā secībā.
1. Vai Office uzkaras vai pārstāj reaģēt, sasniedzot 90% atzīmi?
Ja Office instalācija uzkaras vai pārstāj reaģēt pie 90% atzīmes, kā parādīts tālāk ekrānuzņēmumā, iespējams, ka līdzeklis Windows Installer ir aizņemts. Iespējamu risinājumu skatiet sadaļā Office instalēšana apstājas pie 90%.

2. Restartējiet datoru un pārbaudiet, vai sistēma Office ir instalēta
Iespējams, ka Office instalēšana tika pabeigta. Pēc datora restartēšanas veiciet rakstā Vai nevarat atrast Office lietojumprogrammas operētājsistēmā Windows 10, Windows 8 vai Windows 7? norādītās darbības, lai uzzinātu, vai sistēma Office tika instalēta.
3. Izmantojiet vadu savienojumu
Ja sistēma Office netika instalēta, pārejiet uz vadu savienojumu un pēc tam atkārtoti mēģiniet instalēt sistēmu. Tādējādi var paātrināt instalēšanu, jo vadu savienojums parasti ir ātrāks par bezvadu savienojumu. Pēc tam restartējiet Office instalāciju.
4. Ja ir lēns interneta savienojums, instalējiet Office, izmantojot bezsaistes instalēšanas programmu
Microsoft 365 bezsaistes instalēšanas programma var palīdzēt apiet potenciālās starpniekservera, ugunsmūra, pretvīrusu programmas vai interneta savienojuma problēmas, kas var rasties Microsoft 365 instalēšanas laikā.
Lai iegūtu detalizētu informāciju par to, kā instalēt Microsoft 365 bezsaistes versiju, skatiet rakstu Office bezsaistes instalētāja izmantošana un atlasiet savai Office versijai atbilstošo cilni.
Ja joprojām netiek instalēta sistēma Office, izmēģiniet tālāk norādītās opcijas.
5. Īslaicīgi izslēdziet pretvīrusu programmatūru
Ja jums nepieciešama informācija par to, kā izslēgt pretvīrusu programmatūru, skatiet tās ražotāja tīmekļa vietni. Var palīdzēt arī pretvīrusu programmatūras atinstalēšana. Neaizmirstiet to instalēt atkārtoti, kad ir pabeigta Office instalēšana, un, ja esat to izslēdzis, atkal ieslēdziet.
Ja nezināt, kura pretvīrusu programmu tiek izmantota jūsu datorā, izmantojiet šos norādījumus, lai piekļūtu vadības panelim un atrastu datorā instalētās pretvīrusu programmatūras nosaukumu.
Padoms.: Sistēmā Windows 10 ir iekļauta noklusējuma pretvīrusu programmatūra Windows Defender. Ja konstatējat, ka izmantojat šo programmatūru, atlasiet pogu Sākums > Iestatījumi > Atjaunināšana un drošība un pēc tam atlasiet Windows Defender kreisajā pusē. Pavirziet pogu pozīcijā Izslēgt. Neaizmirstiet to pēc tam atkal Ieslēgt.
6. Palaidiet tiešsaistes labošanu no vadības paneļa
-
Atveriet vadības paneli un atlasiet Programmas un līdzekļi.
-
Loga Programmas atinstalēšana vai mainīšana sarakstā atrodiet un atlasiet Microsoft 365 produktu, ko mēģināt instalēt.
-
Pieskarieties vai noklikšķiniet uz Mainīt un pēc tam atlasiet Labošana tiešsaistē.
7. Noņemiet un pārinstalējiet Office
Padoms.: Vai izmantojat printeri HP 4500 vai HP 8500 OfficeJet un instalējat sistēmu Office? Tādā gadījumā pirms atkārtota mēģinājums instalēt sistēmu Office apturiet spolētāja pakalpojumu.
Izmantojiet atinstalēšanas problēmu risinātāju, lai atinstalētu Microsoft 365, Office 2021, Office 2019 vai Office 2016 savā Windows datorā.
-
Atlasiet zemāk esošo pogu, lai sāktu atinstalēšanas problēmu risinātāju.
-
Noklikšķiniet Atvērt, ja tiek parādīts uznirstošais logs, kas norāda, ka Šī vietne mēģina atvērt Palīdzības saņemšana.
-
Izpildiet uzvednes norādījumus atlikušajos ekrānos un, kad tas tiek prasīts, restartējiet datoru.
-
Atlasiet instalējamajai vai pārinstalējamajai Office versijai paredzētās darbības.
Microsoft 365 | Office 2024 | Office 2021 | Office 2019 | Office 2016
Svarīgi!:
-
Atinstalēšanas problēmu risinātājs pašlaik nevar atinstalēt Office 2024.
-
Palaidiet problēmu risinātāju tajā pašā Windows datorā, kurā darbojas Microsoft 365 vai Office produktu, kuru vēlaties atinstalēt.
-
Lai palaistu problēmu risinātāju, jābūt instalētam Windows 10 vai jaunākai versijai.
Padoms.: Ja Microsoft 365atinstalēšanas problēmu risinātājs pilnībā neatinstalē Microsoft 365 vai Office datorā, varat mēģināt manuāli atinstalēt Office.