Office darbam ar Mac automātiska atjaunināšana
Applies To
Excel pakalpojumam Microsoft 365 darbam ar Mac Word pakalpojumam Microsoft 365 darbam ar Mac Outlook pakalpojumam Microsoft 365 darbam ar Mac PowerPoint pakalpojumam Microsoft 365 darbam ar Mac OneNote darbam ar Mac pakalpojumam Microsoft 365 Excel 2024 Word 2024 Outlook 2024 PowerPoint 2024 OneNote 2024 Office 2024 Excel 2024 darbam ar Mac Word 2024 darbam ar Mac Outlook 2024 darbam ar Mac PowerPoint 2024 darbam ar Mac OneNote 2024 darbam ar Mac Office 2024 darbam ar Mac Excel 2021 darbam ar Mac Word 2021 darbam ar Mac Outlook 2021 darbam ar Mac PowerPoint 2021 darbam ar Mac OneNote 2021 darbam ar Mac Office 2021 darbam ar Mac Microsoft 365 lietošanai mājās Office uzņēmējdarbībai Office 365 Small Business Microsoft 365 darbam ar MacMicrosoft 365 programmu atjaunināšana no Mac App Store
Ja lejupielādējāt Microsoft 365 programmas no Mac App Store un ir ieslēgti automātiskie atjauninājumi, jūsu programmas tiks atjauninātas automātiski. Taču atjauninājumus var lejupielādēt arī manuāli:
-
Atveriet Mac App Store savā dokā vai meklētājā.
-
Atlasiet Atjauninājumi kreisajā pusē, pēc tam atlasiet Atjaunināt visuvai Atjaunināt pogu blakus lietojumprogrammām, kuras vēlaties atjaunināt.
Microsoft 365 programmu un Office atjaunināšana, izmantojot automātisko atjaunināšanu
Ja lejupielādējāt Microsoft 365 lietojumprogrammas vai Microsoft Office no microsoft.com, Microsoft AutoUpdate gādā par to, lai jūsu programmas vienmēr būtu atjauninātas ar jaunākajiem drošības labojumiem un uzlabojumiem. Tāpat, ja esatMicrosoft 365 abonents, jūs saņemat jaunākos līdzekļus un rīkus.
-
Atveriet kādu Office programmu, piemēram, Word, un pēc tam augšējā izvēlnē atlasiet Palīdzība> Pārbaudīt, vai Atjauninājumi.
Ja neredzat izvēles rūtiņu Pārbaudīt, vai nav Atjauninājumi, palaidiet jaunāko Microsoft Automātiskās atjaunināšanas rīka versiju un pēc tam vēlreiz pārbaudiet, vai nav atjauninājumu.
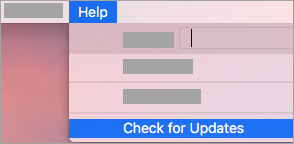
-
Atlasiet Automātiski atjaunināt Microsoft programmas, lai saņemtu jaunākos drošības labojumus un līdzekļu uzlabojumus, tiklīdz tie ir pieejami, palīdzot jūsu Mac datoram būt aizsargātam un atjauninātam.
-
Atlasiet Atjaunināt, lai lejupielādētu un instalētu visus pieejamos atjauninājumus.
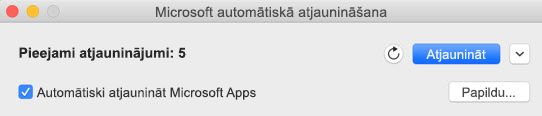
-
Ja vēlaties iegūt detalizētu informāciju par katru atjauninājumu pirms instalēšanas, atlasiet bultiņu blakus pogai Atjaunināt un pārskatiet programmas, versijas un instalēšanas datumu. Pēc tam atlasiet Atjaunināt visu vai Atjaunināt blakus atsevišķām programmām.
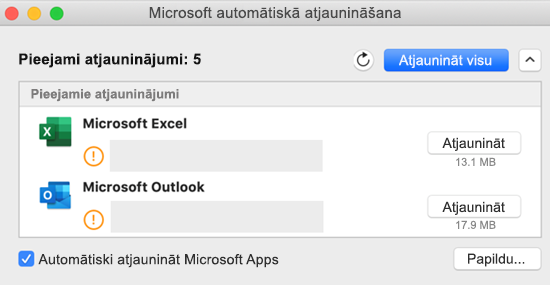
Ja neesat pārliecināts, kā instalējāt programmas, varat izmantot tālāk norādīto komandu termināļa programmā:
mdls -name kMDItemAppStoreReceiptType /Applications/Microsoft\ Word.app
Ja pēc MDItemAppStoreReceiptType = (null)tiek rādīts atjauninājums, tad programmu atjaunināšanai ir jāizmanto Microsoft AutoUpdate. No Mac datora lejupielādētās programmas App Store redzama kvīts veida "Ražošana".
Agrāka piekļuve, izmantojot programmu Office Insider
Lai iegūtu ekskluzīvu piekļuvi jaunākiem līdzekļiem un atjauninājumiem, kā arī iespējai nosūtīt atsauksmes tieši korporācijai Microsoft, pievienojieties mūsu Insider programmai. Jūs saņemsit mūsu izlaistos jaunāko līdzekļu priekšskatījuma būvējumus, drošības atjauninājumus un veiktspējas labojumus pirms jebkura cita, kas izmanto vecākas Office versijas.
Papildinformāciju par Insider programmu skatiet šajā lapā.
-
Atveriet kādu Office lietojumprogrammu, piemēram, Word, un pēc tam atlasiet Palīdzība > Pārbaudīt, vai nav Atjauninājumi > Papildu....
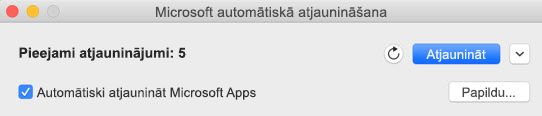
-
Atlasiet Pašreizējais kanāls (priekšskatījums) vai Beta kanāls.
-
Pašreizējais kanāls (priekšskatījums) nodrošina agrīnu piekļuvi pilnībā atbalstītiem būvē objektiem ar minimālu risku.
-
Beta kanāls ir laba iespēja, ja vēlaties biežāk izlaistos agrākos, bet neatbalstītos priekšskatījuma būvējumus.
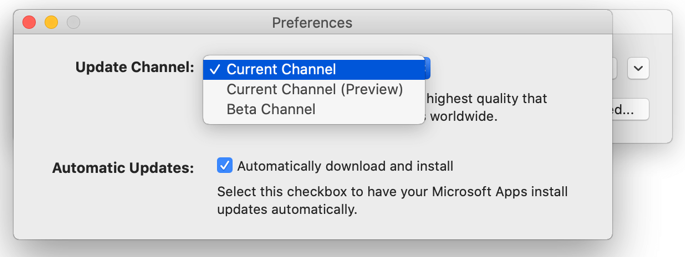
-
-
Pārskatiet licences līgumu un informāciju, kas tiek apkopota, kad izmantojat savas programmas.
-
Atlasiet Akceptēt un pēc tam pārbaudīt, vai Atjauninājumi nav atjauninājumu, lai lejupielādētu Insider atjauninājumus
Papildinformācija par Microsoft AutoUpdate
Piezīmes par Office darbam ar Mac laidienu ir pieejamas šeit. Ja meklējat Microsoft AutoUpdate iepriekšējo laidienu lejupielādes, skatiet rakstu Office darbam ar Mac atjaunināšanas vēsture.
Vai nepieciešama palīdzība saistībā ar Microsoft AutoUpdate?
Microsoft AutoUpdate problēmu novēršana
Ja rodas problēmas, atjauninot ar Microsoft AutoUpdate, skatiet rakstu Microsoft AutoUpdate problēmu novēršana.
Jūs atjaunināājat Office, bet neredzat abonēšanas līdzekļus
Ja iepriekš veicāt vienreizēju Office pirkumu Mac datoram, bet tagad esatMicrosoft 365 abonents un neredzat abonēšanas līdzekļus, iespējams, jūsu Office programmas kopija joprojām izmanto vienreizējā pirkuma licenci, nevis abonementa licenci. Uzziniet, Kā noņemt Office licences failus.











