Jaunrade e-pasta paraksta pievienošana un pievienošana programmā Outlook
Applies To
Outlook pakalpojumam Microsoft 365 Outlook 2024 Outlook 2021 Outlook 2019 Outlook 2016 Office uzņēmējdarbībai Office 365 Small Business Outlook tīmeklī Outlook.com Jauna programma Outlook darbam ar Windows Outlook tīmeklī darbam ar Exchange Server 2016 Outlook tīmeklī darbam ar Exchange Server 2019ProgrammāOutlook varat izveidot vienu vai vairākus personalizētus parakstus saviem e-pasta ziņojumiem. Parakstā var iekļaut tekstu, saites, attēlus un attēlus (piemēram, ar roku rakstītu parakstu vai logotipu).
|
Varat arī tālāk atlasīt cilnes opciju jūsu izmantotajā Outlook versijā.Kādu Outlook versiju es lietoju? |
Piezīme.: Ja darbības, kas jāveic šajā cilnē Jauna programma Outlook , nedarbojas, iespējams, vēl neizmantojat programmu Outlook darbam ar Windows. Atlasiet Klasisko Outlook un izpildiet šīs darbības.
E-pasta paraksta izveide un pievienošana
-
Cilnē Skats atlasiet Skata iestatījumi.
-
Atlasiet Accounts > Signatures (Paraksti).
-
Atlasiet Jauns paraksts, pēc tam piešķiriet tam atšķirīgu nosaukumu.
-
Rediģēšanas lodziņā zem jaunā nosaukuma ierakstiet savu parakstu, pēc tam formatējiet to ar fontu, krāsu un stiliem, lai iegūtu to izskatu.
-
Kad esat beidzis, atlasiet Saglabāt.
-
Kad jaunais paraksts ir atlasīts sarakstā virs rediģēšanas lodziņa, dodieties uz Sadaļu Noklusējuma parakstu atlase un izvēlieties, vai parakstu lietot jauniem ziņojumiem, atbildēm un pārsūtītajiem ziņojumiem.
-
Vēlreiz atlasiet Saglabāt.
Piezīme.: Ja jums ir Microsoft konts un izmantojat Outlook un Outlook tīmeklī vai Outlook tīmeklī uzņēmumiem, jums ir jāizveido paraksts abos produktos.
Sava paraksta izveide un kā izvēlēties, kad Outlook pievieno parakstu ziņojumiem
Ja vēlaties noskatīties, kā to paveikt, varat doties tieši uztālāk esošo video.
-
Atveriet jaunu e-pasta ziņojumu.
-
Izvēlnē Ziņojums atlasiet Paraksta >paraksti.Atkarībā no outlook loga lieluma un tā, vai sastādāt jaunu e-pasta ziņojumu, atbildat vai pārsūtāt, izvēlne Ziņojums un poga Paraksts var būt divās dažādās vietās.


-
Sadaļā Atlasiet rediģējamoparakstu izvēlieties Jauns un dialoglodziņā Jauns paraksts ierakstiet paraksta nosaukumu.
-
Sadaļā Rediģēt parakstu izveidojiet savu parakstu. Varat mainīt fontus, fontu krāsas un lielumus, kā arī teksta līdzinājumu. Ja vēlaties izveidot robustāku parakstu ar aizzīmēm, tabulām vai apmalēm, izmantojiet opcijas Word, lai izveidotu un formatētu paraksta tekstu, un pēc tam kopējiet un ielīmējiet to lodziņā Paraksta rediģēšana. Varat arī izmantot iepriekš izveidotu veidni, lai izveidotu savu parakstu. Lejupielādējiet veidnes programmā Word pielāgojiet, izmantojot personisko informāciju, un pēc tam kopējiet un ielīmējiet lodziņā Paraksta rediģēšana.
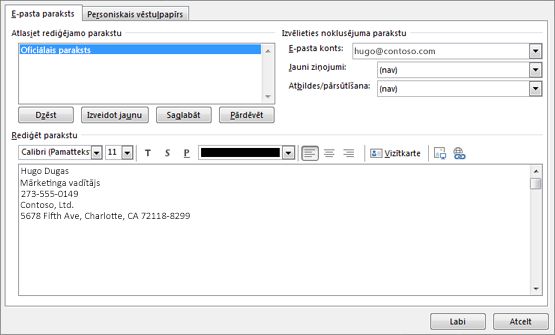
Piezīmes.:
-
E-pasta parakstam varat pievienot saites un attēlus, mainīt fontus un krāsas un taisnot tekstu, izmantojot zem Paraksta rediģēšana esošo mazo formatēšanas joslu.
-
Varat arī pievienot sociālās multivides ikonas un saites savā parakstā vai pielāgot kādu no mūsu iepriekš izstrādātajām darba lapām. Papildinformāciju skatiet Jaunrade paraksta izraudzīšanu no veidnes.
-
Lai parakstam pievienotu attēlus, skatiet rakstu Logotipa vai attēla pievienošana parakstam.
-
-
Sadaļā Noklusējuma paraksta izvēle iestatiet tālāk norādītās opcijas.
Nolaižamajā lodziņā E-pasta konts izvēlieties e-pasta kontu, kas jāsaista ar parakstu. Jums var būt dažādi paraksti katram e-pasta kontam.
Visiem jaunajiem ziņojumiem var automātiski pievienot parakstu. Dodieties uz nolaižamo lodziņu Jauni ziņojumi un atlasiet kādu no jūsu parakstiem. Ja nevēlaties automātiski pievienot parakstu jauniem ziņojumiem, izvēlieties (nav). Ar šo opciju paraksts netiek pievienots ziņojumiem, uz ko atbildat vai kurus pārsūtāt.
-
Varat izvēlēties, lai jūsu paraksts automātiski tiktu parādīts atbildēs un pārsūtītos ziņojumos. Nolaižamajā sarakstā Atbildes/pārsūtīšanas atlasiet kādu no saviem parakstiem. Pretējā gadījumā akceptējiet noklusējuma iespēju (nav).
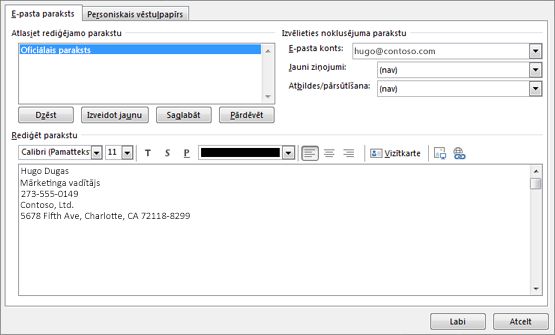
-
Izvēlieties Labi , lai saglabātu jauno parakstu un atgrieztos ziņojumā. Programma Outlook ne pievienotu jauno parakstu ziņojumam, ko atvērāt 1. darbībā, pat tad, ja esat izvēlējies lietot parakstu visos jaunajos ziņojumos. Šim vienam ziņojumam paraksts būs jāpievieno manuāli. Visos turpmākajos ziņojumos paraksts tiks pievienots automātiski. Lai parakstu pievienotu manuāli, izvēlnē Ziņojums atlasiet Paraksts un pēc tam izvēlieties tikko izveidoto parakstu.
Logotipa vai attēla pievienošana parakstam
Ja jums ir uzņēmuma logotips vai attēls, ko pievienot savam parakstam, veiciet tālāk norādītās darbības.
-
Atveriet jaunu ziņojumu un pēc tam atlasiet Paraksta > Paraksti.
-
Lodziņā Rediģējamā paraksta atlase izvēlieties parakstu, kuram vēlaties pievienot logotipu vai attēlu.
-
Atlasiet attēla ikonu

-
Lai mainītu attēla izmērus, ar peles labo pogu noklikšķiniet uz attēla un pēc tam izvēlieties Attēls. Atlasiet cilni Lielums un izmantojiet opcijas, lai mainītu attēla izmērus. Lai saglabātu attēla proporcijas, noteikti atzīmējiet izvēles rūtiņu Fiksēt proporcijas.
-
Kad esat pabeidzis, atlasiet Labi un pēc tam vēlreiz atlasiet Labi, lai saglabātu paraksta izmaiņas.
Paraksta manuāla ievietošana
Ja neizvēlēsities ievietot parakstu visiem jaunajiem ziņojumiem vai atbildēm un pārsūtītajiem vienumiem, parakstu tik un tā varat ievietot manuāli.
-
E-pasta ziņojuma cilnē Ziņojums atlasiet Paraksts.
-
Izvēlieties savu parakstu uznirstošajā izvēlnē, kas tiek parādīta. Ja jums ir vairāki paraksti, varat atlasīt jebkuru izveidoto parakstu.
Kā to paveikt

Piezīme.: Outlook tīmeklī ir Outlook darbam lietotāju ar darba vai mācību kontu tīmekļa versija.
Paraksta automātiska pievienošana ziņojumam
Varat izveidot e-pasta parakstu, ko varat automātiski pievienot visiem izejošajiem ziņojumiem vai manuāli pievienot konkrētiem ziņojumiem.
-
Atlasiet Iestatījumi lapas augšdaļā.
-
Atlasiet Pasta > Veidošana un atbildēšana.
-
Sadaļā E-pasta paraksts ierakstiet savu parakstu un izmantojiet pieejamās formatēšanas opcijas, lai mainītu paraksta izskatu.
-
Atlasiet noklusējuma parakstu jauniem ziņojumiem un atbildēm.
-
Kad esat beidzis, atlasiet Saglabāt.
Paraksta manuāla pievienošana jaunam ziņojumam
Ja esat izveidojis parakstu, bet neesat izvēlējies to automātiski pievienot visiem izejošajiem ziņojumiem, varat to pievienot vēlāk, rakstot e-pasta ziņojumu.
-
Jaunā ziņojumā vai atbildē ierakstiet savu ziņojumu.
-
Cilnē Ievietošana atlasiet Paraksts

-
Ja esat izveidojis vairākus parakstus, izvēlieties parakstu, ko vēlaties izmantot jaunajā ziņojumā vai atbildē.
-
Kad e-pasta ziņojums ir gatavs nosūtīšanai, izvēlieties Nosūtīt.
Piezīme.: Outlook.com ir Outlook tīmekļa versija lietotājiem, kas pierakstās ar personisku Microsoft kontu, piemēram, Outlook.com vai Hotmail.com kontu.
Paraksta automātiska pievienošana ziņojumam
Varat izveidot e-pasta parakstu, ko varat automātiski pievienot visiem izejošajiem ziņojumiem vai manuāli pievienot konkrētiem ziņojumiem.
-
Atlasiet Iestatījumi lapas augšdaļā.
-
Atlasiet Pasta > Veidošana un atbildēšana.
-
Sadaļā E-pasta paraksts ierakstiet savu parakstu un izmantojiet pieejamās formatēšanas opcijas, lai mainītu paraksta izskatu.
-
Atlasiet noklusējuma parakstu jauniem ziņojumiem un atbildēm.
-
Kad esat beidzis, atlasiet Saglabāt.
Paraksta manuāla pievienošana jaunam ziņojumam
Ja esat izveidojis parakstu, bet neesat izvēlējies to automātiski pievienot visiem izejošajiem ziņojumiem, varat to pievienot vēlāk, rakstot e-pasta ziņojumu.
-
Jaunā ziņojumā vai atbildē ierakstiet savu ziņojumu.
-
Cilnē Ievietošana atlasiet Paraksts

-
Ja esat izveidojis vairākus parakstus, izvēlieties parakstu, ko vēlaties izmantot jaunajā ziņojumā vai atbildē.
-
Kad e-pasta ziņojums ir gatavs nosūtīšanai, izvēlieties Nosūtīt.
Saistītie raksti
Jaunrade e-pasta paraksta pievienošana programmā Outlook darbam ar Mac











