E-pasta konta pievienošana programmā Outlook darbam ar Windows
Applies To
Outlook pakalpojumam Microsoft 365 Outlook 2024 Outlook 2021 Outlook 2019 Outlook 2016 Office uzņēmējdarbībai Microsoft 365 Admin Jauna programma Outlook darbam ar WindowsPastāv daudz dažādu e-pasta kontu, kurus varat pievienot pakalpojumam Outlook, tostarp Outlook.com vai Hotmail.com konts, darba vai mācību konts, ko izmantojat arMicrosoft 365, Gmail, Yahoo, iCloud un Exchange kontiem.
Tālāk atlasiet cilnes opciju Outlook versijai, kuru izmantojat. Kādu Outlook versiju es izmantoju?
Piezīme.: Ja darbības, kas jāveic šajā cilnē Jauna programma Outlook , nedarbojas, iespējams, vēl neizmantojat programmu Outlook darbam ar Windows. Atlasiet cilni Klasiskais Outlook un izpildiet šīs darbības.
Šajā rakstā:
Pievienot jaunu kontu | Iestatīt kā primāro kontu | Konta noņemšana | Paroļu problēmu novēršana
Jauna konta pievienošana programmā Outlook
-
Cilnē Skats atlasiet Skata iestatījumi.
-
Atlasiet Accounts > Email accounts. Tagad varat pievienot jaunu kontu.
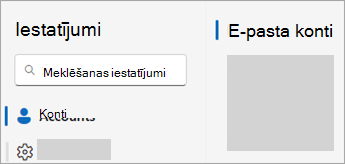
-
Sadaļā E-pasta konti atlasiet Pievienot kontu un nolaižamajā izvēlnē atlasiet ieteikto kontu vai ievadiet citu e-pasta adresi. Noklikšķiniet uz Turpināt.
Piezīme.: Dažiem e-pasta pakalpojumu sniedzējiem, kas nav Microsoft e-pasta pakalpojumu sniedzēji, piemēram, Gmail, Yahoo un iCloud, ir nepieciešams, lai jūs mainītu dažus iestatījumus savās tīmekļa vietnēs, pirms varat pievienot šos kontus programmā Outlook.
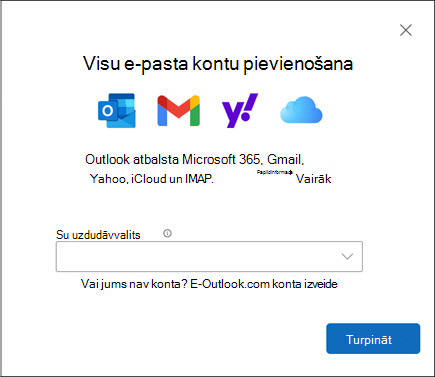
-
Ja tiek prasīts, ievadiet konta paroli un atlasiet Gatavs.
Iestatīt kā primāro kontu jaunajā Outlook
-
Cilnē Skats atlasiet Skatīt iestatījumus sadaļā Skatīt > vai > e-pasta kontus.
-
Sadaļā E-pasta konti atrodiet kontu, kurā vēlaties veikt izmaiņas vai tos izdzēst. Blakus konta nosaukumam atlasiet Pārvaldīt.
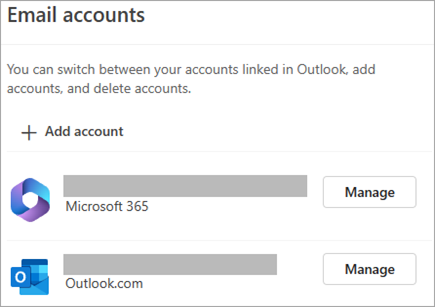
-
Sadaļā Detalizēta informācija par kontu atlasiet Iestatīt kā primāro kontu.
-
Kad esat pabeidzis, atlasiet Atgriezties kontu lapā vai aizveriet logu Iestatījumi.
Konta noņemšana jaunajā Outlook versijā
-
Cilnē Skats atlasiet Skatīt iestatījumus sadaļā Skatīt > vai > e-pasta kontus.
-
Sadaļā E-pasta konti atrodiet kontu, kuru vēlaties izdzēst. Blakus konta nosaukumam atlasiet Pārvaldīt.
-
Sadaļā Konta informācija atlasiet Noņemt, lai noņemtu šo kontu no Outlook. Bezsaistē kešotais saturs šim kontam tiks izdzēsts, kad noņemsit kontu.
Piezīme.: Šajā darbībā konts tiek noņemts tikai programmā Outlook, bet netiek izdzēsts šis konts. Lai izdzēstu kontu, saņemiet palīdzību no sava e-pasta pakalpojumu sniedzēja.
-
Kontiem, kuros Microsoft nav e-pasta pakalpojumu sniedzējs (piemēram, Gmail, Yahoo, iCloud un kontiem, kas nav Microsoft IMAP un POP konti), tiek parādīts logs Konta noņemšana. Atlasiet opciju, lai kontu noņemtu tikai šajā ierīcē vai visās ierīcēs.Ja atlasīsit opciju Noņemt no visām ierīcēm, jūsu konts tiks noņemts no visām ierīcēm, kurās pievienojāt savu kontu programmā Outlook.
-
Kad esat pabeidzis, atlasiet Atgriezties kontu lapā vai aizveriet logu Iestatījumi.
Ar paroli saistīto problēmu novēršana, pievienojot kontu jaunā programmā Outlook
Vai aizmirsāt savu paroli
Ja esat aizmirsis Microsoft konta paroli, izmantojiet mūsu pierakstīšanās palīgu, lai atgrieztos savā kontā, vai skatiet rakstu Aizmirsta Microsoft konta paroles atiestatīšana.
Ja esat aizmirsis paroli darba vai mācību kontam, skatiet rakstu Darba vai mācību paroles atiestatīšana, izmantojot drošības informāciju.
Programmas paroles ziņojums
Ja zināt, ka izmantojat pareizo paroli savam e-pasta kontam, un tiek parādīts ziņojums, piemēram:
-
Lūdzu, izveidojiet Outlook programmas paroli sava e-pasta pakalpojumu sniedzēja vietnē.
Programmu paroles ir nejauši ģenerētas vienreizējās lietošanas paroles, kas nodrošina īslaicīgu piekļuvi jūsu tiešsaistes kontiem. Pagaidu paroles darbojas kā drošības slānis, kas neļauj koplietot galvenā konta akreditācijas datus ar iespējami mazāk drošām vai nezināmām lietojumprogrammām.
Atkarībā no e-pasta pakalpojumu sniedzēja, iespējams, būs nepieciešama lietojumprogrammas parole, lai programmā Outlook pievienotu noteiktu tipu kontus, piemēram, IMAP vai iCloud kontus.
Lai pievienotu lietojumprogrammas paroli, rīkojieties šādi:
-
Lai iegūtu lietojumprogrammas paroli, dodieties uz e-pasta pakalpojumu sniedzēju. E-pasta pakalpojumu sniedzējs sniegs norādījumus par to, kā ģenerēt lietojumprogrammas paroli, ko izmantot e-pasta lietojumprogrammās, piemēram, Outlook, parastās paroles vietā.
-
Kad lietojumprogrammas paroli saņemat no sava pakalpojumu sniedzēja, nokopējiet to un ielīmējiet, kad tiek prasīts ievadīt konta paroli programmā Outlook.
Lai saņemtu konkrētu palīdzību par Gmail vai iCloud konta pievienošanu, skatiet rakstu Gmail konta pievienošana vai iCloud e-pasta konta pievienošana vai pārvaldība.
Jūsu pārlūkprogrammas vadītais atbalsts var nodrošināt digitālus risinājumus Office problēmām
Šīs darbības ir vienādas neatkarīgi no tā, vai pievienojat savu pirmo e-pasta kontu vai papildu e-pasta kontus klasiskajā programmā Outlook darbam ar Windows.
-
Atlasiet Fails > Pievienot kontu.
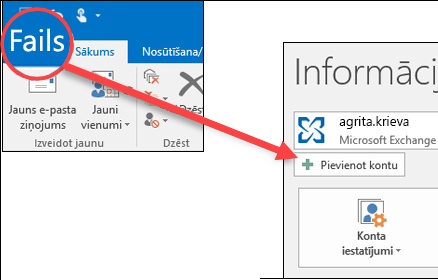
(Ja cilne Fails nav redzama, iespējams, izmantojat programmu Jauna Outlook darbam ar Windows. Lai saņemtu norādījumus, dodieties uz sadaļu Jauna programma Outlook."
-
Ievadiet savu e-pasta adresi un noklikšķiniet uz Izveidot savienojumu.
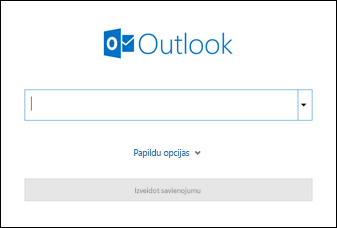
-
Ja tiek prasīts, vēlreiz ievadiet paroli un pēc tam atlasiet Labi un >Pabeigt , lai sāktu izmantot savu e-pasta kontu klasiskajā Programmā Outlook darbam ar Windows.
Konta noņemšana
Noņemot e-pasta kontu no klasiskās programmas Outlook darbam ar Windows, e-pasta konts netiek deaktivizēts. Ja vēlaties deaktivizēt savu kontu, sazinieties ar savu e-pasta konta nodrošinātāju. Kad izdzēšat kontu no klasiskās Outlook, vairs nevarēsit sūtīt un saņemt e-pasta ziņojumus no šī konta programmā Outlook.
-
Klasiskajā Outlook darbam ar Windows atlasiet Fails.
-
Atlasiet Konta iestatījumi > Konta iestatījumi.
-
Atlasiet kontu, kuru vēlaties izdzēst, un pēc tam atlasiet Noņemt.
-
Tiks parādīts ziņojums ar brīdinājumu, ka viss šī konta bezsaistē kešotais saturs tiks izdzēsts. Tas ietekmē tikai datorā lejupielādēto un saglabāto saturu.
-
Atlasiet Jā, lai apstiprinātu.
Svarīgi!: Ja vēlaties izdzēst pēdējo vai tikai to e-pasta kontu, kas jums ir klasiskajā Outlook darbam ar Windows, saņemsit brīdinājumu, ka pirms konta noņemšanas jums jāizveido jauna datu atrašanās vieta. Papildinformāciju skatiet rakstā Outlook datu faila izveide.
Problēmu novēršana
Vai aizmirsāt savu paroli
Ja esat aizmirsis Microsoft konta paroli, izmantojiet mūsu pierakstīšanās palīgu, lai atgrieztos savā kontā, vai skatiet rakstu Aizmirsta Microsoft konta paroles atiestatīšana.
Ja esat aizmirsis paroli darba vai mācību kontam, skatiet rakstu Darba vai mācību paroles atiestatīšana, izmantojot drošības informāciju.
Programmas paroles ziņojums
Ja zināt, ka izmantojat pareizo paroli savam e-pasta kontam, un tiek parādīts ziņojums, piemēram:
-
Lūdzu, izveidojiet Outlook programmas paroli sava e-pasta pakalpojumu sniedzēja vietnē.
Programmu paroles ir nejauši ģenerētas vienreizējās lietošanas paroles, kas nodrošina īslaicīgu piekļuvi jūsu tiešsaistes kontiem. Pagaidu paroles darbojas kā drošības slānis, kas neļauj koplietot galvenā konta akreditācijas datus ar iespējami mazāk drošām vai nezināmām lietojumprogrammām.
Atkarībā no e-pasta pakalpojumu sniedzēja, iespējams, būs nepieciešama lietojumprogrammas parole, lai klasiskajā Outlook darbam ar Windows, piemēram, IMAP vai iCloud kontos, pievienotu noteiktu tipu kontus.
Lai iegūtu lietojumprogrammas paroli, dodieties uz e-pasta pakalpojumu sniedzēju. Jūsu e-pasta pakalpojumu sniedzējs sniegs norādījumus par to, kā ģenerēt lietojumprogrammas paroli, lai to varētu izmantot e-pasta lietojumprogrammās, piemēram, klasiskajā Outlook.
Kad lietojumprogrammas paroli saņemat no sava pakalpojumu sniedzēja, nokopējiet to un ielīmējiet, kad tiek prasīts ievadīt konta paroli klasiskajā Outlook versijā.
Lai saņemtu konkrētu palīdzību par Gmail vai iCloud konta pievienošanu, skatiet rakstu Gmail konta pievienošana vai iCloud e-pasta konta pievienošana vai pārvaldība.
Papildu iestatīšanas izmantošana
Iespējams, e-pasta konts būs jāpievieno manuāli. Izvēlieties kādu no tālāk aprakstītajām detalizētām metodēm.
Pop vai IMAP e-pasta konta pievienošana klasiskajā programmā Outlook darbam ar Windows, izmantojot detalizēto iestatīšanu
Ja jāievada noteiktas ienākošā un izejošā servera nosaukumu, portu numuru vai SSL iestatījumu vērtības, varat izmantot Outlook papildu iestatīšanas opciju. Varat izmantot šīs instrukcijas, lai pievienotu POP vai IMAP kontu klasiskajā Programmā Outlook.
-
Atveriet klasisko Outlook un atlasiet Fails > Pievienot kontu.
-
Nākamajā ekrānā ievadiet savu e-pasta adresi, atlasiet Papildu opcijas, pēc tam atzīmējiet izvēles rūtiņu Ļaut manuāli iestatīt manu kontu un atlasiet Izveidot savienojumu.
-
Atlasiet sava konta tipu. Lielākajā daļā gadījumu, kad jāizmanto šī opcija, ir jāatlasa IMAP.
-
Ekrānā Konta iestatījumi jābūt aizpildītam ar lielāko daļu no nepieciešamaajiem konta iestatījumiem. Tomēr, ja vēlaties uzmeklēsit iestatījumus, skatiet tēmu POP un IMAP konta iestatījumi. Ievadiet sava ienākošā un izejošā pasta servera iestatījumus un pēc tam atlasiet Tālāk.
-
Ievadiet savu paroli un pēc tam atlasiet Izveidot savienojumu.
Papildu iestatīšanas izmantošana, lai pievienotu trešās puses MAPI e-pasta kontu klasiskajā programmā Outlook darbam ar Windows
Ja izmantojat trešās puses MAPI pakalpojumu sniedzēju, lejupielādējiet un konfigurējiet MAPI e-pasta pakalpojumu sniedzēja lietojumprogrammu, kā to ir ieteicis pakalpojumu sniedzējs uzņēmums.
-
Atveriet klasisko Outlook un atlasiet Fails > Pievienot kontu.
-
Nākamajā ekrānā ievadiet savu e-pasta adresi, atlasiet Papildu opcijas, atzīmējiet izvēles rūtiņu Ļaut manuāli iestatīt manu kontu un atlasiet Izveidot savienojumu.
-
Ekrānā Papildu iestatīšana atlasiet Cits.
-
Ekrānā Citi sarakstā izvēlieties servera tipu, ar kuru jāizveido savienojums.
Piezīme: Opcija Cits un jūsu konta tips, kas norādīts sadaļā, tiks parādīts tikai tad, ja esat pareizi instalējis un konfigurējis MAPI nodrošinātāju.
-
Noklikšķiniet uz Izveidot savienojumu.
-
Datorā instalēta trešās puses MAPI nodrošinātāja lietojumprogrammai ir jāpalaiž.
-
Lai pabeigtu konta iestatīšanu, izpildiet MAPI pakalpojumu sniedzēja norādījumus.
Vai vēlaties atjaunināt esoša e-pasta konta iestatījumus programmā Outlook klasiskajā versijā?
Ja esat jau izveidojis e-pasta kontu, bet neseno problēmu dēļ ir nepieciešams atjaunināt esošos iestatījumus, dodieties uz e-pasta konta iestatījumu maiņa vai atjaunināšana programmā Outlook darbam ar Windows.
Saistītie raksti
E-pasta konta iestatījumu mainīšana vai atjaunināšana programmā Outlook darbam ar Windows
E-pasta konta pievienošana programmā Outlook darbam ar Mac
Lietojumprogrammas Outlook iestatīšana darbam ar iOS
E-pasta iestatīšana lietojumprogrammā Outlook darbam ar Android
POP un IMAP e-pasta iestatījumi programmai Outlook
Padoms.: Ja esat maza uzņēmuma īpašnieks, kas meklē papildinformāciju par to, kā iestatīt Pakalpojumu Microsoft 365, apmeklējiet vietni Maza biznesa palīdzība un mācības.











