Novērst programmas Outlook e-pasta iestatījumu problēmas
Applies To
Outlook pakalpojumam Microsoft 365 Outlook 2024 Outlook 2021 Outlook 2019 Outlook 2016 Office uzņēmējdarbībai|
Jūsu pārlūkprogrammas vadītais atbalsts var nodrošināt digitālus risinājumus Office problēmām |
Ja, iestatot savu e-pastu programmā Outlook, jums rodas problēmas, mēs vēlamies palīdzēt. Lai skatītu papildinformāciju, izvēlieties kādu no tālākajām opcijām.
Padoms.: Ja esat maza uzņēmuma īpašnieks, kas meklē papildinformāciju par to, kā iestatīt Pakalpojumu Microsoft 365, apmeklējiet vietni Maza biznesa palīdzība un mācības.
Atlasiet jebkuru virsrakstu zemāk, un tas tiks atvērts, lai parādītu papildinformāciju:
Iespējams, būs nepieciešama lietojumprogrammas parole.
Ja zināt, ka esat pareizi ievadījis e-pasta adresi un paroli, iestatīšana, iespējams, nav izdevusies, jo jums ir jāizmanto lietojumprogrammas parole, nevis parastā parole. Skatiet rakstu Var būt nepieciešams izmantot lietojumprogrammas paroli.
Ja mēģināt iestatīt iCloud kontu, izpildiet darbības, kas izklāstītas rakstā iCloud e-pasta konta pievienošana vai pārvaldība programmā Outlook. Gmail kontu gadījumā skatiet rakstu Gmail konta pievienošana programmā Outlook.
Manuāla konta iestatīšana
Ja iestatīšanas laikā programma Outlook joprojām nevar atrast jūsu e-pasta konta iestatījumus vai iestatīšanas laikā tiek parādīts kļūdas ziņojums, varat savu kontu iestatīt manuāli.
Svarīgi!: Manuālu iestatīšanu nevar veikt e- Microsoft 365 Exchange serveru kontos, ja vien nevēlaties izveidot savienojumu ar KĀDU no šiem kontiem, izmantojot POP vai IMAP. Sazinieties ar savu administratoru, lai noteiktu, vai jūsu kontam ir iespējota POP vai IMAP piekļuve.


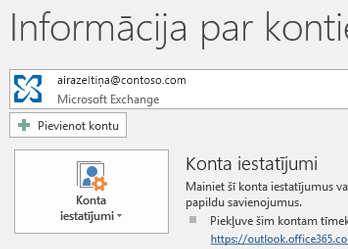


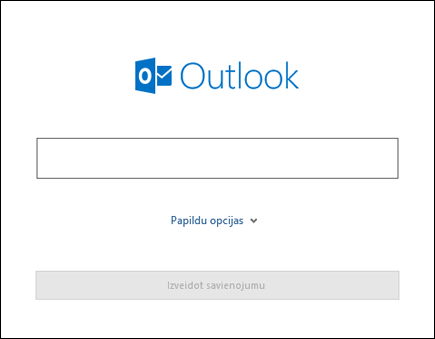


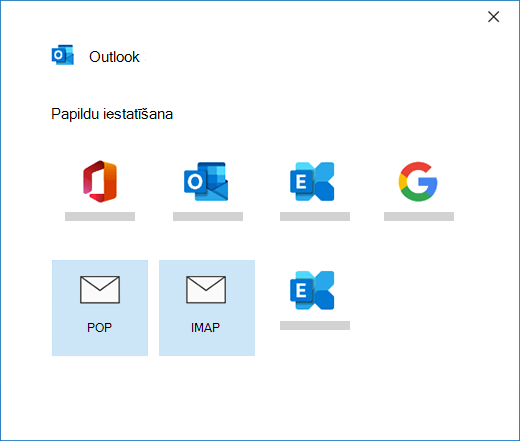


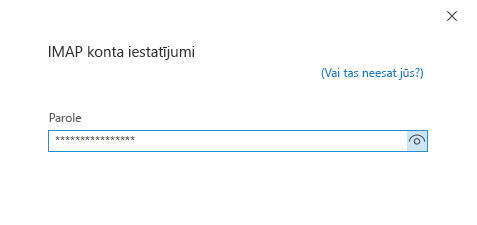


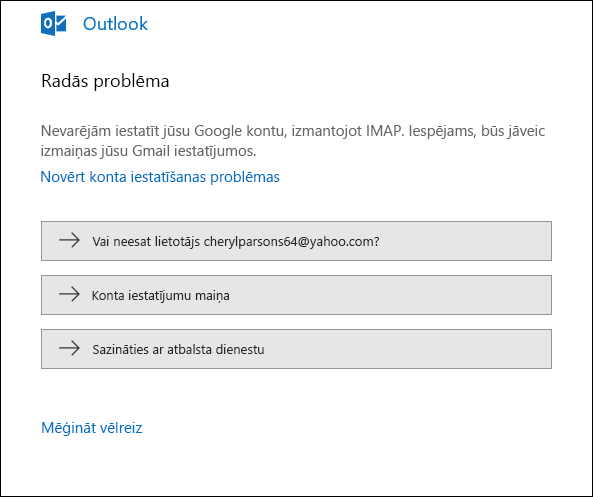


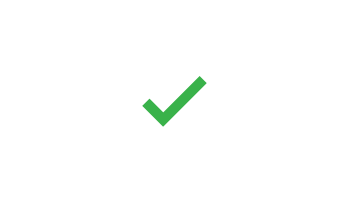
Ja paredzams, ka programma Outlook sinhronizēs esošos ziņojumus un pielāgotas pasta mapes, un tās netiek rādītas, vēlreiz pārbaudiet un pārliecinieties, vai savam kontam izmantojat pareizo konta tipu. piemēram, e-Hotmail.com Live.com adresei ir jāizmanto Outlook.com konta tips, nevis Exchange vai Microsoft 365.
Ja programmai Outlook mēģināt pievienot IMAP kontu, piemēram, Gmail kontu, Apple kontu, Yahoo kontu vai jūsu lokālā interneta pakalpojumu sniedzēja (ISP) kontu, un jums netiek piedāvāts ievadīt paroli, veiciet tālāk norādītās darbības, lai atrisinātu šo problēmu.
Pārbaudiet, vai IMAP detalizētas informācijas lapā nav atzīmēta rūtiņa Pieprasīt pieteikšanos, izmantojot drošo paroles autentifikāciju(SPA).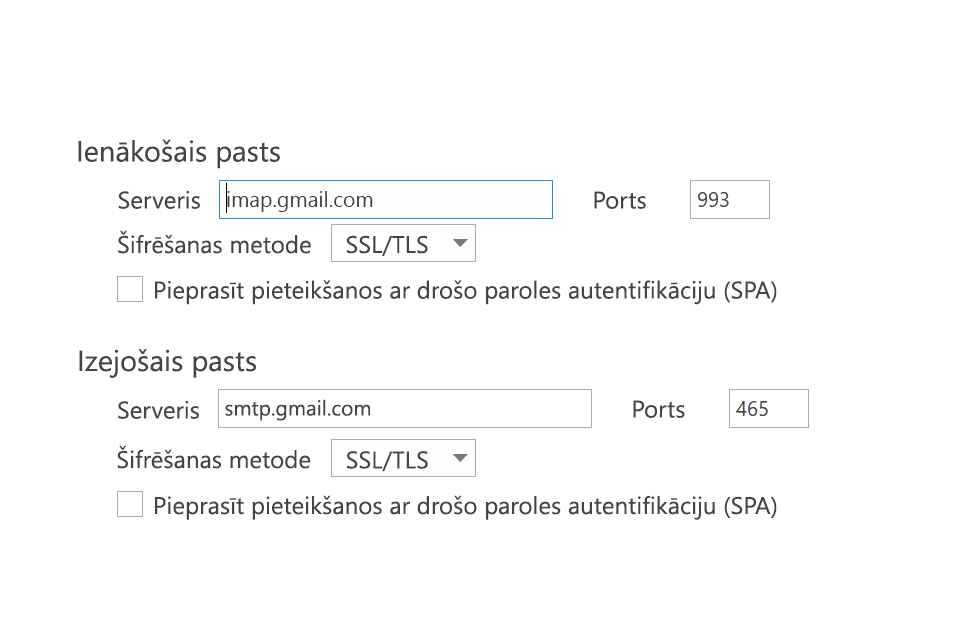
Ja tas nedarbojas
-
Atveriet vadības paneli, nospiežot Windows taustiņu, ierakstot vadības panelis un atlasot vadības paneli meklēšanas rezultātos.
-
Atlasiet Pasts.
-
Atlasiet E-pasta konti...
-
Cilnē E-pasts atlasiet Jauns.
-
Ievadiet savu vārdu un e-pasta adresi un pēc tam ievadiet savu paroli lodziņā Parole un Ierakstiet paroli vēlreiz. Pēc tam atlasiet Tālāk.
-
Izpildiet ekrānā sniegtos norādījumus, lai pabeigtu konta iestatīšanu. Iespējams, tiks lūgts atkārtoti ievadīt paroli.
-
Kad konta iestatīšana ir pabeigta, izvēlieties Pabeigt.
Ja iestatīšanas laikā programmā Outlook atkārtoti tiek parādīta uzvedne ievadīt paroli, pārliecinieties, vai nav ieslēgts burtslēgs. Paroles ir reģistrjutīgas. Tā var notikt arī tad, ja esat nepareizi ievadījis savu lietotājvārdu. Jūsu lietotājvārds ir pilna e-pasta adrese, piemēram, tony@contoso.com.
Ja pirms tam esat veiksmīgi nosūtījis un saņēmis e-pasta ziņojumus programmā Outlook un tagad atkārtoti tiek rādīts aicinājums ievadīt paroli, pastāv kāds no diviem iemesliem.
-
Jūs esat nomainījis e-pasta pakalpojumu sniedzēja, piemēram, Gmail, paroli un neesat atjauninājis Outlook.
-
Jūsu paroles derīgums ir beidzies. Dažiem korporatīvajiem kontiem ir politikas, kuru dēļ jums ik pēc pāris mēnešiem ir jāmaina parole.
Kā atjaunināt savu paroli programmā Outlook, skatiet rakstā E-pasta paroles maiņa vai atjaunināšana.
Jūsu e-pasta parole tiek glabāta programmā Outlook. Tomēr, ja vēlaties mainīt e-pasta pakalpojumu sniedzēja paroli, apmeklējiet attiecīgā e-pasta pakalpojumu sniedzēja tīmekļa vietni vai palīdzības dienestu, vai arī sazinieties ar savu e-pasta administratoru. Piemēram, ja jums ir Yahoo! konts, vispirms ir jānomaina parole vietnē Yahoo.com. Kad jūsu e-pasta pakalpojumu sniedzēja parole ir nomainīta, varat atjaunināt paroli programmā Outlook. Papildinformāciju skatiet rakstā E-pasta paroles maiņa vai atjaunināšana.
Ja jums nepienāk jauni e-pasta ziņojumi, varat veikt vairākas problēmu novēršanas darbības.
-
Pārbaudiet, vai Outlook loga apakšā nav redzams uzraksts Darbs bezsaistē. Ja redzat šo tekstu, ekrāna augšdaļā izvēlieties cilni Nosūtīšana/saņemšana un pēc tam noklikšķiniet uz pogas Strādāt bezsaistē, lai atspējotu bezsaistes režīmu.
-
Ja nestrādājat bezsaistē, atveriet tīmekļa pārlūkprogrammu un pārliecinieties, vai varat pārlūkot saturu internetā. Pretējā gadījumā pārbaudiet tīkla savienojumu.
-
Pārbaudiet sava konta iestatījumus atbilstoši rakstam POP un IMAP serveru nosaukumu atsauce. Kā skatīt sava konta iestatījumus, skatiet rakstā E-pasta paroles maiņa vai atjaunināšana.
Ja jūsu ziņojumi ir iestrēguši izsūtnē vai arī nesasniedz paredzētos adresātus, skatiet rakstu Izsūtnē iestrēgušu ziņojumu labošana.
Ja vēlaties atjaunināt sava e-pasta POP vai IMAP konta iestatījumus, papildinformāciju skatiet sadaļā POP un IMAP konta iestatījumi.
Mana programma Outlook neizskatās kā no šiem attēliem
Pastāv vairāki e-pasta saņemšanas un nosūtīšanas veidi, un ir pieejamas vairākas Outlook versijas. Ja šo sadaļu attēli neatbilst tam, ko redzat savā ekrānā, iespējams, ka izmantojat citu Outlook versiju. Papildinformāciju skatiet rakstā Kādu Outlook versiju es lietoju?.
Mana problēma šeit nav norādīta
Ja jums rodas problēma, ko nevar atrisināt ar kādu no iepriekš minētajām iespējām, lūdzu, apmeklējiet Microsoft Outlook atbilžu kopienu, kur varat uzdot jautājumus un atrast atbildes no kopienas ekspertiem.











