E-pasta iestatīšana lietojumprogrammā Outlook darbam ar Android
Applies To
Outlook pakalpojumam Microsoft 365 Outlook pakalpojumam Microsoft 365 darbam ar Mac Outlook 2024 Outlook 2024 darbam ar Mac Outlook 2021 Outlook 2021 darbam ar Mac Outlook 2019 Outlook 2016 Microsoft 365 lietošanai mājās Office uzņēmējdarbībai Office 365 Small Business Microsoft 365 Admin Outlook.com Jauna programma Outlook darbam ar Windows|
Ja rodas problēmas, izmantojot Outlook operētājsistēmai Android mobilo lietojumprogrammu, atveriet Outlook programmā pieejamo atbalsta biļeti. Ja jums ir darba vai mācību iestādes konts, kas izmanto Microsoft 365 Business vai Exchange kontus, var būt papildu prasības, ko iestatījis jūsu IT administrators. Piemēram, ja jums ir uzņēmuma pārvaldīta ierīce, lokāls Exchange serveris, kas konfigurēts pamatautentifikācijai, vai jūsu uzņēmumam ir nepieciešama mobilās lietojumprogrammas pārvaldība programmu aizsardzībai. Skatiet sadaļu Outlook darbam ar Android ar papildu prasībām iestatīšana un meklējiet konkrētas instrukcijas. |
Outlook operētājsistēmai Android iestatīšana pirmo reizi
-
Atveriet Outlook operētājsistēmai Android savā Android ierīcē.
-
Atlasiet Pievienot kontu, lai pievienotu kādu no jūsu esošajiem e-pasta kontiem, vai Izveidot jaunu kontu, ja vēlaties izveidot jaunu Microsoft kontu.
Ja atlasāt Pievienot kontu, ievadiet savu e-pasta adresi un izpildiet norādījumus, lai autentificētu kontu.
-
Outlook var noteikt un iepriekš atlasīt jūsu e-pasta kontu. Pieskarieties pie Turpināt, lai pievienotu šo kontu, vai pieskarieties pie Izlaist šo kontu, lai ievadītu cita konta e-pasta adresi, un pēc tam ievadiet savu paroli un izpildiet norādījumus.
-
Ja jūsu e-pasta kontam ir iespējota daudzpakāpju autentifikācija, izpildiet norādījumus, lai verificētu kontu.
Ja atlasāt Izveidot jaunu kontu, izpildiet norādījumus, lai izveidotu jaunu Microsoft kontu.
Cita e-pasta konta iestatīšana programmā Outlook operētājsistēmai Android
-
Atveriet Outlook operētājsistēmai Android savā Android ierīcē.
-
Atveriet izvēlnes


-
Atlasiet Pievienot kontu, lai pievienotu kādu no jūsu esošajiem e-pasta kontiem, vai Izveidot jaunu kontu, ja vēlaties izveidot jaunu Microsoft kontu.
Ja atlasāt Pievienot kontu, pieskarieties pie Pievienot e-pasta kontu un pēc tam ievadiet savu e-pasta adresi vai izvēlieties opciju Pievienot Google kontu, pēc tam izpildiet norādījumus, lai autentificētu kontu.
-
Ja jūsu e-pasta kontam ir iespējota daudzpakāpju autentifikācija, izpildiet norādījumus, lai verificētu kontu.
Ja atlasāt Izveidot jaunu kontu, izpildiet norādījumus, lai izveidotu jaunu Microsoft kontu.
Darba/mācību iestādes kontu iestatīšana, kuriem ir papildu prasības
Dažiem darba un mācību iestādes kontiem ir papildu drošības prasības, pirms varat izmantot programmu Outlook darbam ar Android. Ja nezināt, kas no minētā attiecas uz darba vai mācību kontu, sazinieties ar savu Microsoft 365 administratoru.
Noklikšķiniet uz izvērsēja, lai to atvērtu.
Kad sākat reģistrācijas procesu, jums tas jāpabeidz pilnībā, jo pauzes vairāk nekā dažu minūšu garumā parasti pārtrauc jūsu darba norisi, un, iespējams, būs nepieciešams sākt visu no jauna. Ja šis process neizdodas, jums būs jāatgriežas Company Portal programmā un jāmēģina vēlreiz.
-
Atveriet Google Play Veikalu. Meklējiet un lejupielādējiet programmu Intune Company Portal .
-
Ja tiek piedāvāts izveidot darba profilu reģistrācijas laikā, skatiet rakstu Darba profila izveide un ierīces reģistrācija Intune. Pretējā gadījumā izpildiet norādītās darbības rakstā Android ierīces reģistrācija Intune, lai reģistrētu savu Android tālruni vai planšetdatoru.
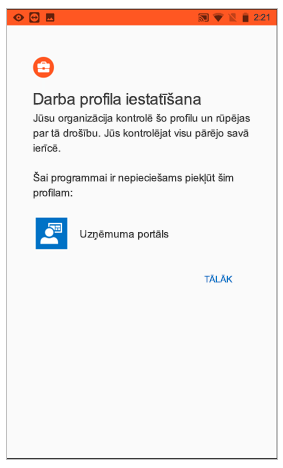
Piezīme.: Ja tiek prasīta daudzfaktoru autentifikācija, skatiet tēmu Drošības informācijas pārskats.
-
Atveriet programmu Outlook operētājsistēmai Android. Ja jums tika piedāvāts izveidot darba profilu, izmantojiet Outlook darba profila instanci, lai pievienotu savu kontu.

Piezīmes.: Pēc ierīces reģistrēšanas pārvaldītās programmas, tostarp Outlook, iespējams instalēt vairākos veidos:
-
Varat instalēt programmas no programmas Company Portal
-
Jūsu uzņēmums var tās automātiski instalēt reģistrācijas laikā
-
Varat instalēt programmu no pārvadīta Google Play konta
-
-
Pieskarieties pie Darba sākšana.
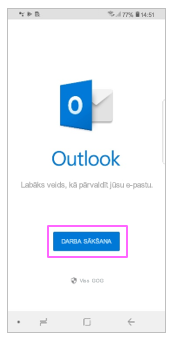
-
Ja konts ir atrasts, pieskarieties pie Turpināt.
Piezīme.: Ja konts netiek automātiski atrasts, ierakstiet sava uzņēmuma e-pasta adresi un pieskarieties pie Pievienot kontu. Pēc uzaicinājuma ievadiet paroli.
-
Ievadiet sava e-pasta konta paroli un pēc tam pieskarieties pie Pierakstīties.
-
Uzņēmums, iespējams, ir ieviesis vadīklas, kas pieprasa jūsu reģistrēšanos pirms turpmāko darbību veikšanas. Reģistrējoties jūs apstiprināt savu identitāti, lai jūsu organizācija var validēt ierīci. Ja parādās aicinājums reģistrēt ierīci, pieskarieties pie Reģistrēt.
-
Ja jūsu IT administrators nav iestatījis papildu polises, iespējams, vēlreiz jāpieskaras pie Aktivizēt un Aktivizēt vēlreiz.
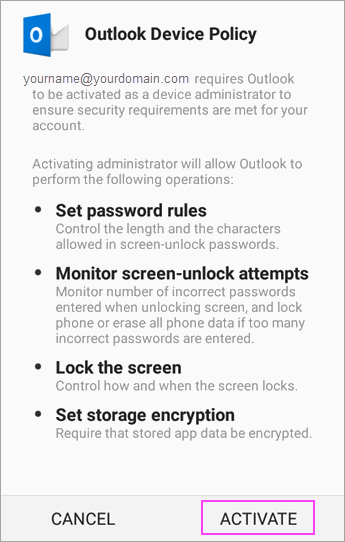
Piezīme.: Atverot programmu Outlook, tās darbību nosaka dažādi faktori, piemēram, jūsu uzņēmuma politikas iestatījumi un vai iepriekš piekļuvāt uzņēmuma resursiem no savas ierīces. Izpildiet norādījumus, kas parādās jūsu ierīcē attiecīgajos apstākļos.
Tagad esat gatavs sākt lietot programmu Outlook darbam ar Android. Pilnvērtīgi izmantojiet Outlook piedāvātās iespējas:
Outlook mobilās programmas optimizēšana tālrunī vai planšetdatorā
InTune programmu aizsardzības politikas var konfigurēt un ieviest bez ierīces reģistrācijas. Tomēr Android ierīcēm joprojām ir jāinstalē programma Intune Company Portal, lai ieviestu programmu aizsardzības politikas.
-
Atveriet Google Play veikalu. Meklējiet un lejupielādējiet programmu Intune Company Portal.
-
Ja to vēl neesat paveicis, instalējiet programmu Outlook operētājsistēmai Android no Google Play veikala vai noklikšķiniet šeit, ievadiet savu tālruņa numuru un saņemt lejupielādes saiti.
-
Atveriet Outlook operētājsistēmai Android lietojumprogrammu.
-
Pieskarieties pie Darba sākšana.
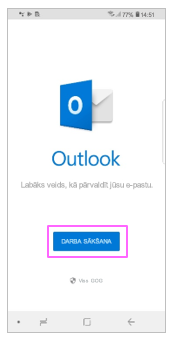
-
Ievadiet sava uzņēmuma e-pasta adresi un pēc tam pieskarieties pie turpināt.
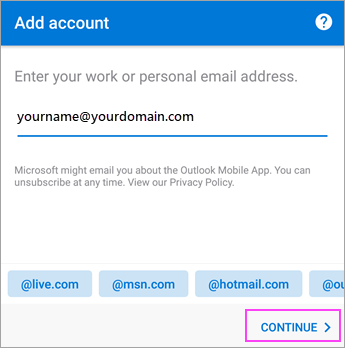
-
Ja tiek prasīts, ievadiet savu e-pasta konta paroli un pēc tam pieskarieties opcijai Pierakstīties.
Piezīmes.:
-
Jūsu pieredze var atšķirties atkarībā no jūsu uzņēmuma prasībām. Piemēram, iespējams, vajadzēs autentificēt, izmantojot programmu Microsoft Authenticator vai apstiprināt sevi ar īsziņu vai tālruni. Detalizētu informāciju skatiet rakstā Drošības informācijas pārskats.
-
Uzņēmums, iespējams, ir ieviesis vadīklas, kas pieprasa jūsu reģistrēšanos pirms turpmāko darbību veikšanas. Reģistrējoties jūs apstiprināt savu identitāti, lai jūsu organizācija var validēt ierīci. Ja parādās aicinājums reģistrēt ierīci, pieskarieties pie Reģistrēt.
-
-
Ja tiek prasīts pievienot citu kontu, pieskarieties pie Varbūt vēlāk.
-
Pieskarieties pie Izlaist vai pavelkot, izskatiet līdzekļu ekrānus.
-
Parādās ziņojums Jūsu organizācija tagad aizsargā tās datus šajā programmā. Nepieciešams restartēt programmu, lai turpinātu. Pieskarieties pie Labi.
-
Restartējiet Outlook operētājsistēmai Android un pēc uzaicinājuma iestatiet personas identifikācijas numuru (PIN).
Tagad esat gatavs sākt lietot programmu Outlook darbam ar Android. Pilnvērtīgi izmantojiet Outlook piedāvātās iespējas:
Outlook mobilās programmas optimizēšana tālrunī vai planšetdatorā
-
Ja to vēl neesat paveicis, instalējiet programmu Outlook operētājsistēmai Android no Google Play veikala vai noklikšķiniet šeit, ievadiet savu tālruņa numuru un saņemt lejupielādes saiti.
-
Atveriet Outlook operētājsistēmai Android. Ja to darāt pirmoreiz, pieskarieties pie Darba sākšana un Izlaist, ja tiek rādīts uzaicinājums pievienot noteiktos kontus. Pretējā gadījumā atvērt izvēlnes izvēlni


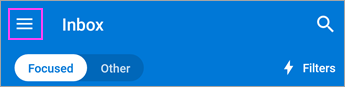
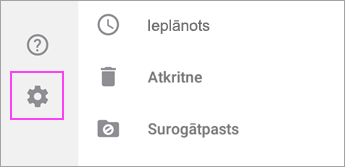
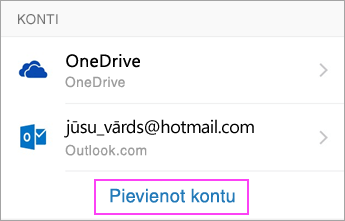
-
Ievadiet savu pilno e-pasta adresi un pēc tam pieskarieties pieTurpināt.
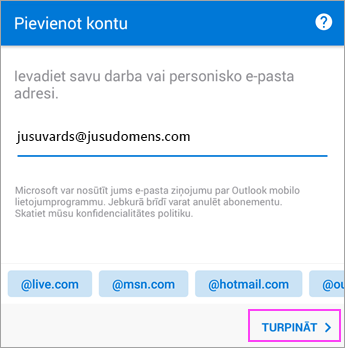
-
Pieskarieties pie Apmainīt.
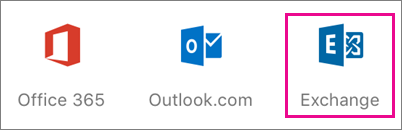
-
Ievadiet savu uzņēmuma e-pasta adresi un paroli, lai automātiski konfigurētu jūsu kontu. Pieskarieties pie Pierakstīties.
Piezīmes.: Ja automātiskā konfigurēšana neizdodas, pieskarieties pie Turpinātun pēc tam ievadiet šādus iestatījumus manuāli:
-
Servera nosaukums: Tas parasti ir tāds pats nosaukums, ko ievadāt, pārbaudot e-pastu tīmeklī.
-
Domēns: Šī darbība parasti nav obligāta. Ja neesat pārliecināts, sazinieties ar IT administratoru.
-
Lietotājvārds: Šī ir jūsu uzņēmuma e-pasta adrese.
-
Parole: Šī ir jūsu e-pasta konta parole.
-
-
Pieskarieties pie Nākamā , kad pabeidzat un pavelciet cauri līdzekļiem.
Tagad esat gatavs sākt lietot programmu Outlook darbam ar Android. Pilnvērtīgi izmantojiet Outlook piedāvātās iespējas:
Outlook mobilās programmas optimizēšana tālrunī vai planšetdatorā
-
Programmā Outlook operētājsistēmai Android dodieties uz Iestatījumi

-
Ievadiet e-pasta adresi. Pieskarieties pie Turpināt.
-
Pieskarieties pie Manuāla konta iestatīšana, ja tas iespējams, un pēc tam e-pasta pakalpojumu sniedzēja lapā izvēlēties Exchange un pārejiet uz Papildu iestatījumi.
-
Ievadiet informāciju par saviem servera iestatījumiem (ja tā ir pieejama) un pēc tam pieskarieties pie atzīmes ikonas.
Ienākošā servera iestatījumi
-
Domēns\Lietotājvārds Ievadiet savu pilno e-pasta adresi, piemēram, yourname@yourdomain.com.
-
Parole Izmantojiet paroli, kuru izmantojat, lai piekļūtu savam e-pastam.
-
Serveris
-
Exchange konti — skatiet sadaļu Kā atrast Exchange pastkastes servera iestatījumus vai pieprasiet servera informāciju savam IT administratoram.
-
Microsoft 365 darba vai mācību konti — izmantojiet outlook.office365.com.
-
-
Osta Izmantojiet 443 vai 993.
-
Drošības tips Atlasiet SSL/TLS vai pārliecinieties, vai ir atzīmēta izvēles rūtiņa Izmantot drošo savienojumu (SSL), pēc tam pieskarieties pie Tālāk.
Izejošā SMTP servera iestatījumi
-
SMTP serveris
-
Exchange konti — pieprasiet servera informāciju savam IT administratoram.
-
Microsoft 365 darba vai mācību konti — izmantojiet smtp.office365.com.
-
-
Drošības tips Izvēlieties TLS.
-
Porta numurs Ievadiet 587. Pieskarieties pie Tālāk.
-
-
Iespējams, saņemsit aicinājumu vēlreiz ievadīt sava e-pasta konta paroli vai piekrist/aktivizēt nepieciešamās atļaujas.
Vai Outlook operētājsistēmai Android iestatīšanā ir nepieciešama palīdzība?
Ja jums tomēr vajadzīga palīdzība ar e-pasta iestatīšanu, izmantojot Outlook operētājsistēmai Android, programmā Outlook atveriet atbalsta biļeti vai detalizēti izklāstiet mums savu jautājumu, izmantojot zemāk esošo komentāru lodziņu, lai nākotnē mēs varētu pievērsties šīs problēmas novēršana.
Ja vēlaties iestatīt IMAP vai POP e-pasta kontu vai ja jums nav e-pasta konta, kas izmanto protokols Exchange ActiveSync, izpildiet šos norādījumus. Kad manuāli iestatāt e-pasta kontu, izmantojot IMAP vai POP, tiks sinhronizēts tikai jūsu e-pasts, nevis kalendārs vai kontaktpersonas. Kas ir IMAP un POP?
POP vai IMAP konta iestatīšana programmā Outlook operētājsistēmai Android
-
Programmā Outlook operētājsistēmai Android dodieties uz Iestatījumi > Pievienot kontu >Pievienot e-pasta kontu.
-
Ievadiet e-pasta adresi. Pieskarieties pie Turpināt. Kad tiek lūgts atlasīt e-pasta pakalpojumu sniedzēju, izvēlieties IMAP vai POP3.
-
Pārejiet uz Papildu iestatījumi un ievadiet savu paroli un servera iestatījumus.
Piezīme.: Ja jums šī informācija vēl nav zināma, pieprasiet to savam e-pasta pakalpojumu sniedzējam vai administratoram. Bieži lietoto servera iestatījumu sarakstu un uzziņu palīdzību meklējiet sadaļā Servera iestatījumi, kuri jums jāuzzina no sava e-pasta pakalpojumu sniedzēja.
-
Pieskarieties pie atzīmes ikonas, lai procesu pabeigtu.
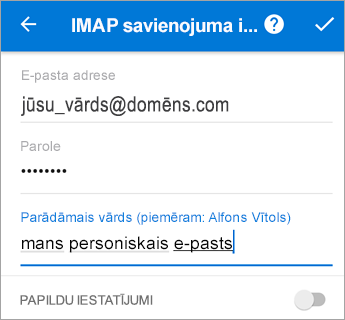
Lai mainītu savu paroli, jums ir jāpiekļūst sava e-pasta pakalpojumu sniedzēja tīmekļa vietnei.
-
Dodieties uz sava e-pasta pakalpojumu sniedzēja tīmekļa vietni.
Piemēram, ja izmantojat @hotmail.com e-pasta kontu, pierakstieties vietnē outlook.com, ja izmantojat Gmail, dodieties uz vietni Gmail.com.
-
Dodieties uz saviem konta vai profila iestatījumiem.
-
Mainiet savu paroli.
-
Outlook operētājsistēmai Android noteiks sinhronizācijas kļūdu un prasīs jums vēlreiz ievadīt paroli.
Ja jums ir grūtības nodrošināt, lai Outlook operētājsistēmai Android sinhronizētos ar jūsu jauno paroli, izdzēsiet savu e-pasta kontu un pievienojiet to vēlreiz.
Piezīme.: Ja nomaināt paroli savam e-pasta kontam, kas ir arī jūsu Microsoft konts, jums var būt jāpiesakās vēlreiz citās Microsoft lietojumprogrammās un tīmekļa vietnēs.
Vispirms — svarīgākais. Ja izmantojat Outlook.com (ieskaitot hotmail.com, msn.com, live.com, utt.) e-pasta kontu, skatiet Outlook.com servera statusu šeit. Atlasiet kādu no tālāk redzamajām opcijām.
-
“Esmu iestatījis Outlook, taču man ir nepieciešama cita ar programmu saistīta palīdzība.” — skatiet rakstu Outlook programmā pieejamās atbalsta biļetes atvēršana un noklikšķiniet uz “Sazināties ar atbalsta dienestu”, lai skatītu, kā programmā varat tērzēt ar aģentu.
-
“Man ir vajadzīga palīdzība saistībā ar e-pasta iestatīšanas problēmu novēršanu.” — skatiet Problēmu novēršana saistībā ar e-pasta iestatīšanu mobilajās ierīcēs.
-
“Es pirmo reizi iestatu savu e-pastu, un mani kalendāri vai kontaktpersonas netiek sinhronizēti.” — skatiet Kalendāra sinhronizēšana ar manu tālruni vai planšetdatoru.
-
"Es izmantoju Outlook.com e-pasta adresi (kā hotmail.com vai live.com), un iepriekš tā tika sinhronizēta, bet vairs nē." — skatiet Outlook.com e-pasta sinhronizēšanas problēmu novēršana.
Pilnvērtīgi izmantojiet Outlook piedāvātās iespējas
Outlook mobilās programmas optimizēšana tālrunī vai planšetdatorā










