Dažkārt ir jāveic izmaiņas jūsu e-pasta konta iestatījumos. Ja jums ir jauna parole, ja jūsu e-pasta pakalpojumu sniedzējs ir pieprasījis mainīt iestatījumus, vai jums ir problēmas ar e-pasta sūtīšanu un saņemšanu, varat mainīt sava e-pasta konta iestatījumus, izmantojot pastu Windows vadības panelī vai programmā Outlook.
E-pasta iestatījumu atjaunināšana vai mainīšana no pasts vadības panelī
Jums ir jāzina sava konta tips, ienākošā un izejošā servera nosaukumi, kā arī jūsu e-pasta konta SSL un porta iestatījumi. Varat sazināties ar savu e-pasta pakalpojumu sniedzēju vai, ja izmantojat populāru e-pasta pakalpojumu, šos iestatījumus varat atrast Outlook tēmas pop un IMAP iestatījumos .
Vai neesat pārliecināts, kurš ir jūsu e-pasta nodrošinātājs? Aplūkojiet savu e-pasta adresi. Vārds uzreiz pēc simbola @ jūsu e-pasta pakalpojumu sniedzējs.
-
Atveriet vadības paneli.
-
Windows 10: uzdevumjoslas meklēšanas lodziņā ierakstiet vadības panelis un pēc tam atlasiet Vadības panelis.
-
Windows 8,1: meklēšanas lodziņā ierakstiet vadības panelis un pēc tam atlasiet Vadības panelis.
-
Windows 7: noklikšķiniet uz pogas Sākt un pēc tam uz vadības panelis.
-
-
Vadības panelī meklējiet un atveriet pasta ikonu.
-
Pasta iestatīšana — Outlook logā noklikšķiniet uz e-pasta konti...
-
Logā konta iestatījumi atlasiet kontu, kurā mēģināt novērst problēmas, un atlasiet mainīt.
-
Logā Mainīt kontu atzīmējiet izvēles rūtiņu Ienākošā pasta serveris un Izejošā pasta servera iestatījumi no jūsu e-pasta pakalpojumu sniedzēja vai atsauces raksta. Ja tas atšķiras, atjauniniet iestatījumus.
-
Sadaļā pieteikšanās informācijapārliecinieties, vai izmantojat pareizo lietotājvārdu un paroli , kas ir saistīta ar jūsu e-pasta kontu.
Piezīme.: Ja jūsu e-pasta pakalpojumu sniedzējam nepieciešama divu faktoru autentifikācija, ievadiet ģenerēto ieejas kodu, kas tiek nodrošināts, nevis ar parasto paroli.
-
Noklikšķiniet uz Citi iestatījumi...
-
Logā interneta e-pasta iestatījumi atlasiet cilni papildu .
-
Sadaļā servera portu numurisalīdziniet ienākošo serveri (IMAP) un Izejošā pasta servera (SMTP) numurus uz tiem, ko nodrošinājis jūsu e-pastu nodrošinātājs vai atsauces raksts. Ja tās nesakrīt, manuāli tās mainiet.
-
Turklāt salīdziniet šifrēšanas tipus (blakus izmantot šādu šifrētā savienojuma tipu) gan ienākošajiem, gan izejošajiem serveriem, kā arī, ja tie nesakrīt, manuāli tos mainiet.
-
Noklikšķiniet uz Labiun pēc tam logā Mainīt kontu noklikšķiniet uz konta iestatījumu pārbaude .
-
Logā konta iestatījumu pārbaude pārbaudiet, vai jums ir zaļās atzīmes vai sarkanie marķieri:
-
Sarkanie marķieri norāda, ka daži vai visi iestatījumi ir nepareizi. Pārbaudiet iestatījumus un testējiet vēlreiz. Ja tests nelīdz, sazinieties ar e-pasta pakalpojumu sniedzēju, lai pārbaudītu informāciju.
-
Zaļās atzīmes norāda veiksmīgu pārbaudi. Noklikšķiniet uz Closeun pēc tam noklikšķiniet uz Tālāk un pabeigt logā Mainīt kontu . Jūsu e-pasts ir pareizi jākonfigurē.
-
E-pasta iestatījumu atjaunināšana vai mainīšana programmā Outlook darbam ar Windows
-
Atveriet programmu Outlook un atlasiet Fails.
-
Izmantojiet nolaižamo sarakstu sadaļā konta informācija , lai atlasītu kontu, kuru vēlaties mainīt.
-
Atlasiet Konta iestatījumi.
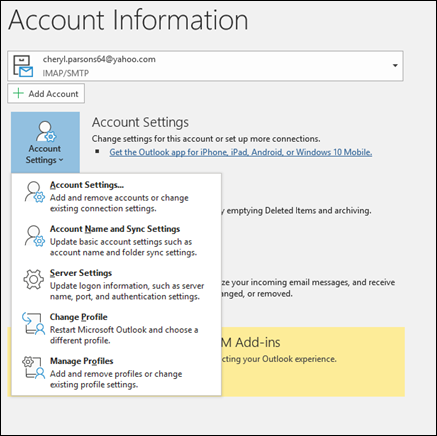
-
Atlasiet informācijas tipu, ko vēlaties mainīt.
-
Konta iestatījumi ļauj pievienot vai noņemt kontus, mainīt servera iestatījumus un veikt citas izmaiņas.
-
Konta nosaukums un sinhronizācijas iestatījumi sniedz iespēju atjaunināt konta draudzīgo nosaukumu un izlemt, cik dienu e-pasta ziņojumu vēlaties sinhronizēt.
-
Servera iestatījumi ļauj mainīt pieteikšanās informāciju, tostarp paroli, servera nosaukumu, portu un autentifikācijas iestatījumus.
-
Mainīt profilu ļauj pārslēgties uz jaunu profilu.
-
Profilu pārvaldība ļauj pievienot vai noņemt profilus vai mainīt profila iestatījumus.
-
-
Biežāk lietotie iestatījumi ir servera iestatījumi.
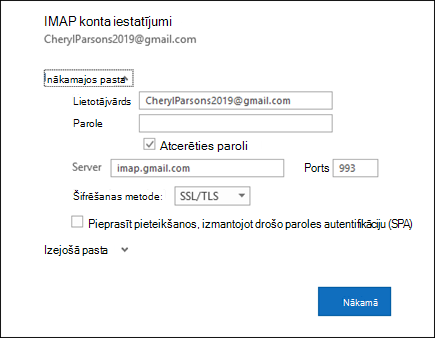
-
Atlasiet Ienākošais pasts vai Izejošais pasts , lai mainītu dažādus servera iestatījumus. Šeit varat arī atjaunināt savu e-pasta paroli (pēc tam, kad esat mainījis paroli savam e-pasta pakalpojumu sniedzējam).
-
Kad esat pabeidzis iestatījumu atjaunināšanu, atlasiet tālāk > gatavs.










