Dokumentu rediģēšana no Yammer
Applies To
Jūs un citi grupas dalībnieki var rediģēt šajā grupā publicētos failus. Versiju vēsture tiek saglabāta katram failam.
Piezīmes.:
-
Sākot ar 2018. decembri Yammer izplata izmaiņas Yammer failu krātuvē pakalpojumā Office 365. Iepriekš visi Yammer faili ir saglabāti Yammer mākonī. Pēc tam, kad jūsu organizācija iegūs šīs izmaiņas, visi jaunie Yammer faili, kas paredzēti pievienotajām grupām, tiks glabāti pakalpojumā SharePoint, taču tiem joprojām varēs piekļūt no Yammer.
-
Lai noteiktu, vai jums ir šis jaunais līdzeklis, un skatītu, kādas izmaiņas ir jāveic, skatiet rakstu kā noteikt, kur tiek glabāti mani Yammer faili?.
-
Veicot šīs izmaiņas, visi pakalpojumā Yammer saglabātie faili, kas pievienoti grupai, ir tikai lasāmi. Tas nozīmē, ka faila rediģēšanas vietā ir jālejupielādē un atkārtoti jāaugšupielādē fails un jārediģē nesen augšupielādētā versija. Lai iegūtu papildinformāciju, skatiet rakstu iepriekš augšupielādēta faila rediģēšana, ja Yammer savienotā grupa saglabā failus koplietošanas vidē SharePoint.
Darbības failu rediģēšanai, versiju vēstures skatīšanai un iepriekšējo pārskatījumu atvēršanai atkarībā no tā, kur fails ir saglabāts, un faila tipu:
-
Programmas Word, PowerPoint vai Excel faili, kas saglabāti pakalpojumā Yammer, ja vēlaties izsekot pārskatījumus no faila Yammer lapas, atveriet failu pakalpojumā Office Online.
Darbs ar Microsoft 365 tīmeklim ir ļoti līdzīgs Microsoft 365 darbvirsmā. Lai saņemtu padomus un palīdzību darbā ar Microsoft 365 tīmeklim programmām, skatiet:
Pamatuzdevumi programmā Word tīmeklī | Pamatuzdevumi programmā Excel Online | Pamatuzdevumi programmā PowerPoint darbam ar tīmekli. Versijas vēsture tiek skatīta faila Yammer lapā.
-
Programmai Word, PowerPoint vai Excel faili, kas saglabāti pakalpojumā SharePoint, ja vēlaties izsekot pārskatījumiem, varat veikt izmaiņas vai nu ar Microsoft 365 tīmeklim vai izmantojot Word, PowerPoint vai Excel. Versiju vēsture tiek skatīta grupas SharePoint Online dokumentu bibliotēkā.
-
Citu tipu failiemvarat lejupielādēt failu, veikt izmaiņas un pēc tam augšupielādēt jaunu mainītā faila versiju. Pārskatījumi tiek izsekoti pakalpojumā Yammer failiem, kas tiek glabāti pakalpojumā Yammer, un pakalpojumā SharePoint failiem, kas saglabāti pakalpojumā SharePoint.
Faila priekšskatīšana vai rediģēšana no sarunas
-
Noklikšķiniet uz faila. Tiek atvērta faila Yammer lapa. Ja priekšskatījums ir pieejams, tas tiek parādīts.
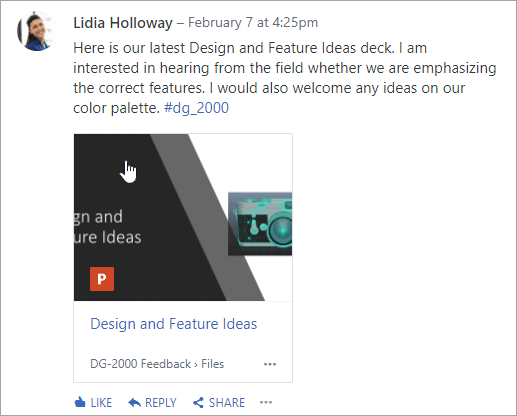
Padoms.: Lai skatītu papildu opcijas, noklikšķiniet uz ikonas vēl

-
Sarakstā failu darbības atlasiet Rediģēt failu. Failam tiek atvērta jauna cilne.
-
Veiciet izmaiņas, kuras vēlaties izmantot pakalpojumā Office Online. Lai pārtrauktu rediģēšanu Office Online, pārlūkprogrammā saglabājiet cilni. Jūsu veiktās izmaiņas tiek automātiski saglabātas pievienotajā failā.
-
Ja fails tiek glabāts vidē SharePoint, augšpusē būs pieejama opcija Rediģēt failu programmā Word, Excel vai PowerPoint.
Ja nav priekšskatījuma vai nav saites Rediģēt failu :
-
Atlasiet noklikšķiniet, lai lejupielādētu vai lejupielādētufailu, un saglabājiet to savā datorā.
-
Rediģējiet failu.
-
Augšupielādējiet to pakalpojumā Yammer, atrodot oriģinālās versijas Yammer un atlasot augšupielādēt jaunu versijufailu darbību sarakstā.
-
Faila priekšskatīšana vai rediģēšana no grupas
-
Grupā noklikšķiniet uz failiun pēc tam noklikšķiniet uz faila nosaukuma. Tas rāda failu saistībā ar sarunu, kurā tā tika publicēta.
-
Lai priekšskatītu failu, atlasiet noklikšķiniet šeit, lai skatītu dokumentu. Ja failu var priekšskatīt, tiek parādīts priekšskatījums.
-
Lai rediģētu failu, labajā pusē esošo failu darbību sarakstā noklikšķiniet uz Rediģēt failu.
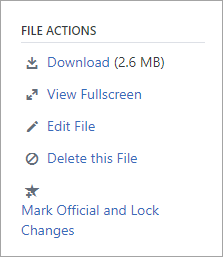
-
Veiciet izmaiņas, kuras vēlaties izmantot pakalpojumā Office Online. Lai pārtrauktu rediģēšanu Office Online, pārlūkprogrammā saglabājiet cilni. Jūsu veiktās izmaiņas tiek automātiski saglabātas pievienotajā failā.
-
Ja fails tiek glabāts vidē SharePoint, augšpusē būs pieejama opcija Rediģēt failu programmā Word, Excel vai PowerPoint.
Ja failu darbību sarakstā nav pieejams Rediģēt failu , veiciet tālāk norādītās darbības.
-
Failu darbību sarakstā noklikšķiniet uz lejupielādētun saglabājiet failu savā datorā.
-
Rediģējiet failu.
-
Augšupielādējiet to pakalpojumā Yammer, atrodot oriģinālās versijas Yammer un atlasot augšupielādēt jaunu versijufailu darbību sarakstā.
-
Faila priekšskatīšana vai rediģēšana no Yammer failu saraksta
-
Lai atrastu failu, kad neesat pārliecināts, kurā grupā tas atrodas, noklikšķiniet uz ikonas Yammer iestatījumi

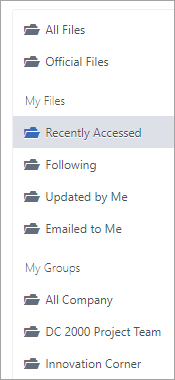
Šajā skatā failu darbības ir pieejamas nolaižamajā izvēlnē pēdējā atjauninātajā kolonnā.
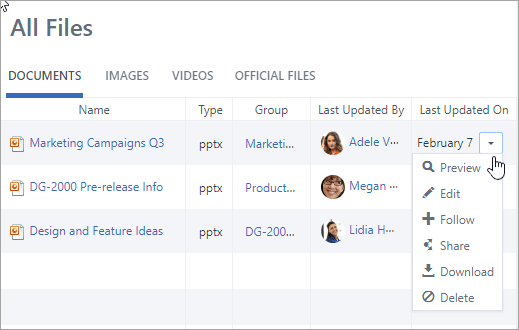
-
Lai priekšskatītu failu, nolaižamajā izvēlnē atlasiet Priekšskatījums.
Ja sarakstā nav priekšskatījuma , tas nav pieejams šāda veida failam.
-
Lai rediģētu failu, nolaižamajā izvēlnē atlasiet Rediģēt.
-
Veiciet izmaiņas, kuras vēlaties izmantot pakalpojumā Office Online. Lai pārtrauktu rediģēšanu Office Online, pārlūkprogrammā saglabājiet cilni. Jūsu veiktās izmaiņas tiek automātiski saglabātas pievienotajā failā.
-
Ja fails tiek glabāts vidē SharePoint, augšpusē būs pieejama opcija Rediģēt failu programmā Word, Excel vai PowerPoint.
Ja sarakstā nav pieejama poga Rediģēt :
-
Atlasiet lejupielādētun saglabājiet failu savā datorā.
-
Rediģējiet failu.
-
Augšupielādējiet to pakalpojumā Yammer, atrodot oriģinālās versijas Yammer un atlasot augšupielādēt jaunu versijufailu darbību sarakstā.
-
Darbs ar failu no SharePoint, nevis Yammer
Lai iegūtu papildu opcijas failiem, kas saglabāti pakalpojumā SharePoint, piemēram, faila paņemšanas, noklikšķiniet uz saites SharePoint dokumentu bibliotēka savā pievienotajā grupā un pārlūkojiet līdz mapei Apps/Yammer .
Informāciju par to, kā strādāt ar failiem no SharePoint, nevis Yammer, skatiet rakstā dokumenta rediģēšana dokumentu bibliotēkā, paņemšana, atdošana vai atmešana failos bibliotēkā vai SharePoint saraksta atļauju rediģēšana un pārvaldība. Library (bibliotēka).
Bieži uzdotie jautājumi
J: kā pārliecināties, vai ir saglabātas manas izmaiņas Office Online failā?
A: izmaiņas tiek saglabātas, kad tās veicat pakalpojumā Office Online. Lai pārbaudītu, vai izmaiņas ir failā, atsvaidziniet pārlūkprogrammu un skatiet failu priekšskatījumā.
J: Kāpēc daži Word, PowerPoint un Excel faili ir tikai lasāmi?
A: ja programmā Word, PowerPoint vai Excel failiem trūkst rediģēšanas saites, tas nozīmē, ka jūsu organizācija ir saņēmusi Yammer failus, kas tiek glabāti SharePoint līdzeklī. Jums būs jālejupielādē un atkārtoti jāaugšupielādē dokuments. Lai iegūtu papildinformāciju, skatiet rakstu iepriekš augšupielādēta faila rediģēšana, ja Yammer grupa saglabā failus vidē SharePoint.
J: kad es strādāju ar Yammer saglabātu faila tipu, ko nevaru rediģēt pakalpojumā Yammer, vai iepriekšējo versiju var aizstāt ar manu atjaunināto?
A: failu tipiem, kas nav Word, PowerPoint un Excel, jā. Atrodiet faila sākotnējo versiju pakalpojumā Yammer un atlasiet augšupielādēt jaunu versijufailu darbību sarakstā. Ņemiet vērā, ka, augšupielādējot jaunu versiju , Word, Excel vai PowerPoint dokumenti nav pieejama: šī veida failu versiju izsekošana ir iespējama tikai tad, ja izmaiņas tiek veiktas, izmantojot Office Online.
J: kā pārliecināties, vai neviens nav mainījis manu failu?
-
A: ja jūsu fails ir saglabāts pakalpojumā Yammer, lūdziet grupas administratoram noklikšķināt uz tā nosaukuma un pēc tam kreisajā pusē esošajā sarakstā failu darbības atlasiet Atzīmēt kā ierēdnis un slēgt izmaiņas.
Fails tiks attēlots ar dzeltenu zvaigznīti.
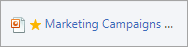
-
Ja fails tiek glabāts vidē SharePoint, varat paņemt failu, lai pārliecinātos, vai neviens cits to nevar atvērt, vai arī varat mainīt faila SharePoint atļaujas.
-
Lai atrastu failu vidē SharePoint, noklikšķiniet uz saites SharePoint dokumentu bibliotēka savā pievienotajā grupas lapā un pārlūkojiet līdz mapei Apps/Yammer .
-
Izpildiet SharePoint instrukcijas paņemšanas , atdošanas vai atmest bibliotēkā esošo failu izmaiņas , kā arī SharePoint saraksta vai bibliotēkas atļauju rediģēšana un pārvaldība.
-
Skatiet arī
Faila pievienošana Yammer ziņojumam
Vai mana Yammer grupa ir savienota ar Office 365?










