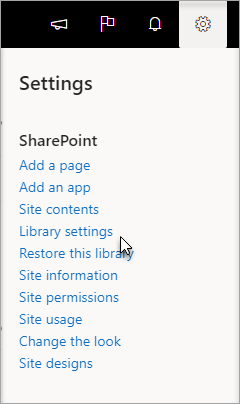Bieži uzdotie jautājumi par paņemšanu, atdošanu un versijām
Applies To
Excel pakalpojumam Microsoft 365 Excel 2021 Excel 2019 Excel 2016 SharePoint pakalpojumā Microsoft 365Kā paņemt bibliotēkas failus, atdot failus vai atmest to izmaiņas.
Nē, pa pārbaudot failu, tiek mainīts tikai faila nosacījums, lai ļautu tikai rediģēt failu.
Ja paņemiet failu un to nesaglabāsit atpakaļ, izmaiņas netiks saglabātas. Ja vēlaties paturēt izmaiņas, vienmēr saglabājiet failu.
Faila saglabāšanas veids ir atkarīgs no redaktora vai rīka, ko izmantojat. Rediģējot teksta failu tiešsaistē, ir tieši jānoklikšķina uz Saglabāt. Tomēr, ja rediģējat failu Microsoft 365, piemēram, programmā Word vai Excel, varat aizvērt dokumentu un tas tiks automātiski saglabāts.
Paņemšanas gadījumā saglabājiet failu un atmetiet paņemšanas failu, izmaiņas netiek saglabātas bibliotēkā.
Pēc noklusējuma ikviens, kam ir dokumentu bibliotēkas rediģēšanas atļauja, var mainīt failu. Tomēr varat bibliotēkai iestatīt pieprasīt, lai pirms faila maiņas kāds to vispirms paņemiet.
Lai to paveiktu, jums ir jābūt dokumentu bibliotēkas īpašniekam vai vietnes administratoram vai jābūt līdzvērtīgām atļaujām veikt šo iestatījumu.
-
Atveriet bibliotēku, kuras paņemiet.
-
Dialoglodziņā SharePoint noklikšķiniet uz Iestatījumi un

Dialoglodziņā SharePoint 2013SharePoint 2016 atlasiet Lapa un pēc tam Bibliotēkas iestatījumi.

-
Iestatījumu lapā atlasiet Versiju pārvaldība iestatījumi.
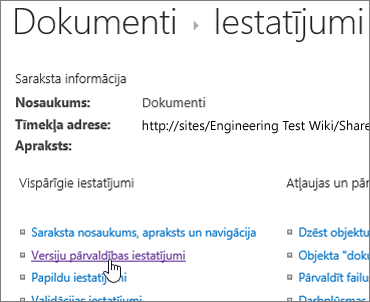
-
Lapā Versiju pārvaldība ritiniet uz leju un noklikšķiniet uz Jā , lai pieprasītu dokumentu paņemiet pirms to rediģēšanu.

Pēc noklusējuma dokumentu bibliotēka ļauj dalībniekiem ar rediģēšanas atļaujām modificēt un rediģēt failus, tos nepārbaudot. Lai to novērstu, bibliotēkā iespējojiet paņemiet nepieciešamo. Lai to paveiktu, jums ir jābūt dokumentu bibliotēkas īpašniekam vai vietnes administratoram vai jābūt līdzvērtīgām atļaujām veikt šo iestatījumu.
-
Atveriet bibliotēku, kuras paņemiet.
-
Dialoglodziņā SharePoint noklikšķiniet uz Iestatījumi un

Dialoglodziņā SharePoint 2013SharePoint 2016 atlasiet Lapa un pēc tam Bibliotēkas iestatījumi.

-
Iestatījumu lapā atlasiet Versiju pārvaldība Iestatījumi.
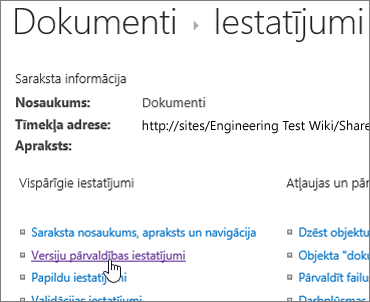
-
Lapā Versiju pārvaldība ritiniet uz leju un noklikšķiniet uz Jā , lai pieprasītu dokumentu paņemiet pirms to rediģēšanu.

Ātrs veids, kā uzzināt, kurš ir paņemiet kolonnu, ir peles kursoru virs ikonas Paņemt, lai 
Bibliotēkas noklusējuma skatā varat arī pievienot kolonnu Paņemiet:. Tādējādi ikviens var vienkārši redzēt, kurš ir paņemiet dokumentu. Lai uzzinātu, kā programmā SharePoint pievienot kolonnu Paņemiet paņemiet, skatiet rakstu Kolonnas izveide sarakstā vai bibliotēkā.
Papildinformācija
-
Sīk SharePoint 2013SharePoint 2016 skatiet rakstā Saraksta vai bibliotēkas skata izveide, mainīšana vai dzēšana.
-
SharePoint skatiet rakstā Pielāgota dokumentu bibliotēkas skata izveide
Versiju izveides līdzeklis ļauj izveidot tāda dokumenta izmaiņu vēsturi, kuram ir jānodrošina kontrolēts mazāksvarīgo versiju vai mazāksvarīgo versiju un galvenās versijas publicēšanas cikls.
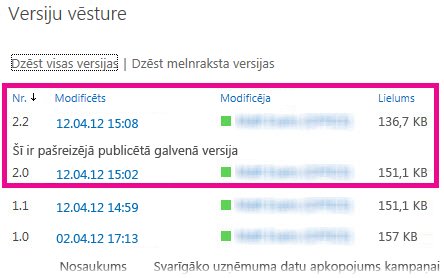
Versijuēšanas ieslēkšana
Saraksta vai bibliotēkas versiju pārvaldīšanas iespējošana un konfigurēšana
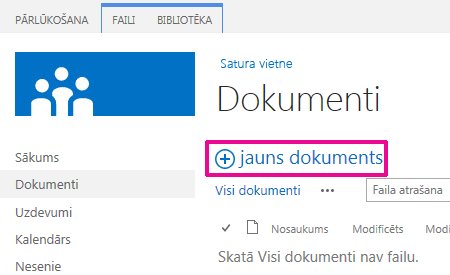
Vilkšanas un nomešanas metode
Visbiežāk izmantotā failu augšupielādes metode ir failu vilkšana no datora vai tīkla mapes uz dokumentu bibliotēku. Vispirms atveriet bibliotēku savā vietnē. Pēc tam atrodiet datorā dokumentus, kurus vēlaties augšupielādēt, atlasiet tos un velciet tos uz vietu bibliotēkā, kur ir uzraksts velciet failus šeit.
Ja netiek piedāvāta failu vilkšanas un nomešanas opcija, instalējiet jaunāko pārlūkprogrammas vai Microsoft Office versiju. Šim līdzeklim nepieciešama vismaz sistēma Office 2013 vai jaunākā Microsoft Edge, Internet Explorer, Firefox vai Chrome versija.

Komandas Atvērt ar Explorer lietošana
Izmantojot šo komandu, datorā tiek atvērta programma Windows Explorer, kurā tiek rādīta vietnes pamatā esošā servera datora mapju struktūra. Laiku pa laikam var rasties nepieciešamība kopēt vai pārvietot vairākus vienas bibliotēkas dokumentus uz citu bibliotēku.
Piezīme.: Programmā SharePoint 2013 un SharePoint 2016 varat atvērt ar Explorer, Failu pārlūks skatīt programmā SharePoint Internet Explorer 10 vai 11. To neatbalsta Microsoft Edge, Google Chrome vai Mozilla FireFox.
Piemēram, var rasties vajadzība pārvietot visus bibliotēkas dokumentus, kas izveidoti vismaz pirms gada, uz citu bibliotēku, lai arhivētu šo informāciju. Vai arī jākopē dokumenti no savas bibliotēkas kādā vietnē uz citu bibliotēku apakšvietnē, jo maināt darbgrupu.
Varat arī manipulēt ar mapes failiem, piemēram, kopēt, pārdēvēt, dzēst utt.
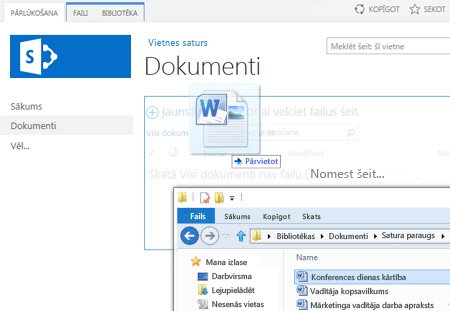
Komanda Jauns dokuments
Remarkā Jauna faila izveide noklikšķiniet uz AUGŠUPIELĀDĒT ESOŠU FAILU. Tiek parādīts dialoglodziņš; noklikšķiniet tajā uz Pārlūkot, lai augšupielādētu atsevišķus failus.
Šīs metodes priekšrocība ir tāda, ka tā darbojas neatkarīgi no izmantotās pārlūkprogrammas vai pārlūkprogrammas versijas.
Ar paņemšanu, atdošanu un versijām saistītie ieteikumi
Neatkarīgi no augšupielādes metodes ņemiet vērā tālāk norādītos paņemšanas, atdošanas un versiju izveides līdzekļa iespējošanas aspektus.
-
Ja augšupielādējat failu bibliotēkā, kas pieprasa failu paņemšanu, šim failam sākotnēji ir jābūt paņemtam. Lai citas personas varētu skatīt un rediģēt failu, jums tas pirms tam ir jāatdod.
-
Ja bibliotēka ir konfigurēta sekot failu versijām, augšupielādēto failu varat pievienot kā jaunu versiju, kas kļūst par faila versiju vēstures daļu.
-
Ja bibliotēkā ir jāpievieno vērtības vienā vai vairākās bibliotēkas kolonnās, piemēram, nodaļas nosaukums vai projekta numurs, varat rediģēt šīs vērtības un atdot dokumentu, pirms ir pabeigta augšupielāde.
Papildinformācija
-
Informāciju SharePoint 2013SharePoint 2016 skatiet rakstā Failu augšupielāde vai failu izveide bibliotēkā
-
Lietojumprogrammas SharePointMicrosoft 365 skatiet rakstā Failu un mapju augšupielāde dokumentu bibliotēkā
Varat iegūt jaunu dokumentu, kas jāpievieno kā jauna versija, ir apskatīt iziet no dokumenta un aizstāt visu saturu ar jauno versiju. Kad ir modificēta paņemtā versija, atdziniet to. SharePoint veido jaunu kopiju, saglabājot iepriekšējās versijas (ja tā ir konfigurēta). Papildinformāciju par versijām skatiet rakstā Kā versiju izveide darbojas sarakstā vai bibliotēkā?.
Nē, diemžēl SharePoint vidē nevar iestatīt atgādinājumu vai iegūt datumu, kad dokuments tika paņemts. Ir pieejami lietojumprogrammu programmēšanas interfeisi (Application Programming Interfaces - API), kas to atļauj, tomēr tiem ir nepieciešama pielāgota programma. Sazinieties ar administratoru vai vietnes noformētāju.
Vizuāli apskatieties paņemiet ikonu kā 
Ja failus augšupielādējat bibliotēkā, kas pieprasa failu paņemšanu, šiem failiem sākotnēji ir jābūt paņemtiem. Jūs varat skatīt failus, bet citi lietotāji tos nevar skatīt, un tas var radīt pārpratumus. Lai citi lietotāji varētu skatīt vai rediģēt failus, aizpildiet visus nepieciešamos rekvizītus un pēc tam atdodiet failus.
Papildinformācija
-
Papildinformāciju par failu paņemiet un atd SharePoint skatiet rakstā Failu paņemiet vai atdziniet dokumentu bibliotēkā.
-
Papildinformāciju par failu paņemšanas un atdņemšanas SharePoint 2013SharePoint 2016 skatiet rakstā Bibliotēkas failu paņemšanas , atdņemšanas vai atmešanas darbības .
-
Informāciju par failu augšupielādi SharePoint 2013SharePoint 2016 skatiet rakstā Failu augšupielāde vai failu izveide bibliotēkā.
-
Informāciju par failu augšupielādi SharePoint skatiet rakstā Failu un mapju augšupielāde dokumentu bibliotēkā.
Ja kāds lietotājs nosūta jums saiti uz SharePoint failu un jūs noklikšķināt uz tās, pirms sākat rediģēt failu, vienmēr pārliecinieties, vai virsrakstjoslā nav norādīts tikai lasāms. Ja ir norādīts, ka fails ir tikai lasāms un bibliotēkā ir iespējota faila paņemšana, fails ir jāpaņem. Varat jebkurā brīdī naviģēt uz bibliotēku, pārbaudot vietrādi URL, lai to atrastu.
Ja fails ir Office dokuments, piemēram, Word, Excel vai PowerPoint dokuments, situācija ir daudz vienkāršāka. Vispirms iestatiet dokumentu rediģēšanas režīmā, noklikšķiniet uz cilnes Fails un pēc tam atrodiet pogu Versiju pārvaldība, ko var izmantot faila paņemšanai.
Ņemiet vērā, ka pastāv iespējamība, ka failu jau ir paņēmis cits lietotājs; šādā gadījumā komanda Paņemt nav pieejama.
Cik bieži jums tiek rādīts šis paziņojums?

Lokālo melnrakstu līdzeklis ir paredzēts vairākām versijām. Atzīmējot rūtiņu Izmantot lokālo melnrakstu mapi, jūs varat paņemt failu bezsaistē, turklāt to ir vieglāk atrast datorā, ja failu nepieciešams atvērt vēlāk, kad nav izveidots savienojums ar tīklu. Mapes noklusējuma nosaukums ir SharePoint melnraksti, un tā atrodas mapē Dokumenti vai Mani dokumenti. Ja paņemšanai atlasāt divus vai vairāk failus, šis dialoglodziņš netiek rādīts.
Esam ieviesuši zināmas izmaiņas. Ja vēlaties strādāt ar failiem bezsaistē, tagad vislabākā izvēle ir OneDrive darba vai mācību konts, kas piedāvā vienkāršu iespēju strādāt ar dokumentu bibliotēku bezsaistē un automātiski sinhronizēt izmaiņas. OneDrive darba vai mācību konts ir iekļauts sistēmā Office 2013, un ir pieejama arī savrupa versija.
Papildinformācija
Bibliotēka ir sakārtota mapēs, un bieži vien bibliotēkas noklusējuma skatā tiek rādītas visas mapes. Ja vēlaties atdot daudzus failus daudzās mapēs, izveidojiet jaunu skatu ar bibliotēkas ierobežojumiem, lai skatītu visus failus vienā skatā, nerādot mapes. Lai to izdarītu, atlasiet opciju Rādīt visus vienumus bez mapēm lapas Rediģēt skatu sadaļā Mapes. Varat palielināt failu ierobežojumu un skatīt visus failus uzreiz, palielinot parādāmo elementu skaitu sadaļā Vienumu ierobežojums. Tādējādi varat daudz vienkāršāk ar vienu piegājienu atlasīt visus atdodamos failus.
Papildinformācija
-
Sīk SharePoint 2013SharePoint 2016 skatiet rakstā Saraksta vai bibliotēkas skata izveide, mainīšana vai dzēšana.
-
SharePoint skatiet rakstā Pielāgota dokumentu bibliotēkas skata izveide.
Ja esat sinhronizējis bibliotēku ar OneDrive darba vai mācību konts, joprojām varat paņemt failus pārlūkprogrammā. Pārlūkprogrammā var redzēt ikonu Paņemts 
Lokālajā mapē veiciet tālāk norādītās darbības.
-
Ar peles labo pogu noklikšķiniet uz faila nosaukuma.
-
Atlasiet Skatīt tiešsaistē vai atlasiet OneDrive darba vai mācību kontsun pēc tam noklikšķiniet uz Doties uz pārlūkprogrammu.
Varat ātri skatīt SharePoint bibliotēku un jebkura tajā esošā faila paņemšanas/atdošanas statusu.
Jums nav jāgaida, līdz attiecīgais lietotājs atgriežas.
Kā vietnes vai bibliotēkas administrators varat izmantot atļauju Ignorēt paņemšanu, kas ļauj atdot dokumentu vai atmest dokumenta paņemšanu cita lietotāja vajadzībām. Tomēr ņemiet vērā šādas rīcības sekas. Iespējams, jūsu kolēģis, atgriežoties pēc brīvdienām, vēlēsies pievienot bibliotēkā esošajam dokumentam savu izmaiņu lokālo kopiju un abas versijas būs jāsaskaņo manuāli vai, izmantojot salīdzinājuma rīkus, piemēram, Word vai Excel piedāvātos rīkus.
Papildinformācija
Vienkārši sakot, failu paņemšana un atdošana ir veids, kā bloķēt failu, lai to rediģētu ekskluzīvi, un pēc tam atbloķēt to, lai tam varētu piekļūt citi lietotāji. Kad veidojat bibliotēkas, kārtojat failus un izlemjat, kā vislabāk sadarboties, apsveriet savu sadarbības stilu. Ir vairāki veidi, kā varat sadarboties ar citiem lietotājiem, strādājot ar dokumentiem. Tālāk esošajā tabulā sniegtā informācija var jums palīdzēt izvēlēties sev piemērotāko risinājumu.
|
Sadarbības stils |
Tipiskais lietojums |
Ieteicamā prakse |
|---|---|---|
|
Neformāls |
Ikdienas grupas dokumenti, nelielos apjomos un reti veikta rediģēšana, reti sastopamas rediģēšanas pretrunas |
Atspējojiet paņemšanas prasību (bibliotēkas noklusējuma iestatījums); joprojām var paņemt atsevišķus failus, ja tas ir nepieciešams. |
|
Koprediģēšana |
Vienkārša reāllaika sadarbība, izmantojot Office produktus klientu datoros un izmantojot Office tīmeklim |
Atspējojiet paņemšanas prasību un nepieļaujiet faila atdošanu, jo šī prakse nav saderīga ar koprediģēšanu |
|
Formāls |
Secīgi komentāri, dokumenta pārskatīšana un apstiprināšana |
Iespējojiet paņemšanu. |
Tālāk sniegti papildu ieteikumi un padomi gadījumā, ja bibliotēkā iespējojat paņemšanu.
-
Nepieļaujiet, lai faili tiktu paņemti uz pārāk ilgu laiku.
-
Bibliotēkas noklusējuma skatā pievienojiet kolonnu Paņēma:. Tādējādi citi lietotāji var vienkārši noteikt, kurš lietotājs ir paņēmis dokumentu. Ja šī kolonna nav redzama skatā, varat norādīt uz ikonu Paņemt, lai

-
Jautāt, pirms ignorējat cita cilvēka paņemiet paņemto.
-
Nerediģējat failus, kas jau ir paņemti.
-
Atcerieties, ka izmaiņas nav redzamas citiem līdz brīdim, kad tās ir atdotas.
Papildinformācija
Ja joprojām rodas problēmas vai līdzeklis nedarbojas kā nākas, varat iesniegt pakalpojuma pieprasījumu.
Sazācieties ar darbam atbalsta dienestu — Administrēšana palīdzība