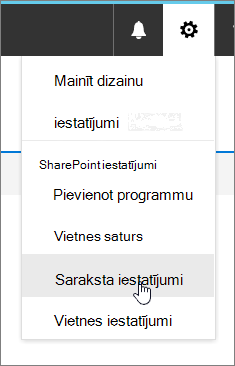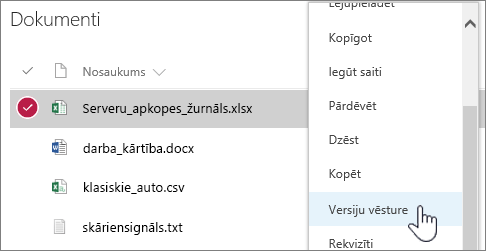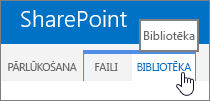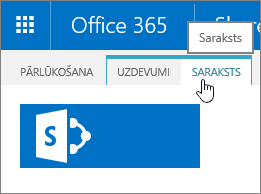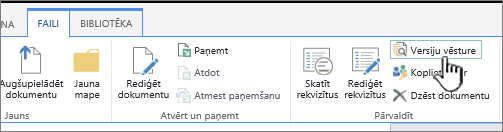Saraksta vai bibliotēkas versiju pārvaldīšanas iespējošana un konfigurēšana
Applies To
SharePoint Server 2016 SharePoint pakalpojumā Microsoft 365 Microsoft saraksti SharePoint pakalpojumā Microsoft 365 maziem uzņēmumiem SharePoint Online, ko pārvalda 21VianetLaika gaitā varat sekot informācijai un to pārvaldīt, izmantojot versiju izveidi sarakstos un bibliotēkās, kā arī skatīt un atgūt iepriekšējās versijas no vienumu vēstures.
Ja šis līdzeklis ir iespējots, pēc izmaiņu saglabāšanas vienuma vēsturei tiek pievienotas jaunas versijas. Saglabāto versiju skaitu un melnraksta vai papildversijas redzamību var modificēt katram sarakstam un bibliotēkai.
Versiju izveide sarakstā vai bibliotēkā un konfigurēšana
-
Atveriet sarakstu vai bibliotēku, kurā vēlaties iespējot versiju iespējošanu.
-
Atlasiet Iestatījumi

-
Iestatījumu lapā atlasiet Versiju pārvaldība.
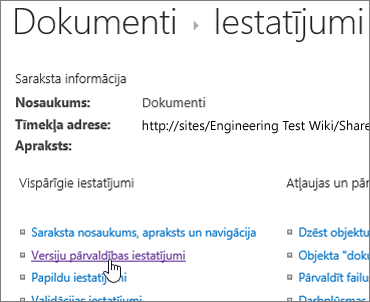
-
Lapā Versijas iestatījumi ir pieejami tālākie iestatījumi.
-
Dokumentu bibliotēkai:
-
Pieprasīt satura apstiprinājumu iesniegtajiem vienumiem.
-
Izveidojiet versiju ikreiz, kad rediģējat failu šajā dokumentu bibliotēkā, izmantojot tikai galvenās versijas vai galvenās un papildversijas.
-
Ierobežojiet saglabājamo versiju un melnrakstu skaitu.
-
Iestatiet, kas var skatīt melnrakstu vienumus.
-
Pieprasiet dokumentu pārbaudi, lai tos varētu rediģēt.
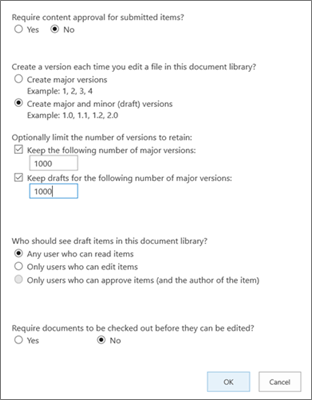
-
-
Sarakstam:
-
Pieprasīt satura apstiprinājumu iesniegtajiem vienumiem.
-
Izveidojiet versiju ikreiz, kad rediģējat vienumu sarakstā.
-
Ierobežojiet saglabājamo versiju un melnrakstu skaitu.
-
Iestatiet, kas var skatīt saraksta melnrakstu vienumus.
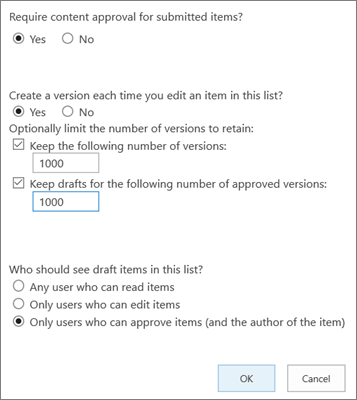
-
-
-
Atlasiet Labi.
Lai sarakstā vai bibliotēkā skatītu, atjaunotu vai izdzēstu vecāku versiju
-
Atveriet sarakstu vai bibliotēku ar vienumu vai dokumentu, kuram vēlaties skatīt vēsturi.
-
Blakus vienumam, kuram vēlaties skatīt vēsturi, atlasiet vienumu ... (daudzpunktes).
-
Atlasiet Versiju vēsture.
Ja neredzat versiju vēsturi , atlasiet Vēl un pēc tam atlasiet Versiju vēsture.
-
Dialoglodziņā Versiju vēsture novietojiet peles kursoru virs datuma saites vecākā versijā, un, lai parādītu izvēlni, atlasiet lejupvērsto bultiņu.
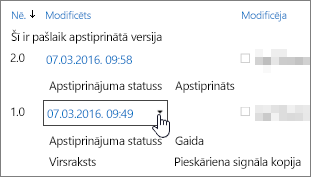
-
Izvēlnē varat veikt tālāk norādītās darbības.
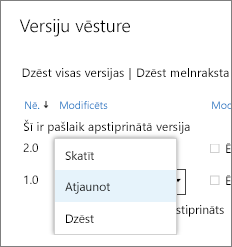
-
Skatiet pašreizējo dokumentu. Tiek parādīts dialoglodziņš, kurā varat atjaunot vai dzēst iepriekšējo versiju, kā arī skatīt pašreizējo apstiprinājuma statusu. Šajā dialoglodziņā varat arī rediģēt pašreizējo versiju.
-
Atjaunojiet dokumentu. Tiek parādīts dialoglodziņš ar aicinājumu to padarīt par pašreiz apstiprināto dokumentu. Tas tiks pievienots kā jauna versija.
-
Izdzēsiet dokumentu. Tiek parādīts dialoglodziņš ar aicinājumu nosūtīt vienumu uz atkritni.
-
Noraidīt šo versiju. Rādīts tikai apstiprinātos dokumentos, nevis Dzēst.
-
-
Kad esat pabeidzis, augšējā labajā stūrī atlasiet X.
Versiju administrēšanas iespējošana un konfigurēšana SharePoint 2016 sarakstā vai bibliotēkā
-
Dodieties uz bibliotēku vai sarakstu, kuram vēlaties iespējot versiju iespējošanu.
-
Lentē atlasiet Bibliotēka vaiSaraksts.
-
Grupā Iestatījumi atlasiet Bibliotēkas iestatījumi vaiSaraksta iestatījumi.

-
Iestatījumu lapā atlasiet Versiju pārvaldība Iestatījumi.
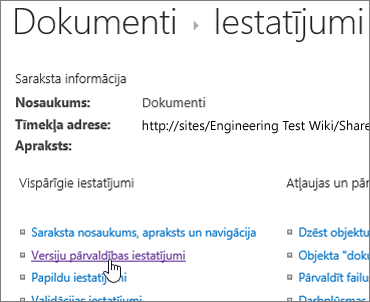
-
Lapā Versijas iestatījumi ir pieejami šādi iestatījumi:
-
Dokumentu bibliotēkai
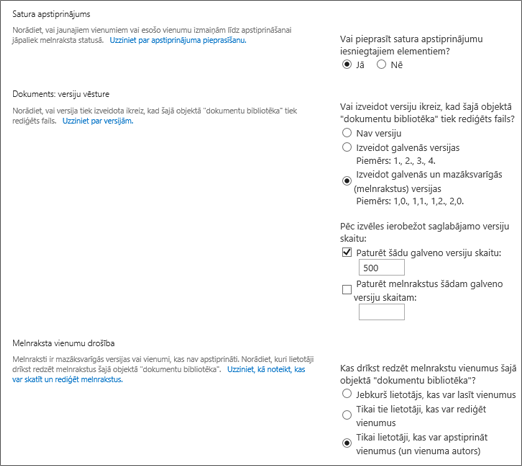
-
Pieprasīt satura apstiprinājumu iesniegtajiem vienumiem.
-
Izveidojiet versiju ikreiz, kad rediģējat failu šajā dokumentu bibliotēkā, tikai galvenās versijas vai galvenās un papildversijas.
-
Ierobežojiet saglabājamo versiju un melnrakstu skaitu.
-
Iestatiet, kas var skatīt melnrakstu vienumus.
-
Pieprasiet dokumentu pārbaudi, lai tos varētu rediģēt.
-
-
Sarakstam
-
Pieprasīt satura apstiprinājumu iesniegtajiem vienumiem.
-
Izveidojiet versiju ikreiz, kad rediģējat vienumu sarakstā.
-
Ierobežojiet saglabājamo versiju un melnrakstu skaitu.
-
Iestatiet, kas var skatīt saraksta melnrakstu vienumus.
-
-
-
Atlasiet Labi.
Lai atspējotu versiju iespējošanu SharePoint 2016 sarakstā vai bibliotēkā
Veiciet tās pašas darbības, lai iespējotu, bet lapā Versijas iestatījumi atlasiet Bez versiju iestatīšanas. Sadaļā Pieprasīt satura apstiprinājumu varat arī atlasīt Nē.
Lai skatītu, atjaunotu vai dzēstu vecāku versiju
Lai atjaunotu dokumenta iepriekšējo versiju, veiciet tālāk norādītās darbības.
-
Dodieties uz sarakstu vai bibliotēku ar vienumu vai dokumentu, kuram vēlaties skatīt vēsturi.
-
Lentē atlasiet Faili vai atlasiet Vienumi. Ja nav lentes, blakus vienumam, kuram vēlaties skatīt vēsturi, atlasiet daudzpunkti ... (...).
-
Atlasiet Versiju vēsture.
Ja dialoglodziņā neredzat opciju Versiju vēsture, atlasiet daudzpunkti ... (daudzpunkte) un pēc tam atlasiet Versiju vēsture.
-
Dialoglodziņā Versiju vēsture novietojiet peles kursoru virs datuma saites vecākā versijā, un, lai parādītu izvēlni, atlasiet lejupvērsto bultiņu.
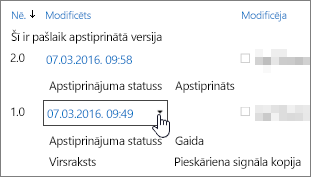
-
Izvēlnē varat veikt tālāk norādītās darbības.
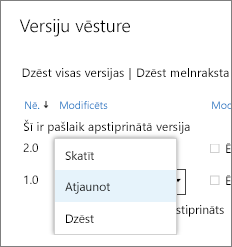
-
Skatiet pašreizējo dokumentu. Tiek parādīts dialoglodziņš, kur varat rediģēt, atjaunot vai dzēst, kā arī skatīt pašreizējo apstiprinājuma statusu.
-
Atjaunojiet dokumentu. Tiek parādīts dialoglodziņš ar aicinājumu to padarīt par pašreiz apstiprināto dokumentu. Tas tiks pievienots kā jauna versija.
-
Izdzēsiet dokumentu. Tiek parādīts dialoglodziņš ar uzvedni, ja tiešām vēlaties nosūtīt vienumu uz atkritni.
-
Noraidīt šo versiju. Rādīts tikai apstiprinātos dokumentos, nevis Dzēst.
-
-
Kad esat pabeidzis, noklikšķiniet uz X augšējā labajā stūrī.
Citi iestatījumi, kas ietekmē versiju ošanu
Varat konfigurēt citus iestatījumus, kas ietekmē versiju konfigurēšanu. Sarakstos un bibliotēkās var pieprasīt satura apstiprinājumu. Bibliotēkās varat pieprasīt failu paņemiet.
Informāciju par šiem iestatījumiem un daudz ko citu skatiet rakstā Kā versiju izveide darbojas sarakstā vai bibliotēkā?