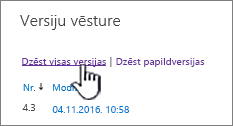Iepriekšējās elementa vai faila versijas dzēšana pakalpojumā SharePoint
Applies To
SharePoint Server 2016 SharePoint Server 2013 SharePoint Server 2013 Enterprise SharePoint pakalpojumā Microsoft 365 Office uzņēmējdarbībai SharePoint Foundation 2010 SharePoint Server 2010 SharePoint pakalpojumā Microsoft 365 maziem uzņēmumiemJa jūsu SharePoint sarakstiem vai bibliotēkām ir iestatīta versiju izsekošana, varat dzēst iepriekšēju vienuma vai faila versiju, visas versijas vai tikai papildversijas. Lai uzzinātu, kā atjaunot versiju, skatiet rakstu Vienuma vai faila iepriekšējās versijas atjaunošana. Lai ieslēgtu versiju kopīgošanu, skatiet rakstu Versiju vēstures ieslēgtā versija vidē SharePoint.
Atjaunināts 2020. gada 7. februārī, izmantojot klientu atsauksmes.
Dzēst iepriekšējās vienumu vai failu versijas programmā SharePoint
-
Dodieties uz sarakstu vai bibliotēku, kurai vēlaties dzēst iepriekšējo versiju.
Ja saraksta vai bibliotēkas nosaukums netiek parādīts, kreisajā navigācijas rūtī atlasiet Vietnes saturs un pēc tam atlasiet saraksta vai bibliotēkas nosaukumu.
-
Ar peles labo pogu noklikšķiniet uz atstarpes starp vienuma vai dokumenta nosaukumu un datumu un izvēlnē atlasiet Versiju vēsture. Lai skatītu versiju vēsturi, iespējams, būs jāritina izvēlne.
Ja dialoglodziņā nav redzama versiju vēsture, atlasiet daudzpunkti ... (daudzpunkte) un pēc tam atlasiet Versiju vēsture.
Tiek parādīts faila versiju saraksts.
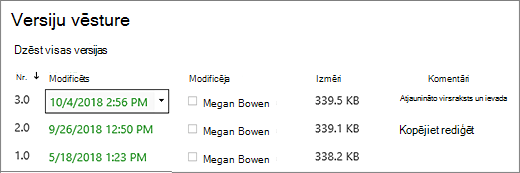
-
Dialoglodziņā Versiju vēsture novietojiet kursoru uz vajadzīgās versijas un, lai iegūtu opciju sarakstu, labajā pusē atlasiet lejupvērsto bultiņu. Atlasiet Dzēst.
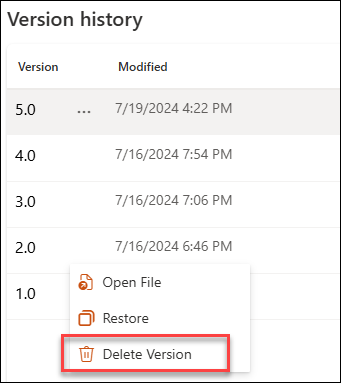
-
Lai izdzēstu versiju, atlasiet Labi.
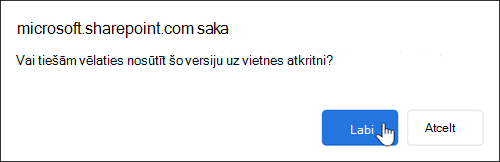
Piezīme.: SharePoint jūsu izdzēstās versijas tiek pārvietotas uz atkritni. Papildinformāciju skatiet rakstā Kā atkopt izdzēstās vienumu vai failu versijas koplietošanas vidē SharePoint?
-
Dodieties uz sarakstu vai bibliotēku, kurai vēlaties dzēst iepriekšējo versiju.
Ja saraksta vai bibliotēkas nosaukums netiek rādīts, atlasiet Vietnes saturs vai Skatīt visu vietnes saturu un pēc tam atlasiet saraksta vai bibliotēkas nosaukumu.
-
Ar peles labo pogu noklikšķiniet uz atstarpes starp vienuma vai dokumenta nosaukumu un datumu un izvēlnē atlasiet Versiju vēsture. Lai skatītu versiju vēsturi, iespējams, būs jāritina izvēlne.
Ja dialoglodziņā nav redzama versiju vēsture, noklikšķiniet uz pogas ... (daudzpunkte) un pēc tam atlasiet Versiju vēsture.
-
Dialoglodziņā Versiju vēsture atlasiet Dzēst visas versijas.
-
Lai izdzēstu visas atlasītā faila vai vienuma versijas, atlasiet Labi.
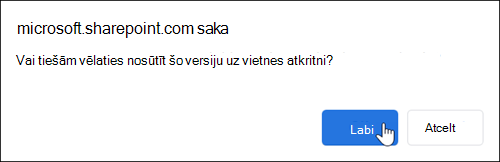
Piezīme.: SharePoint neatbalsta papildversijas programmā Saraksti.
-
Dodieties uz sarakstu vai bibliotēku, kurai vēlaties dzēst iepriekšējo versiju.
Ja bibliotēkas nosaukums netiek rādīts, atlasiet Vietnes saturs vai Skatīt visu vietnes saturu un pēc tam atlasiet bibliotēkas nosaukumu.
-
Ar peles labo pogu noklikšķiniet uz atstarpes starp dokumenta nosaukumu un datumu un izvēlnē atlasiet Versiju vēsture. Lai skatītu versiju vēsturi, iespējams, būs jāritina izvēlne.
Ja dialoglodziņā nav redzama versiju vēsture, atlasiet daudzpunkti ... (daudzpunkte) un pēc tam atlasiet Versiju vēsture.
-
Dialoglodziņā Versiju vēsture atlasiet Dzēst papildversijas.
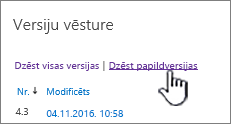
-
Lai izdzēstu atlasītā faila papildversijas, atlasiet Labi.
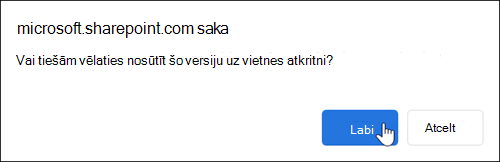
Dzēšot versiju, tiek izdzēsta papildversija un tās versijas numurs. Citu versiju numuri netiek mainīti. Piemēram, ja jums ir dokuments, kurā ir papildversijas 3.1 un 3.2, un izlemjat izdzēst versiju 3.1, iegūtajā versiju vēsturē tiek rādītas tikai papildversijas 3.0 un 3.2.
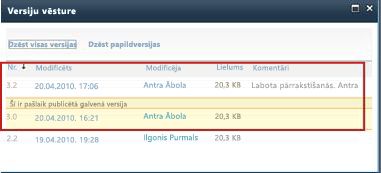
Izdzēstās versijas tiek SharePoint 90 dienas atkritnē. Lai iegūtu papildinformāciju par SharePoint atkritni, skatiet kādu no šīm opcijām:
-
2 SharePoint pakalpojumā Microsoft 365 2016 vai 2013 gadījumā skatiet rakstu Izdzēsta satura atjaunošana SharePoint vietnes atkritnē.
-
2010 SharePoint versiju skatiet rakstā Izdzēsta objekta atjaunošana no SharePoint atkritnes.
-
2007. SharePoint skatiet rakstā Vienumu skatīšana, atjaunošana un dzēšana SharePoint vietnes atkritnē.
Lokālā dzēšana Ja failu izdzēsāt savā datorā, nevis no tiešsaistes bibliotēkas, lai to atjaunotu, izmantojiet Windows atkritni. Varat tam piekļūt no darbvirsmas. Ja tās nav, nospiediet taustiņu Windows tam ievadiet atkritni. Atlasiet atkritnes vai atkritnes mapi.
Versiju vēstures ieslēdziet programmā SharePoint
Versiju vēsture pēc noklusējuma ir ieslēgta SharePoint, bet, ja neredzat komandu Versiju vēsture, versiju vēsture, iespējams, ir izslēgta. Atkarībā no tā, kā administrators ir SharePoint, varat ieslēgt dokumentu versijuēšanu.
Informāciju par SharePoint iestatījumiem skatiet rakstā Saraksta vai bibliotēkas versiju izveide un konfigurēšana.
Papildinformācija par versijām
Lai uzzinātu, vai pastāv izmantošanas versiju skaita ierobežojumi, kas ir papildversijas, kā versiju izveide darbojas, atdošanas un paņemiet failus vai satura apstiprināšanu, skatiet rakstu Kā versiju izveide darbojas sarakstā vai bibliotēkā?
Atstājiet komentāru
Vai šis raksts bija noderīgs? Ja tā nav, sniedziet mums informāciju par to, kas bija mulsinošs vai trūka informācijas un kā paredzēts. Ja saņēmāt šeit no meklēšanas un tā nebija meklētā informācija, dariet mums to zināmu, ko meklējāt. Norādiet arī informāciju par SharePoint, operētājsistēmas un pārlūkprogrammas versiju, kuru izmantojat. Mēs izmantosim jūsu atsauksmes, lai pārbaudītu darbības atjauninātu šo rakstu.