Svarīgi!:
Atbalsts vecajai OneDrive darbam sinhronizācijas programmai ar SharePoint Online ir beidzies. Ja uzdevumjoslā redzat šo 
Šajā rakstā ir aprakstīts, kā sinhronizēt Microsoft SharePoint failus, lai varētu ar tiem strādāt tieši programmā Failu pārlūks un tiem piekļūt pat tad, ja esat bezsaistē.
SVARĪGI! Ja jūsu organizācijai irMicrosoft 365 vai 21 Vianet abonements, iespējams, jūsu IT administrators failu sinhronizēšanai ir OneDrive sinhronizācijas programma (OneDrive.exe) iespējots. Lai uzzinātu, kura sinhronizācijas programma versija jums ir, skatiet rakstu Kura OneDrive programma? Informāciju par sinhronizēšanu ar jauno OneDrive sinhronizācijas programma skatiet rakstā SharePoint failu sinhronizēšana ar jauno OneDrive sinhronizācija versiju.
Ja jūsu organizācija saglabā OneDrive vai SharePoint vietnes lokāli vai vēl nav iespējojusi jauno sinhronizācijas programma jūsu organizācijā, jums jāizmanto iepriekšējā OneDrive sinhronizācija programma, kā aprakstīts šajā rakstā.
Piezīme.: Lokālās SharePoint un OneDrive darba vai mācību konts failus nevar sinhronizēt Mac datorā.

Vietnes bibliotēkas sinhronizēšana ar datoru
-
Pierakstieties savas organizācijas kontā, lai SharePoint Microsoft 365 vietnē ar savu darba vai mācību kontu.
-
Atveriet bibliotēku, kuru vēlaties sinhronizēt.
-
Atlasiet pogu Sinhronizēt.
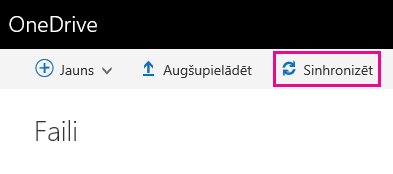
Piezīmes.:
-
Klasiskajā SharePoint sinhronizācijas poga ir šeit:
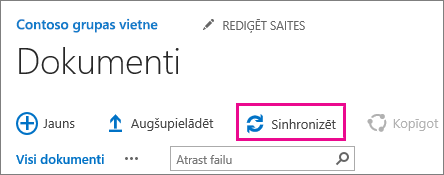
-
Ja neredzat pogu Sinhronizēt, atlasiet cilni Bibliotēka un pēc tam grupā Izveidot savienojumu un eksportēt atlasiet Sinhronizēt.

-
-
Uzvednē noklikšķiniet uz Sinhronizēt tūlīt, lai sāktu sinhronizācijas programmas vedni. Vednis automātiski aizpilda bibliotēkas nosaukumu un tīmekļa adresi.
-
Lai sāktu sinhronizēšanu, vednī Atlasiet Sinhronizēt tūlīt.
Lai failu pārlūkā atvērtu sinhronizēto bibliotēku, vednī varat noklikšķināt uz Rādīt manus failus.... Mape būs pieejama SharePoint mapē izlases sarakstā.
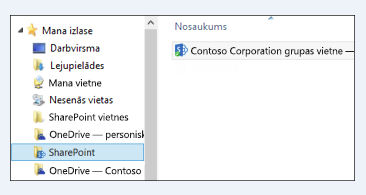
Bibliotēkas sinhronizēšana ar dokumentu OneDrive sinhronizācija (groove.exe) vidē ar OneDrive (onedrive.exe)
-
Nospiediet

-
Tīmekļa pārlūkprogrammā atveriet bibliotēku, kuru vēlaties sinhronizēt. Noklikšķiniet uz adreses lauka un nokopējiet vietrādi URL.
-
Ielīmējiet vietrādi URL no pārlūkprogrammas programmā OneDrive darba vai mācību konts norādīts Šeit ielīmēt bibliotēkas vietrādi URL un pēc tam noklikšķiniet uz Sinhronizēt tūlīt.
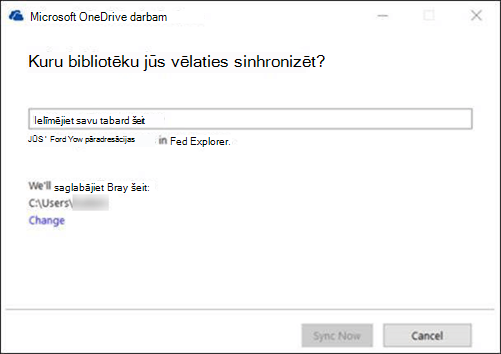
Papildinformācija
Vai nepieciešama papildu palīdzība?
|
|
Sazināties ar atbalsta dienestu Lai saņemtu palīdzību saistībā ar jūsu Microsoft kontu un abonementiem, apmeklējiet Konta & norēķinu palīdzība. Lai saņemtu tehnisko atbalstu, dodieties uz Sazināties ar Microsoft atbalsta dienestu, ievadiet problēmu un atlasiet Palīdzības saņemšana. Ja jums joprojām ir nepieciešama palīdzība, atlasiet Sazināties ar atbalsta dienestu, lai maršrutētu uz labāko atbalsta opciju. |
|
|
|
Administratori Administratoriem jāskata Palīdzību OneDrive administratoriem,, OneDrive tehnoloģijas kopiena vai jāsazinās ar Microsoft 365 darbam atbalsta dienestu. |












