„Office“ diegimo neprisijungus priemonės naudojimas
Applies To
„Office 2024“ Office 2021 Office 2019 Office 2016 „Microsoft 365“ namams „Office“ verslui Office 365 Small Business „Microsoft 365“ administravimo centras „Office 365“, valdoma „21Vianet“ „Office 365“, valdoma „21Vianet“, – „Small Business“ versijos administratoriams „Office 365“, valdoma „21Vianet“ – administratoriams „Office 365 Germany“ – „Enterprise“ versija „Office 365 Germany“ – „Enterprise“ versijos administratoriams Office.comNorėdami išspręsti problemas, su kuriomis galite susidurti diegdami „Microsoft 365“ dėl lėto greičio arba nepatikimų ryšių, atlikite toliau nurodytus veiksmus, susijusius su jūsų planu. Turite būti prisijungę prie interneto, kad atsisiųstumėte šį diegimo programos failą, tačiau kai tai padarysite, galėsite įdiegti „Microsoft 365“ neprisijungę prie kompiuterio, kai jums patogu.
Diegimo neprisijungus veiksmai
Toliau pateikti veiksmai skiriasi, jei jūsų „Microsoft 365“ produktas yra "Office" namams arba "Office" verslui plano dalis, todėl turite pasirinkti tinkamą produkto skirtuką.
Patarimas: Jei įsigijote „Office“ pasinaudodami įmonės privilegija, žr. „Microsoft 365“ pagal „Microsoft“ darbo vietos nuolaidų programą. „Microsoft 365“
„Microsoft 365“ namams
Jei jūsų „Microsoft 365“ produktas yra vienas iš toliau nurodytų, turite „Microsoft 365“namams skirtą produktą. Tai gali būti prenumerata arba vienkartinis „Microsoft 365“ „Office“ arba individualios „Microsoft 365“ programos pirkimas. Šie produktai paprastai yra susieti su asmenine „Microsoft“ paskyra.
„Microsoft 365“ prenumeratos: Šie produktai apima pilnai įdiegtas „Microsoft 365“ programas.
„Microsoft 365 Family“ „Microsoft 365 Personal“
„Office 2021“, Office 2019 arba Office 2016 versijos, pasiekiamos kaip vienkartiniai pirkiniai: Toliau nurodyti produktai apima visafunkces įdiegtas „Office“ programas.
Office Home & Student Office Home & Business Office Professional
Atskiros „Office 2021“, Office 2019 arba Office 2016 programos, pasiekiamos kaip vienkartiniai pirkiniai
Word „Excel“ PowerPoint OneNote* „Outlook“ „Access“ „Publisher“ Project Visio
Patarimas: *OneNote kompiuterio versija pasiekiama tik „Microsoft 365“, „Office 2021“ ir Office 2016 versijose. Naudojant „Office 2019“, „OneNote“, skirtą „Windows 10“, „OneNote“ yra numatytoji patirtis. Žr. DUK.
„Microsoft 365“ verslui
Jei jūsų „„Microsoft 365““ produktas yra vienas iš toliau nurodytų, turite „„Microsoft 365““ verslui produktą. Šie produktai paprastai yra susieti su darbo arba mokymo įstaigos paskyra, o jūsų „Microsoft 365“ licencija (jei jūsų prenumeratoje yra) gauta iš organizacijos, kurioje dirbate arba einate į mokyklą.
„Microsoft 365“ prenumeratos: Šie produktai apima pilnai įdiegtas „Microsoft 365“ programas.
„Microsoft 365“ programos verslui „Microsoft 365 Business Standard“
Office 365 A5
„Microsoft 365“ programos įmonėms Office 365 Enterprise E3 Office 365 Enterprise E4 Office 365 Enterprise E5
„Microsoft 365 Business Standard“ – (ne pelno organizacijoms) Office 365 Nonprofit E3 Office 365 Nonprofit E5
Office 365 U.S. Government Community G3 Office 365 U.S. Government Community G5
Project Online Professional Project Online Premium
„Visio Online“ 2 planas
„Microsoft 365“ Prenumeratos be įdiegtų visafunkcių „Office“ programų:
Patarimas: Naudojant šias „Microsoft 365“ prenumeratas, nėra darbalaukio taikomųjų programų, kurias galėtumėte atsisiųsti ir įdiegti, tačiau daugeliu atvejų vis tiek galite pasiekti ir naudoti internetines „Office“ programų versijas žiniatinklio naršyklėje. ŽrNemokamas internetinis „Office“.
„Microsoft 365 Business Basic“ Office 365 Enterprise E1 „Office 365 A1“ „Microsoft 365 Business Basic“ – (ne pelno organizacijoms) Office 365 Nonprofit E1 Office 365 U.S. Government G1 Project Online Essentials „Visio Online“ 1 planas
Bendrojo licencijavimo Office LTSC 2021, Office 2019, rba Office 2016 versijos
Office Professional Plus
Pasirinkite savo planą
1 veiksmas. Atsisiųskite diegimo neprisijungus programą iš savo paskyros portalo
-
Norėdami atsisiųsti diegimo neprisijungus programą, eikite į www.office.com. Jei dar nesate prisijungę naudodami „Microsoft“ paskyra, susietą su jūsų„Microsoft 365“ kopija, arba„Microsoft 365“ tai padaryti dabar. Jei esate prisijungę naudodami kitą paskyrą, atsijunkite ir vėl prisijunkite naudodami tinkamą „Microsoft“ paskyra.
Pastaba: Jei bandote įdiegti „Microsoft 365“, kurį gavote darbe arba mokymo įstaigoje, ir jau prisijungėte naudodami savo darbo arba mokyklos paskyra, nesi vykdykite šias instrukcijas. Vietoj to viršuje pasirinkite skirtuką </c0>„Office“ verslui.
-
Pasirinkite „Office“ diegimas. Jei turite„Microsoft 365“ prenumeratą, taip pat turėsite pasirinkti Diegti "Office" > puslapyje Įdiegtys.
-
Atsisiuntimo ir diegimo lange pasirinkite Kitos parinktys.
-
Pažymėkite žymės langelį Atsisiųsti diegimo neprisijungus programą ir pasirinkite kalbą, kuria norite įdiegti„Microsoft 365“ programas. Pasirinkite Atsisiųsti.
-
Kai būsite paraginti, naršyklės lango apačioje pasirinkite Įrašyti (naudodami „Edge“) Atidaryti (naudodami „Internet Explorer“) Atidaryti užbaigus (naudodami „Chrome“) arba Įrašyti failą (naudodami „Firefox“). Failas bus pradedamas siųsti.
-
Kai atsisiuntimas bus baigtas, atidarykite failų naršyklę. Šiame diske yra „Microsoft 365“ diegimo failai. Jei nematote naujo disko, raskite atsisiųstą atvaizdo failą ir dukart jį spustelėkite. Naujas diskas turi būti rodomas jūsų kataloge.
Pastaba: Jei jau turite diską, pažymėtą (D:), „„Microsoft 365““ sukuria virtualųjį diską naudodama paskesnę galimą raidę, kuri šiuo atveju yra (E:) (kaip parodyta toliau esančiame paskesniame veiksme).Įrašykite vaizdą: taip pat galite įrašyti šio virtualiojo disko kopiją atmintuke arba optiniame diske, kad ją galėtumėte panaudoti vėliau.
2 veiksmas. Įdiekite „Office“
-
Virtualiajame diske pasirinkite aplanką „Microsoft 365“, tada dukart spustelėkite Setup32.exe , kad įdiegtumėte 32 bitų " „Microsoft 365“ " versiją, arba Setup64.exe , kad įdiegtumėte 64 bitų versiją ir pradėtumėte diegti neprisijungę. Jei nesate tikri, kurią versiją diegti, žr. 64 bitų arba 32 bitų „Office“ versijos pasirinkimas.
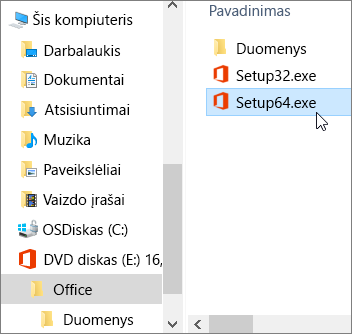
Jei matote pranešimą Viskas nustatyta, galite pasiekti „„Microsoft 365““ programas.
-
Kai bus baigtas „„Microsoft 365““ diegimas, būtina suaktyvinti „„Microsoft 365““. Įsitikinkite, kad prisijungėte prie interneto, tada atidarykite bet kurią „Office“ programą, pvz., „Word“ arba „Excel“.
Daugeliu atvejų „Office“ suaktyvinamas atidarius programą ir sutikus su licencijos sąlygomis spustelėjus Sutinku. Jei reikia pagalbos aktyvinant, žr. „Office“ aktyvinimas.
-
Suaktyvinę „Office“ prieš pradėdami jį naudoti įsitikinkite, kad įdiegėte naujausią naujinimą.
Bet kokioje „Microsoft 365“ programoje, pvz., Word, atidarykite naują arba esamą dokumentą, tada pasirinkite Failas > Paskyra.
Išplečiamajame sąraše Naujinimo parinktys pasirinkite Naujinti dabar.
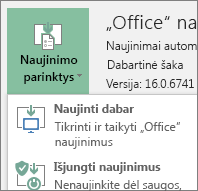
Jei turite„Microsoft 365“ verslui produktą, galite naudoti „Microsoft 365“ diegimo įrankį (ODT), kad atsisiųstumėte ir įdiegtumėte „Microsoft 365“ arba „Microsoft 365“ neprisijungę. Įrankis yra skirtas įmonės aplinkoms ir paleidžiamas naudojant komandinę eilutę, todėl veiksmai yra sudėtingesni, tačiau veiks ir diegiant viename įrenginyje.
Norėdami įdiegti ir suaktyvinti„Microsoft 365“ programas, privalote turėti priskirtą„Microsoft 365“ arba„Microsoft 365“ licenciją. Norėdami patikrinti, ar ją turite, žr . Kokį "Microsoft 365" verslo produktą ar licenciją aš turiu?
1 veiksmas – "Office" diegimo įrankio atsisiuntimas ir diegimas
-
Sukurkite aplanką standžiajame diske ir pavadinkite jį ODT. Šiame pavyzdyje sukursime jį c:\ diske, pvz.,: c:\ODT.
-
Atsisiųskite „Microsoft 365“ diegimo įrankį iš "Microsoft" atsisiuntimo centro. Pasirinkite Įrašyti kaip ir įrašykite jį aplanke Atsisiuntimai.
-
Atsisiuntimų aplanke dukart spustelėkite „Office“ diegimo įrankio exe failą, kad įrankį įdiegtumėte.
-
Jei rodomas vartotojo paskyros valdymo klausimas Ar norite leisti šiai taikomajai programai atlikti keitimus įrenginyje?, spustelėkite Taip.
-
Sutikite su „Microsoft“ programinės įrangos licencijos sutarties sąlygomis ir spustelėkite Tęsti.
-
Dialogo lange Aplanko paieška pasirinkite anksčiau sukurtą aplanką ODT ir spustelėkite Gerai.
2 veiksmas – „Office“ atsisiuntimas ir diegimas
Toliau pateiktame išplečiamajame sąraše pateikiami išsamūs veiksmai, kaip atsisiųsti ir įdiegti 32 bitų arba 64 bitų " „Microsoft 365“ programos įmonėms " arba " „Microsoft 365“ programos verslui " versiją.
Jei turite„Microsoft 365“ programos verslui arba „Microsoft 365 Business Standard“ planą, turite atsisiųsti „Microsoft 365“ programos verslui versiją. Visų kitų planų atveju atsisiųskite „Microsoft 365“ programos įmonėms versiją. Žr. toliau, jei nesate tikri, kurią versiją diegti:
-
Norėdami sužinoti, kurį „Microsoft 365“ planą turite, žr . Kokį "Microsoft 365" verslo produktą ar licenciją aš turiu?
-
Jei nežinote, kurią pasirinkti – 64 bitų ar 32 bitų – žr. „Office“ 64 bitų arba 32 bitų versijos pasirinkimas.











