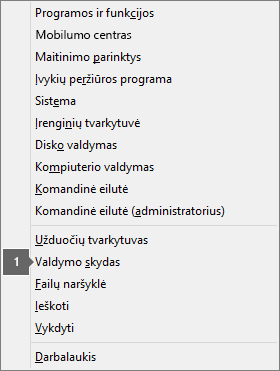„Office“ diegiamas ilgai
Applies To
„Office 2024“ Office 2021 Office 2019 Office 2016 „Microsoft 365“ namams „Office“ verslui Office 365 Small Business „Microsoft 365“ administravimo centras „Office 365“, valdoma „21Vianet“ „Office 365“, valdoma „21Vianet“, – „Small Business“ versijos administratoriams „Office 365“, valdoma „21Vianet“ – administratoriams Office.comJei matote klaidos pranešimą „Deja, atrodo, kad naudojatės lėtu ryšiu…“, „„Microsoft 365““ diegimas trunka labai ilgai ar užstringa, atšaukite diegimą ir pabandykite pritaikyti vieną iš šių sprendimų.
Patarimas: Gaukite techninių žinių naudodami "Business Assist". Susisiekite su mūsų smulkaus verslo konsultantais, kad "Microsoft 365" produktai veiktų jums ir visiems jūsų įmonės darbuotojams. Sužinokite daugiau.
Išbandykite toliau pateiktus sprendimus
Bandote „Office“ įdiegti „Mac“ įrenginyje? Jei bandote „Office“ įdiegti „Mac“ kompiuteryje, atlikite veiksmus, nurodytus temoje „Office“, skirto „Mac“, šalinimas, tada iš naujo paleiskite „Office“ įdiegtį.
Jei diegiate „Office“ asmeniniame kompiuteryje (staliniame, nešiojamajame ar konvertuojamame kompiuteryje), išbandykite šiuos sprendimus nurodyta tvarka.
1. „Office“ užstringa ar vaizdas užsifiksuoja ties 90 %?
Jei „Office“ diegimas užstringa arba vaizdas užsifiksuoja ties 90 % riba, kaip parodyta toliau pateiktoje ekrano iškarpoje, gali būti, kad „Windows“ diegimo programa yra užimta. Galimų sprendimų ieškokite dalyje „Office“ diegimas užstringa ties 90 %.

2. Paleiskite kompiuterį iš naujo ir patikrinkite, ar „Office“ įdiegtas
„Office“ diegimas jau gali būti atliktas. Taigi, paleidę kompiuterį iš naujo, eikite į Nerandate „Office“ programų sistemoje „Windows 10“, „Windows 8“ arba „Windows 7“?, kad patikrintumėte, ar „Office“ iš tikrųjų buvo įdiegtas.
3. Naudokite laidinį ryšį
Jei „Office“ neįdiegtas, pabandykite iš naujo įdiegti įsijungę laidinį ryšį. Tai gali padėti paspartinti diegimą, nes laidinis ryšys paprastai yra spartesnis už belaidį. Tada iš naujo paleiskite „Office“ diegimą.
4. Jei jūsų interneto ryšys lėtas, įdiekite „Office“ naudodami diegimo neprisijungus programą
„„Microsoft 365““ diegimo neprisijungus programa gali padėti apeiti galimas tarpinio serverio, užkardos, antivirusinės programos arba interneto ryšio problemas, kurios gali kilti diegiant „„Microsoft 365““.
„„Microsoft 365““ autonominės versijos diegimo nurodymus žr. „Office“ autonominės diegimo programos naudojimas ir pasirinkite tinkamą savo „Office“ versijos skirtuką.
Jei "Office" vis dar neįdiegtas, išbandykite kai kurias iš toliau nurodytų parinkčių.
5. Laikinai išjunkite antivirusinę programinę įrangą
Informacijos apie tai, kaip išjungti antivirusinę programinę įrangą, ieškokite antivirusinės programinės įrangos gamintojo svetainėje. Taip pat gali padėti, jei pašalinsite savo antivirusinę programinę įrangą. Nepamirškite jos įdiegti iš naujo, kai bus baigtas diegti „Office“, ir jeigu ją išjungėte, nepamirškite vėl įjungti.
Jei nesate tikri, kokią antivirusinę programinę įrangą turite, vykdydami toliau pateiktas instrukcijas, eikite į valdymo skydą ir raskite antivirusinės programinės įrangos pavadinimą.
Patarimas: „Windows 10“ naudojama numatytoji antivirusinė programinė įranga „Windows“ sargyba. Jei nustatysite, kad ją naudojate, pasirinkite mygtuką Pradėti > Parametrai > Naujinimas ir sauga, tada kairėje pasirinkite „Windows“ sargyba. Slinkite mygtuką į Išjungta. Nepamirškite vėl jos Įjungti.
6. Paleiskite atkūrimą internete naudojant valdymo skydą
-
Atidarykite valdymo skydą ir pasirinkite Programos ir funkcijos.
-
Lango Pašalinti arba keisti programą sąraše raskite ir pasirinkite „„Microsoft 365““ produktą, kurį bandote įdiegti.
-
Bakstelėkite arba spustelėkite Keisti, pasirinkite Atkūrimas internete.
7. Pašalinkite ir iš naujo įdiekite „Office“
Patarimas: Ar turite HP 4500 ar HP 8500 „OfficeJet“ spausdintuvą ir bandote įdiegti „Office“? Jei taip, prieš diegdami „Office“ iš naujo, sustabdykite kaupos tarnybą.
Naudokite išdiegimo trikčių diagnostikos priemonę, kad išdiegtumėte „Microsoft 365“, „Office 2021“, Office 2019 arba „Office 2016“ iš „Windows“ kompiuterio.
-
Pasirinkite toliau esantį mygtuką, kad paleistumėte išdiegimo trikčių diagnostikos priemonę.
-
Spustelėkite Atidaryti, jei rodomas iššokantysis langas, nurodantis, kad Ši svetainė bando atidaryti Pagalba.
-
Vykdykite likusiuose ekranuose rodomas instrukcijas ir paraginti paleiskite kompiuterį iš naujo.
-
Pasirinkite veiksmus, skirtus versijai Office, kurią norite įdiegti arba įdiegti iš naujo.
„Microsoft 365“ | „Office 2024“ | „Office 2021“ | „Office 2019“ | „Office 2016“
Svarbu:
-
Išdiegimo trikčių diagnostikos priemonė šiuo metu negali išdiegti „Office 2024“.
-
Paleiskite trikčių diagnostikos priemonę tame pačiame „Windows“ kompiuteryje naudodami „Microsoft 365“ arba Office produktą, kurį norite išdiegti.
-
Norėdami paleisti trikčių diagnostikos priemonę, turite naudoti „Windows 10“ arba naujesnę versiją.
Patarimas: Jei „Microsoft 365“ išdiegimo trikčių diagnostikos priemonė visiškai neišdiegia „Microsoft 365“ arba Office iš kompiuterio, galite bandyti „Office“ išdiegti rankiniu būdu.