„Office“ diegimo trikčių šalinimas
Problemos, su kuriomis susiduriate bandydami įdiegti " „Microsoft 365“ " arba " „Office 2021“ ", "Office 2019" arba "Office 2016" ir jų taisymas priklauso nuo to, ar jūsų produktas yra "Office" namams , ar "Office" verslui plano dalis.
Be to, naudodami "Office" verslui planus, tik administratoriai, atsakingi už „Microsoft 365“ valdymą savo organizacijoje, gali atlikti tam tikras užduotis. Todėl administratoriai turėtų peržiūrėti problemas ir sprendimus, nurodytus "Office" verslui ir „Microsoft 365“ Administratorius skirtukuose.
Patarimas: Gaukite techninių žinių naudodami "Business Assist". Susisiekite su mūsų smulkaus verslo konsultantais, kad "Microsoft 365" produktai veiktų jums ir visiems jūsų įmonės darbuotojams. Sužinokite daugiau.
Nežinote, kokį planą turite?
Patarimas: Jei įsigijote „Office“ pasinaudodami įmonės privilegija, žr. „Microsoft 365“ pagal „Microsoft“ darbo vietos nuolaidų programą. „Microsoft 365“
„Microsoft 365“ namams
Jei jūsų „Microsoft 365“ produktas yra vienas iš toliau nurodytų, turite „Microsoft 365“namams skirtą produktą. Tai gali būti prenumerata arba vienkartinis „Microsoft 365“ „Office“ arba individualios „Microsoft 365“ programos pirkimas. Šie produktai paprastai yra susieti su asmenine „Microsoft“ paskyra.
„Microsoft 365“ prenumeratos: Šie produktai apima pilnai įdiegtas „Microsoft 365“ programas.
„Microsoft 365 Family“ „Microsoft 365 Personal“
„Office 2021“, Office 2019 arba Office 2016 versijos, pasiekiamos kaip vienkartiniai pirkiniai: Toliau nurodyti produktai apima visafunkces įdiegtas „Office“ programas.
Office Home & Student Office Home & Business Office Professional
Atskiros „Office 2021“, Office 2019 arba Office 2016 programos, pasiekiamos kaip vienkartiniai pirkiniai
Word „Excel“ PowerPoint OneNote* „Outlook“ „Access“ „Publisher“ Project Visio
Patarimas: *OneNote kompiuterio versija pasiekiama tik „Microsoft 365“, „Office 2021“ ir Office 2016 versijose. Naudojant „Office 2019“, „OneNote“, skirtą „Windows 10“, „OneNote“ yra numatytoji patirtis. Žr. DUK.
„Microsoft 365“ verslui
Jei jūsų „„Microsoft 365““ produktas yra vienas iš toliau nurodytų, turite „„Microsoft 365““ verslui produktą. Šie produktai paprastai yra susieti su darbo arba mokymo įstaigos paskyra, o jūsų „Microsoft 365“ licencija (jei jūsų prenumeratoje yra) gauta iš organizacijos, kurioje dirbate arba einate į mokyklą.
„Microsoft 365“ prenumeratos: Šie produktai apima pilnai įdiegtas „Microsoft 365“ programas.
„Microsoft 365“ programos verslui „Microsoft 365 Business Standard“
Office 365 A5
„Microsoft 365“ programos įmonėms Office 365 Enterprise E3 Office 365 Enterprise E4 Office 365 Enterprise E5
„Microsoft 365 Business Standard“ – (ne pelno organizacijoms) Office 365 Nonprofit E3 Office 365 Nonprofit E5
Office 365 U.S. Government Community G3 Office 365 U.S. Government Community G5
Project Online Professional Project Online Premium
„Visio Online“ 2 planas
„Microsoft 365“ Prenumeratos be įdiegtų visafunkcių „Office“ programų:
Patarimas: Naudojant šias „Microsoft 365“ prenumeratas, nėra darbalaukio taikomųjų programų, kurias galėtumėte atsisiųsti ir įdiegti, tačiau daugeliu atvejų vis tiek galite pasiekti ir naudoti internetines „Office“ programų versijas žiniatinklio naršyklėje. ŽrNemokamas internetinis „Office“.
„Microsoft 365 Business Basic“ Office 365 Enterprise E1 „Office 365 A1“ „Microsoft 365 Business Basic“ – (ne pelno organizacijoms) Office 365 Nonprofit E1 Office 365 U.S. Government G1 Project Online Essentials „Visio Online“ 1 planas
Bendrojo licencijavimo Office LTSC 2021, Office 2019, rba Office 2016 versijos
Office Professional Plus
Pasirinkite savo plano skirtuką:
|
Interaktyvusis palaikymas gali teikti skaitmeninius "Office" problemų sprendimus |
Bendrieji klausimai
Kaip atsisiųsti ir įdiegti „Office“? Kaip iš naujo įdiegti „Office“? Ar galiu įdiegti „Office“ „Chromebook“ įrenginyje? Ar galiu įdiegti „Office“ kitose programose? Ar galiu įdiegti „Office“ kitame diske? Kaip įdiegti „Office“ naudojantis HUP? Esu studentas. Kaip man įsigyti „Office“?
Klaidų pranešimai
Nepalaikomos operacinės sistemos klaida „Office“ diegimas trunka labai ilgai Gaunate KERNEL32.dll klaidos pranešimą Nepavyksta įdiegti „Office“ diegimo mygtuku Klaida „Palaukite, turite įdiegti „Office 2016“ Klaidos pranešimai diegiant „Office“
Versijos naujinimo arba atnaujinimo problemos
Atnaujinti „Office“ Atnaujinti arba pakeisti „Office 365“ planus Kaip įdiegti „Office“ naujinimus?
Paskyros arba prisijungimo problemos
Prisijungimas prie „Office 365“ arba Mano „Office“ paskyros Pamiršau paskyrą, naudotą diegiant „Office“ „Office 365 Home“ prenumeratos bendrinimas Prenumeratos atšaukimas
Aktyvinimas arba nelicencijuotas produktas
Aktyvinimo trikčių šalinimas „Office“ produktų kodų pagalba Diegimo išjungimas
„Mac“ diegimo ir aktyvinimo problemos
Kur diegti „Office“ „Mac“ kompiuteryje Atsisiuntimo ir diegimo problemos naudojant „Mac“ Nerandu programėlių savo „Mac“ kompiuteryje „Office“, skirto „Mac“, pašalinimas „Office“, skirto „Mac“, suaktyvinimas „Mac“ aktyvinimo problemos Naujinimų diegimas „Mac“ kompiuteryje
„Office“ mobiliajame įrenginyje
El. pašto nustatymas ir „Office“ diegimas „Android“ įrenginyje El. pašto nustatymas ir „Office“ diegimas „iPhone“ arba „iPad“ įrenginyje El. pašto nustatymas ir „Office“ diegimas „Windows Phone“ įrenginyje El. pašto sąrankos trikčių diagnostika mobiliajame įrenginyje Nepavyksta redaguoti dokumentų „Office“ programėlėse mobiliuosiuose įrenginiuose
Kaip atsisiųsti ir įdiegti „Office“?
Jei ieškote, kaip atsisiųsti ir įdiegti naujausią "Office" versiją, pvz., „Microsoft 365“, „Office 2021“, "Office 2019" arba "Office 2016", žr. "Office" diegimas asmeniniame arba "Mac" kompiuteryje.
Kaip iš naujo įdiegti „Office“?
Jei „Office“ pakartotinai diegiate ne tame kompiuteryje, kuriame įdiegėte iš pradžių, įsidėmėkite šiuos dalykus:
-
Jei turite „Office 365“ prenumeratas: Galite įdiegti „Office“ visuose savo įrenginiuose ir tuo pačiu metu prisijungti prie „Office“ su penkiais įrenginiais.
-
Jei turite vienkartinio įsigijimo "Office", pvz., "Office Home & Business", "Office Home & Student" arba Office Professional: Galite įdiegti „Office“ tik 1 asmeniniame arba „Mac“ kompiuteryje. Tačiau galite perkelti Office 2021, 2019 arba 2016 į kitą jums priklausantį kompiuterį, jei įvyksta aparatūros gedimas arba įsigyjate naują kompiuterį. Daugiau informacijos ieškokite savo produkto „Microsoft“ licencinėse sąlygose arba žr. šį interneto dienoraščio įrašą: </c1>https://blogs.office.com/en-us/2013/03/06/office-2013-now-transferable/„Office“ dabar perkeliamas</c0>.
Kai būsite pasirengę pakartotinai įdiegti „Office“, prisijunkite https://www.office.com/signin naudodami tą pačią „Microsoft“ paskyrą, kurią iš pradžių susiejote su savo „Office“ produktu, kai pirmą kartą ją įdiegėte. Diegimo veiksmus taip pat galite rasti čia:
Jei ieškote, kaip įdiegti naujausią „Office“ versiją, žr. „Office“ diegimas asmeniniame kompiuteryje arba „Mac“.
Problemos bandant įdiegti „Office“
Jei jums kilo problemų diegiant „Office“ asmeniniame kompiuteryje, pabandykite iš naujo paleisti kompiuterį ir įdiegti „Office“ dar kartą. Jei tai nepadeda, naudokite trikčių diagnostikos priemonę, kad visiškai pašalintumėte "Office". Visiškai pašalinę, bandykite iš naujo įdiegti „Office“.
Naudokite išdiegimo trikčių diagnostikos priemonę, kad išdiegtumėte „Microsoft 365“, „Office 2021“, Office 2019 arba „Office 2016“ iš „Windows“ kompiuterio.
-
Pasirinkite toliau esantį mygtuką, kad paleistumėte išdiegimo trikčių diagnostikos priemonę.
-
Spustelėkite Atidaryti, jei rodomas iššokantysis langas, nurodantis, kad Ši svetainė bando atidaryti Pagalba.
-
Vykdykite likusiuose ekranuose rodomas instrukcijas ir paraginti paleiskite kompiuterį iš naujo.
-
Pasirinkite veiksmus, skirtus versijai Office, kurią norite įdiegti arba įdiegti iš naujo.
„Microsoft 365“ | „Office 2024“ | „Office 2021“ | „Office 2019“ | „Office 2016“
Svarbu:
-
Išdiegimo trikčių diagnostikos priemonė šiuo metu negali išdiegti „Office 2024“.
-
Paleiskite trikčių diagnostikos priemonę tame pačiame „Windows“ kompiuteryje naudodami „Microsoft 365“ arba Office produktą, kurį norite išdiegti.
-
Norėdami paleisti trikčių diagnostikos priemonę, turite naudoti „Windows 10“ arba naujesnę versiją.
Patarimas: Jei „Microsoft 365“ išdiegimo trikčių diagnostikos priemonė visiškai neišdiegia „Microsoft 365“ arba Office iš kompiuterio, galite bandyti „Office“ išdiegti rankiniu būdu.
Jei "Office" vis tiek nepavyksta įdiegti, patikrinkite, ar kompiuteris atitinka "Office" diegimo sistemos reikalavimus . Pavyzdžiui, „Office“ negalite diegti kompiuteryje, kuriame veikia „Windows XP“ arba „Windows Vista“.
Jei vis tiek nepavyksta įdiegti "Office", atliekant veiksmus, nurodytus dalyje "Office“ atsisiuntimas ir diegimas arba diegimas iš naujo, bandykite naudoti automatinę diegimo priemonę.
„„Microsoft 365““ diegimo neprisijungus programa gali padėti apeiti galimas tarpinio serverio, užkardos, antivirusinės programos arba interneto ryšio problemas, kurios gali kilti diegiant „„Microsoft 365““.
„„Microsoft 365““ autonominės versijos diegimo nurodymus žr. „Office“ autonominės diegimo programos naudojimas ir pasirinkite tinkamą savo „Office“ versijos skirtuką.
Kompiuteriai, kuriuose veikia „Windows Vista“ ar „Windows XP“, neatitinka „Office“ diegimo reikalavimų
Negalite įdiegti Office 2016 kompiuteriuose, kuriuose veikia „Windows Vista“ arba „Windows XP“, nes šios operacinės sistemos neatitinka „Office“ sistemos reikalavimų. Bandant įdiegti „Office“ kompiuteryje, kuriame veikia nepalaikoma operacinė sistema, lems klaidos pranešimą. (Jei norite sužinoti daugiau apie naujausią „Windows“ versiją, išsamios informacijos ieškokite „Windows 11“ specifikacijose.)
Jei negalite įdiegti visos kompiuteriui skirtos „Office“ versijos, nes kompiuteris neatitinka „Office“ sistemos reikalavimų, bandykite kompiuterio naršyklėje naudoti„Office Online“. Žr. skyrių Naršyklės sistemos reikalavimų puslapyje.
Ar galiu įdiegti „Office“ „Chromebook“ įrenginyje?
Negalima įdiegti kompiuteriui arba „Mac“ skirtos „Office“ versijos „Chromebook“ įrenginyje, bet atsižvelgiant į jūsų „Chromebook“ įrenginį, galite įdiegti „Office“ mobiliąsias programas. PeržiūrėkiteKaip įdiegti „Microsoft Office“ „Chromebook“ įrenginyje.
Nenorite įdiegti visų „Office“ taikomųjų programų
Diegiant "Office 2016", tuo pačiu metu įdiegiamos visos konkrečiam "Office" produktui pateiktos programos. Negalite pasirinkti, kurias „Office“ taikomąsias programas norėtumėte diegti ar nediegti, taip pat diegimui pasibaigus negalite panaikinti atskirų taikomųjų programų. Tačiau galite panaikinti nuorodas į taikomąsias programas, kurių neketinate naudoti.
Patarimas: Jei jums prireikė taikomosios programos, kuri nebuvo įdiegta kartu su jūsų „Office“ produktu, galite įsigyti atskirą taikomąją programą. Pavyzdžiui, nusprendėte, kad jums reikia „Access“ arba „Outlook“, bet šios taikomosios programos nebuvo įtrauktos į jūsų produktą. Norėdami įsigyti atskirą programą, eikite į https://products.office.com/ ir atlikite norimos įsigyti programėlės paiešką.
Norite įdiegti „Office“ standžiajame diske, bet ne C: diske
„Office“ galite įdiegti tik sistemos diske, kuriame įdiegta operacinė sistema. Paprastai, C: diske.
64 bitų „Office“ versijos diegimas vietoj 32 bitų versijos
Galite gauti klaidos pranešimą, jei bandysite įdiegti 64 bitų „Office“ versiją, kai šiuo metu turite įdiegtą 32 bitų versiją (arba atvirkščiai).
Jei anksčiau savo kompiuteryje įdiegėte 32 bitų „Office“ versiją, bet nusprendėte, kad dabar norite 64 bitų versijos (arba atvirkščiai), turėsite pašalinti nenorimą versiją ir iš naujo įdiegti pageidaujamą versiją.
Naudokite išdiegimo trikčių diagnostikos priemonę, kad išdiegtumėte „Microsoft 365“, „Office 2021“, Office 2019 arba „Office 2016“ iš „Windows“ kompiuterio.
-
Pasirinkite toliau esantį mygtuką, kad paleistumėte išdiegimo trikčių diagnostikos priemonę.
-
Spustelėkite Atidaryti, jei rodomas iššokantysis langas, nurodantis, kad Ši svetainė bando atidaryti Pagalba.
-
Vykdykite likusiuose ekranuose rodomas instrukcijas ir paraginti paleiskite kompiuterį iš naujo.
Svarbu:
-
Išdiegimo trikčių diagnostikos priemonė šiuo metu negali išdiegti „Office 2024“.
-
Paleiskite trikčių diagnostikos priemonę tame pačiame „Windows“ kompiuteryje naudodami „Microsoft 365“ arba Office produktą, kurį norite išdiegti.
-
Norėdami paleisti trikčių diagnostikos priemonę, turite naudoti „Windows 10“ arba naujesnę versiją.
Patarimas: Jei „Microsoft 365“ išdiegimo trikčių diagnostikos priemonė visiškai neišdiegia „Microsoft 365“ arba Office iš kompiuterio, galite bandyti „Office“ išdiegti rankiniu būdu.
Jei ieškote veiksmų, kurių reikia imtis, norint įdiegti 64 bitų „Office“ versiją, žiūrėkite skyrių 1 žingsnis: Prisijunkite, norėdami atsisiųsti „Office“.
Jei nežinote, kurią pasirinkti – 64 bitų ar 32 bitų – žr. „Office 2016“ 64 bitų arba 32 bitų versijos pasirinkimas.
„Office“ diegimas per „Microsoft HUP“
Jei jūsų organizacija prenumeruoja naudojimo namuose programą (HUP), informacijos, kaip įsigyti ir įdiegti „Office“, ieškokite „Office“ diegimas arba įdiegimas iš naujo per „Microsoft HUP“.
Aš esu studentas. Kaip įdiegti „Office“?
Jei esate studentas ar mokytojas ir nematote parinkties įdiegti „Office“ per jūsų įstaigą, galite turėti teisę naudoti „Office 365 Education“, į kurį įtraukta „Word“, „Excel“, „PowerPoint“ ir „OneNote“. Tereikia galiojančio mokyklos el. pašto adreso. Daugiau informacijos žr. Gaukite Office 365 nemokamai.
Žinomos „Office“ ir „Windows 10“ problemos
Nepalaikoma operacinė sistema
Toliau nurodytą klaidos pranešimą matote pasirinkę mygtuką Įdiegti dalyje office.com/myaccount:

Ši klaida gali įvykti, jei:
-
Naudojate asmeninį kompiuterį ir bandote įdiegti vieną kartą įsigyjamo „Office“ versiją, skirtą „Mac“ kompiuteriams, pvz., „Office Home & Student“, arba „Mac“ kompiuteryje bandote įdiegti „Office“ versiją, skirtą asmeniniam kompiuteriui.
Galimus sprendimus rasite Nepalaikomos operacinės sistemos klaida diegiant „Office“.
-
Bandote įdiegti „Office“ mobiliajame įrenginyje, pvz., „iPad“, „iPhone“ arba „Chromebook“.
Mygtukas Įdiegti, pasiekiamas prisijungus svetainėje office.com, atsiunčia „Office“ versiją, skirtą veikti asmeniniame kompiuteryje arba „Mac“. Norėdami įdiegti „Office“ mobiliajame įrenginyje, žr.„Office“ programų ir el. pašto nustatymas mobiliajame įrenginyje.
Norėdami įdiegti „Office“ „Chromebook“ įrenginyje, žr. „Office“ diegimas „Chromebook“ įrenginyje
-
Bandote įdiegti „Office“ kompiuterio versiją nepalaikomoje operacinėje sistemoje pvz., „Windows XP“ arba „Vista“.
Peržiūrėkite "Office" sistemos reikalavimus , kad sužinotumėte, kokios operacinės sistemos palaikomos.
„Office“ diegiamas labai ilgai
Jei „Office“ diegiamas labai ilgai, gali būti prastas ryšys. Peržiūrėkite „Office“ diegiamas ilgai arba „Office“ diegimas užstringa ties 90 % galimus sprendimus.
Bandydami diegti „Office“ gaunate klaidą KERNEL32.dll ir kitos sistemos reikalavimų problemos
Jei bandote įdiegti „Office“ kompiuteryje, kuriame veikia sistema „Windows XP“ arba „Windows Vista“, galite gauti klaidos pranešimą apie tai, kad negalima rasti dinaminės bibliotekos KERNEL 32.dll. Taip atsitinka todėl, kad šiose „Windows“ versijose nepalaikomos naujesnės „Office“ versijos. Daugiau informacijos žr. Kodėl negaliu diegti „Office 365“ ar „Office 2019“, „Office 2016“ sistemose „Windows XP“ ar „Windows Vista“?
Patikrinkite, ar kompiuteris atitinka minimalius sistemos reikalavimus „Office“ įdiegimui. Papildomų reikalavimų sąrašą žr. "Office" sistemos reikalavimai .
Jei nesate tikri, kokią operacinę sistemą naudojate, žr. Kurią „Windows“ operacinę sistemą aš naudoju arba Raskite „OS X“ versiją ir komponavimo versijos numerį savo „Mac“ kompiuteryje.
Jei nepavyksta įdiegti visos kompiuterio "Office" versijos, nes ji neatitinka sistemos reikalavimų, galite pabandyti naudoti "Office Online" kompiuterio naršyklėje.
Naudojant įdiegties mygtuką nepavyksta įdiegti „Office“
Jei mygtukas Įdiegti yra pilkas, gali būti, kad jūsų „Office 365“ prenumerata yra pasibaigusi. Žr. Atnaujinti „Office 365“ namams.
Informacijos apie kitus sprendimus žr. Naudojant įdiegties mygtuką nepavyksta įdiegti „Office“.
Gaunu „Palaukite, turite įdiegti „Office 2016“ klaidą.
Ši klaida gali įvykti, jei neatnaujinote į naujausią versiją arba turite atskirą 2013 m. programą, kuri jau yra įtraukta į naujesnį Office 2016 programų paketą. Žr. klaidą: Palaukite, turite įdiegti „Office 2016“. Jei tęsite, turėsime pašalinti toliau nurodytas programas norėdami sužinoti, kaip išspręsti problemą.
Klaidos pranešimai diegiant „Office“
Galite gauti klaidos pranešimą su numeriu, o gal ir aprašomuoju tekstu. Nors šiuos pranešimus sunku suprasti, dažnai yra sprendimas. Jei gaunate šias klaidas, išbandykite šiuos saitus.
Čia išvardytos ne visos klaidos. Jei klaidos pranešime yra saitas Sužinokite daugiau, pasirinkite jį. Jei saito nėra, praneškite, kokį klaidos pranešimą gavote ir kurioje diegimo proceso vietoje, buvote, kai gavote šį pranešimą. Šio puslapio apačioje palikite komentarą ir apie savo problemą pranešti daugiau.
„Office“ versijos naujinimo arba atnaujinimo problemos
Jei turite „Office 365“ prenumeratą, jūs jau turite naujausią „Office“ versiją ar naujausią kanalą, kurį nustatė jūsų „Office 365“ administratorius. Ne prenumeratos produktams, pvz., „Office Home and Business“, turite galimybę prenumeruoti „Office 365“ arba įsigyti naujausią versiją. Daugiau informacijos žr.
„Office 365“ planų versijos naujinimas arba keitimas
„Office 365“ planus „Home“, „Personal“ arba „University“ galima pakeisti vieną kitu arba pereiti nuo „Office 365“ namams skirto plano prie verslui skirto plano. Daugiau informacijos, kaip tai padaryti, žr.:
Kaip įdiegti „Office“ naujinimus?
Nuolatinis „Office“ atnaujinimas užtikrina, kad turėtumėte naujausius saugos naujinimus ir pataisymus. Informacijos, kaip įdiegti naujinimus, ieškokite „Office“ naujinimų diegimas.
Kur prisijungti prie „Office 365“ arba mano „Office“ paskyros
„Microsoft“ turi kelių rūšių „Office 365“ tarnybas ir kiekviena tarnyba turi savo prisijungimo puslapį. Prie kurio puslapio jungsitės, priklausys nuo to, kurią tarnybą naudojate. Žiūrėti Prisijungimas prie „Office“ arba „Office 365“.
Užmiršote paskyrą, kurią susiejote su „Office“
Jei turite „Office“ produktą, nurodytą dalyje „Office“ namams, jums reikia „Microsoft“ paskyros, kad galėtumėte įdiegti „Office“ arba valdyti „Office 365“ prenumeratą. Jei neprisimenate, kurią „Microsoft“ paskyrą susiejote su „Office“, žr. Neprisimenu „Microsoft“ paskyros, kurią naudojau su „Office“.
Prenumeratos atšaukimas
Jei norite atšaukti prenumeratą, žr. „Microsoft“ prenumeratos periodinio atsiskaitymo atšaukimas arba išjungimas.
Jei naudojate bandomąją prenumeratą, žr. Nemokamos bandomosios „Office 365 Home“ versijos atšaukimas
Aktyvinimo gedimų šalinimas
Jei turite „Microsoft 365“ planą, kad jis būtų aktyvus, turite prisijungti bent kartą per 30 dienų. Jei dar nesibaigė prenumeratos galiojimas, „Office“ iš naujo aktyvins prenumeratą, kai kitą kartą prisijungsite.
Taip pat žr.:
Pagalba dėl „Office“ produkto kodų
Išjungti diegimą
Galite aktyvinti „Office“ iki penkių kompiuterių. Jei naudojote iki penkių įdiegčių ir norite įdiegti „Office“ kitame kompiuteryje, turite išjungti įdiegtį. Išjungimas nepašalina „Office“ iš kompiuterio, tačiau negalėsite naudoti „Office“ tame kompiuteryje, kol neaktyvinsite. Žr. „Office 365“ diegimo išjungimas.
Kur diegti „Office“ sistemoje „Mac“
Jei ieškote kur įdiegti „Office“ „Mac“ kompiuteryje, žr. „Office“ diegimas asmeniniame kompiuteryje arba „Mac“.
Atsisiuntimo ir diegimo problemos „Mac“ kompiuteryje
Norėdami sužinoti apie atsisiuntimo ir diegimo problemas "Mac" kompiuteryje, žr. Ką galima išbandyti, jei negalite įdiegti "Office for Mac".
Negaliu rasti programų „Mac“ kompiuteryje
Įdiegus „Office for Mac“ programų piktogramos nėra automatiškai įtraukiamos į doką. Norėdami įtraukti į doką, vilkite programos piktogramą iš programų paleidimo valdiklio arba taikomųjų programų aplanko. Žr. „Office“, skirto „Mac“, programos piktogramos įtraukimas į dokąhttps://support.office.com/article/95db1c14-45e7-450e-86ad-1134f7e80851?wt.mc_id=O365_Cons_TS_Link</c0>.
„Office for Mac“ šalinimas
Matyti:
„Office“ aktyvinimas „Mac“ kompiuteryje
Norėdami suaktyvinti „Office“ „Mac“ kompiuteryje, žr. "Office“, skirto "Mac", aktyvinimas
„Mac“ kompiuterio aktyvinimo problemos
Jei norite atlikti „Mac“ aktyvinimo trikčių diagnostiką, žr. skyrių „Aktyvinimas" straipsnyje Ką galima išbandyti, jei nepavyksta įdiegti ar aktyvinti „Office“, skirtos „Mac“ kompiuteriui skirtuke Aktyvinimas.
Naujinimų diegimas „Mac“
„Microsoft“ automatinio naujinimo funkcija užtikrina, kad jūsų „Office“ kopija visada bus atnaujinta taikant naujausias saugos pataisas ir patobulinimus. Norėdami įdiegti ar patikrinti, ar yra naujinimų jūsų „Mac“ kompiuteryje, žr. Automatiškai tikrinti, ar yra „Office“ naujinimų „Mac“ kompiuteryje
Norėdami patikrinti, koks yra naujausias naujinimas, žr. "Office for Mac" naujinimo istorija.
„Office“ programų diegimas ir el. pašto nustatymas mobiliajame įrenginyje („iOS“, „Android“ arba „Windows“ telefone ar planšetiniame kompiuteryje)
„Office“ programas, skirtas „Android“, „iOS“ („iPhone“ arba „iPad“) arba „Windows“ mobiliesiems įrenginiams galima atsisiųsti iš programų parduotuvės, skirtos jūsų įrenginiui. Jei reikia daugiau informacijos, kaip atsisiųsti ir nustatyti „Office“ programas, toliau pasirinkite savo įrenginį:
Nepavyksta nustatyti el. pašto mobiliajame įrenginyje
Jei reikia pagalbos šalinant el. pašto sąrankos triktis telefone arba planšetiniame kompiuteryje, žr. El. pašto sąrankos trikčių diagnostika mobiliuosiuose įrenginiuose.
Nepavyksta redaguoti dokumentų „Office“ programėlėse mobiliuosiuose įrenginiuose
Daugeliu atvejų galite atlikti pagrindines redagavimo užduotis daugelyje šių įrenginių, tačiau jei turite reikalavimus atitinkančią „Office 365“ prenumeratą, gaunate prieigą prie papildomų funkcijų. Pastebėję, kad negalite redaguoti kai kurių dokumentų, žr. Ką galite daryti „Office“ programose „Android“, „iOS“ arba „Windows“ mobiliajame įrenginyje naudodami „Office 365“ prenumeratą.
Jei nerandate „Office“ programų po „Office“ diegimo
Jei negalite rasti „Office" programų po „Office“ diegimo arba nesate tikri, ar įdiegti suveikė, žr. Nerandu „Office“ programų sistemose „Windows 10“, „Windows 8“ arba „Windows 7“?
Kai paleidžiate programą, rodomas pranešimas dėl „Office“ nustojimo veikti
Taip pat gali būti rodoma klaida „<programa> nebeveikia“, kai bandysite paleisti vieną iš šių „Office" programų: „Excel“, „Word“, „Outlook“, „PowerPoint“, „Publisher“ ar „Visio“. Šio tipo problemą gali sukelti senesnės papildinių versijos.
Norėdami išspręsti problemą, pirmiausia įsitikinkite, kad įdiegėte naujausią „Office“ naujinimą.
Jei programa vis dar neveikia, bandykite parinktis Kodėl gaunu pranešimą „nustojo veikti“ paleisdamas „Office“ programą?
Kurią „Office“ versiją aš naudoju?
Kreipkitės į palaikymo tarnybą
Jei vis dar kyla problemų diegiant „Office“, žr. Kreipkitės į „Office“ palaikymo tarnybą.
Palikite komentarą
Mes vertiname jūsų atsiliepimus. Jei kuris nors iš šių sprendimų jums buvo naudingas, toliau palikite mums komentarą. Jei naudingų nebuvo, pateikite mums daugiau informacijos apie problemą, įskaitant gautus klaidų pranešimus ir kurioje diegimo proceso vietoje buvote, kai gavote šį pranešimą. Šią informaciją naudosime norėdami išsamiau ištirti jūsų problemą.
Pirmiausia išbandykite tai
Naudokite "Microsoft 365" sąrankos trikčių diagnostikos priemonę, kad įdiegtumėte "Microsoft 365", "Office 2021", "Office 2019" arba "Office 2016" savo "Windows" kompiuteryje.
-
Pasirinkite toliau esantį mygtuką, kad paleistumėte sąrankos trikčių diagnostikos priemonę.
-
Spustelėkite Atidaryti, jei rodomas iššokantysis langas, nurodantis, kad Ši svetainė bando atidaryti Pagalba.
-
Vykdykite lange Pagalba pateiktus nurodymus. Kai būsite paraginti, iš naujo paleiskite kompiuterį.
Svarbu:
-
Norėdami paleisti trikčių diagnostikos priemonę, turite būti Windows 10 arba naujesnės versijos.
-
Turite būti tame pačiame "Windows" kompiuteryje su "Microsoft 365" arba "Office" produktu, kurį norite pašalinti, kad paleistumėte trikčių diagnostikos priemonę.
Trikčių diagnostikos priemonė nepadėjo? pasirinkite iš toliau pateikiamų parinkčių:
Bendrieji klausimai
Kaip įdiegti „Office“ Kaip įdiegti „Project“ arba „Visio“ Nenoriu diegti visų „Office“ programėlių Noriu įdiegti „Office“ kitame diske 64 bitų versijos diegimas vietoje 32 bitų versijos Ar galiu įdiegti „Office“ „Chromebook“ įrenginyje?
Bendrosios problemos
Problemos diegiant Nepavyksta įdiegti „Access“ Nėra „Office“ diegimo parinkties Esate studentas arba dėstytojas ir negalite įdiegti „Office“ Negalite įdiegti „Windows Vista“ arba „Windows XP“ „Office“ diegimas pakimba arba užstringa ties 90 % Žinomos „Office“ ir „Windows 10“ problemos
Klaidų pranešimai
Naudojant įdiegties mygtuką nepavyksta įdiegti „Office“ KERNEL32.dll klaida diegiant „Palaukite, kol bus įdiegta „Office 2016“ Klaidų pranešimai diegiant „Office“
Versijos naujinimo arba atnaujinimo problemos
Paskyros arba prisijungimo problemos
Aktyvinimas arba nelicencijuotas produktas
„Mac“ diegimo ar aktyvinimo problemos
Kur įdiegti "Office" "Mac" kompiuteryje? Atsisiuntimo ir diegimo problemos, naudojant "Mac" kompiuterį Nerandu programų "Mac" kompiuteryje "Office", skirto "Mac", pašalinimas "Office" aktyvinimas "Mac" kompiuteryje "Mac" aktyvinimo problemos Naujinimų diegimas „Mac" kompiuteryje
„Office“ mobiliajame įrenginyje
El. pašto nustatymas „Android“ įrenginyje El. pašto nustatymas „iPhone“ arba „iPad“ įrenginyje El. pašto nustatymas „Windows Phone“ telefone arba planšetiniame kompiuteryje El. pašto sąrankos trikčių diagnostika mobiliajame įrenginyje Nepavyksta redaguoti dokumentų „Office“ programėlėse mobiliuosiuose įrenginiuose
Problemos įdiegus
Nepavyksta rasti „Office“ programų Pakeičiau „Office 365“ planus ir dabar negaliu naudoti „Office“ Rodomas pranešimas „Office“ nustojo veikti“ Nežinote, kokį produktą ar licenciją turite
Papildomas žinynas arba susisiekite su mumis
Outlook „Skype“ verslui „OneDrive“ verslui SharePoint Susisiekite su mumis
Kaip atsisiųsti ir įdiegti arba įdiegti iš naujo „Office“?
Jei ieškote veiksmų, kaip atsisiųsti ir įdiegti naujausią „Office“ versiją, žr. „Office“ diegimas asmeniniame kompiuteryje arba „Mac“.
Turiu „Project“ arba „Visio“ prenumeratą. Kaip jas atsisiųsti ir įdiegti?
„Project“ ir „Visio“ šiuo metu nėra palaikomos „Mac“ sistemoje.
Jei norite įdiegti „Project Online Professional“ arba „Project Online Premium“ asmeniniame kompiuteryje, žr. "Project“ atsisiuntimas ir diegimas.
Jei diegiate „Visio Pro for Office 365“ asmeniniame kompiuteryje, žr. „Visio Pro for Office 365“ atsisiuntimas ir diegimas.
Nenorite įdiegti visų „Office“ taikomųjų programų
Diegiant „Office 365“, tuo pačiu metu įdiegiamos visos konkrečiam „Office“ produktui priklausančios taikomosios programos. Negalite pasirinkti, kurias „Office“ taikomąsias programas norėtumėte diegti ar nediegti, taip pat diegimui pasibaigus negalite panaikinti atskirų taikomųjų programų. Tačiau galite panaikinti nuorodas į taikomąsias programas, kurių neketinate naudoti.
Patarimas: Jei jums prireikė taikomosios programos, kuri nebuvo įdiegta kartu su jūsų „Office“ produktu, galite įsigyti atskirą taikomąją programą. Pavyzdžiui, nusprendėte, kad jums reikia „Access“ arba „Outlook“, bet šios taikomosios programos nebuvo įtrauktos į jūsų produktą. Norėdami įsigyti atskirą programą, eikite į https://products.office.com/ ir atlikite norimos įsigyti atskiros programėlės paiešką.
Norite įdiegti „Office“ standžiajame diske, bet ne C: diske
„Office“ galite įdiegti tik sistemos diske, kuriame įdiegta operacinė sistema. Paprastai, C: diske.
64 bitų „Office“ versijos diegimas vietoj 32 bitų versijos
Jei anksčiau savo kompiuteryje įdiegėte 32 bitų „Office“ versiją, bet nusprendėte, kada dabar norite 64 bitų versijos, turėsite pašalinti 32 bitų versiją ir iš naujo įdiegti „Office“ 64 bitų versiją. Norėdami pašalinti 32 bitų versiją, naudokite šią trikčių diagnostikos priemonę, kad pašalintumėte "Office".
Naudokite išdiegimo trikčių diagnostikos priemonę, kad išdiegtumėte „Microsoft 365“, „Office 2021“, Office 2019 arba „Office 2016“ iš „Windows“ kompiuterio.
-
Pasirinkite toliau esantį mygtuką, kad paleistumėte išdiegimo trikčių diagnostikos priemonę.
-
Spustelėkite Atidaryti, jei rodomas iššokantysis langas, nurodantis, kad Ši svetainė bando atidaryti Pagalba.
-
Vykdykite likusiuose ekranuose rodomas instrukcijas ir paraginti paleiskite kompiuterį iš naujo.
Svarbu:
-
Išdiegimo trikčių diagnostikos priemonė šiuo metu negali išdiegti „Office 2024“.
-
Paleiskite trikčių diagnostikos priemonę tame pačiame „Windows“ kompiuteryje naudodami „Microsoft 365“ arba Office produktą, kurį norite išdiegti.
-
Norėdami paleisti trikčių diagnostikos priemonę, turite naudoti „Windows 10“ arba naujesnę versiją.
Patarimas: Jei „Microsoft 365“ išdiegimo trikčių diagnostikos priemonė visiškai neišdiegia „Microsoft 365“ arba Office iš kompiuterio, galite bandyti „Office“ išdiegti rankiniu būdu.
Jei ieškote veiksmų, kurių reikia norint įdiegti 64 bitų „Office“ versiją, žiūrėkite skyrių 1 žingsnis: prisijunkite norėdami atsisiųsti „Office“.
Jei nežinote, kurią pasirinkti – 64 bitų ar 32 bitų – žr. „Office 2016“ 64 bitų arba 32 bitų versijos pasirinkimas.
Ar galiu įdiegti „Office“ „Chromebook“ įrenginyje?
Negalima įdiegti kompiuteriui arba „Mac“ skirtos „Office“ versijos „Chromebook“ įrenginyje, bet atsižvelgiant į jūsų „Chromebook“ įrenginį, galite įdiegti „Office“ mobiliąsias programas. PeržiūrėkiteKaip įdiegti „Microsoft Office“ „Chromebook“ įrenginyje.
Problemos bandant įdiegti „Office“
Jei jums kilo problemų diegiant „Office“ asmeniniame kompiuteryje, pabandykite iš naujo paleisti kompiuterį ir įdiegti „Office“ dar kartą. Jei tai nepadeda, naudokite šią trikčių diagnostikos priemonę, kad visiškai pašalintumėte "Office". Visiškai pašalinę, bandykite iš naujo įdiegti „Office“.
Naudokite išdiegimo trikčių diagnostikos priemonę, kad išdiegtumėte „Microsoft 365“, „Office 2021“, Office 2019 arba „Office 2016“ iš „Windows“ kompiuterio.
-
Pasirinkite toliau esantį mygtuką, kad paleistumėte išdiegimo trikčių diagnostikos priemonę.
-
Spustelėkite Atidaryti, jei rodomas iššokantysis langas, nurodantis, kad Ši svetainė bando atidaryti Pagalba.
-
Vykdykite likusiuose ekranuose rodomas instrukcijas ir paraginti paleiskite kompiuterį iš naujo.
-
Pasirinkite veiksmus, skirtus versijai Office, kurią norite įdiegti arba įdiegti iš naujo.
„Microsoft 365“ | „Office 2024“ | „Office 2021“ | „Office 2019“ | „Office 2016“
Svarbu:
-
Išdiegimo trikčių diagnostikos priemonė šiuo metu negali išdiegti „Office 2024“.
-
Paleiskite trikčių diagnostikos priemonę tame pačiame „Windows“ kompiuteryje naudodami „Microsoft 365“ arba Office produktą, kurį norite išdiegti.
-
Norėdami paleisti trikčių diagnostikos priemonę, turite naudoti „Windows 10“ arba naujesnę versiją.
Patarimas: Jei „Microsoft 365“ išdiegimo trikčių diagnostikos priemonė visiškai neišdiegia „Microsoft 365“ arba Office iš kompiuterio, galite bandyti „Office“ išdiegti rankiniu būdu.
Jei "Office" vis tiek nepavyksta įdiegti, patikrinkite, ar kompiuteris atitinka "Office" diegimo sistemos reikalavimus . Pavyzdžiui, „Office“ negalite diegti kompiuteryje, kuriame veikia „Windows XP“ arba „Windows Vista“.
Jei vis tiek nepavyksta įdiegti "Office", atliekant veiksmus, nurodytus dalyje "Office“ atsisiuntimas ir diegimas arba diegimas iš naujo, bandykite naudoti automatinę diegimo priemonę.
„„Microsoft 365““ diegimo neprisijungus programa gali padėti apeiti galimas tarpinio serverio, užkardos, antivirusinės programos arba interneto ryšio problemas, kurios gali kilti diegiant „„Microsoft 365““.
„„Microsoft 365““ autonominės versijos diegimo nurodymus žr. „Office“ autonominės diegimo programos naudojimas ir pasirinkite tinkamą savo „Office“ versijos skirtuką.
Nepavyksta įdiegti „Access“
Jei kompiuteryje nerandate „Access“, net jei jį įtraukta į „Office 365“ prenumeratą, išbandykite nurodytus veiksmus, jų pateikimo seka.
Pastaba: „Access“ galima įdiegti kompiuteriuose, kuriuose veikia „Windows 7“ arba naujausios versijos. Nepavyksta įdiegti „Access“ „Mac“ sistemoje.
„Office“ naujinimas
-
Atidarykite kurią nors „Office“ taikomąją programą, pvz., „Word“ arba „Excel“, ir sukurkite naują dokumentą.
-
Juostelėje pasirinkite Failo > Paskyra.
-
Dalyje Produkto informacija pasirinkite Naujinimo parinktys > Naujinti dabar.
-
Atlikę atnaujinimą, spustelėkite Pradžia ir programų sąraše susiraskite „Access“.
„Office“ diegimas iš naujo
Atlikite veiksmus, nurodytus dalyje „Office“ diegimas asmeniniame kompiuteryje arba „Mac“. Jei jums reikia įdiegti 64 bitų versiją, pasirinkite skirtuką Nuoseklios diegimo asmeniniame kompiuteryje instrukcijos ir išplėskite dalį „Office“ verslui produkto diegimas arba diegimas iš naujo“.
Jei diegdami „Office“ susiduriate su problemomis, jums gali tekti pirmiausia jį pašalinti ir įdiegti iš naujo. Dėl problemų diegiant „Office“, žr. ankstesnę dalį.
Jei nematote „Office“ diegimo parinkties, patikrinkite, ar turite licenciją
-
Jei dar nesate prisijungę, eikite į http://admin.microsoft.com ir prisijunkite naudodami savo darbo arba mokyklos paskyra.
Pastaba: Jeigu nepavyksta prisijungti naudodami darbo ar mokymo įstaigos paskyrą, gali būti, kad mėginate prisijungti ne prie tos „Office 365“ tarnybos, žr. Kur prisijungti prie „Office 365“.
-
Naršyklės antraštėje eikite į Parametrai

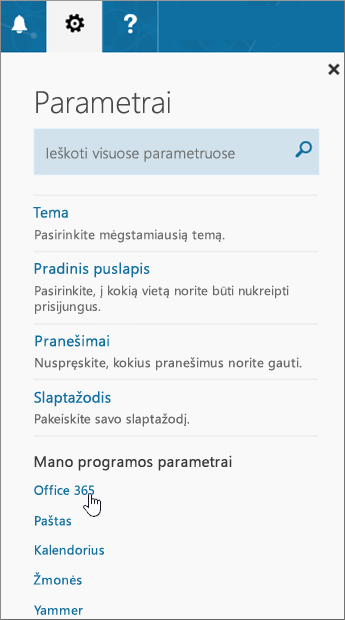
-
Puslapyje Mano paskyrą pasirinkite Prenumeratos.

Rodomos tarnybos, kurių naudojimo licenciją turite, pvz., naujausia „Office“, „SharePoint Online“ ar „OneDrive“ verslui ir „Exchange Online“ kompiuterio versija. Jei sąraše nematotenaujausios „Office“ kompiuterio versijos(arba„Project“, arba„Visio“, jei jūsų organizacija turi planą, kuris apima šias programas), jūsų administratorius greičiausiai dar nepriskyrė „Office“ licencijos. Jei esate administratorius, žr. Priskirti licencijas vartotojams, naudojantiems „Office 365“ verslui. Norėdami gauti daugiau informacijos, žr. Kokį „Office 365“ verslo produktą ar licenciją turiu?
Jei turite licenciją, tada būsite pasirengę Diegti „Office“ kompiuteryje arba „Mac“, (ar „Project Online“ darbalaukio klientą, ar „Visio Pro for Office 365“).
Ne visuose „Office 365“ prenumeratos planuose pateikiamos visos įdiegtos „Office“ taikomosios programos. Ieškokite „Office“ verslui stulpelio apačioje, kur pateiktas planų, į kuriuos neįtrauktas „Office“ darbalaukio klientas, sąrašas. Jei jūsų organizacija turi vieną iš šių „„Microsoft 365““ planų, „Office 365“ administratorius gali pereiti prie kito „Office 365“ plano arba prenumeratos arba įsigyti kitą „Office 365“ verslui prenumeratą organizacijos vartotojams, kuriems reikia visos „Office“ versijos.
Jei esate administratorius ir nesate tikri, kokį planą turite, atlikite veiksmus, nurodytus Straipsnyje Ką Office 365 verslui prenumeratą turiu? Norėdami palyginti planus, žr. smulkiojo verslo planų palyginimas arba įmonės planų palyginimas.
Esate studentas arba mokytojas ir nematote parinkties įdiegti „Office“
Jei esate studentas ar mokytojas ir nematote parinkties įdiegti „Office“, galite turėti teisę naudoti „Office 365 Education“, į kurį įtraukta „Word“, „Excel“, „PowerPoint“ ir „OneNote“. Tereikia galiojančio mokyklos el. pašto adreso. Daugiau informacijos žr. Gaukite Office 365 nemokamai.
Būtinai patikrinkite "Office" sistemos reikalavimus. Pavyzdžiui, „Office“ negalite diegti kompiuteryje, kuriame veikia „Windows Vista“ ar „Windows XP“ arba įrenginiuose, kuriose neveikia palaikoma „Windows“ arba „Mac“ operacinė sistema. Tačiau vis tiek galėsite naudoti "Office Online" kompiuterio naršyklėje.
Kompiuteriai, kuriuose veikia „Windows Vista“ ar „Windows XP“, neatitinka „Office“ diegimo reikalavimų
Negalite įdiegti Office 2016 kompiuteriuose, kuriuose veikia „Windows Vista“ arba „Windows XP“, nes šios operacinės sistemos neatitinka „Office“ sistemos reikalavimų. Bandant įdiegti „Office“ kompiuteryje, kuriame veikia nepalaikoma operacinė sistema, lems klaidos pranešimą. (Jei norite sužinoti daugiau apie naujausią „Windows“ versiją, išsamios informacijos ieškokite „Windows 11“ specifikacijose.)
Jei negalite įdiegti visos kompiuteriui skirtos „Office“ versijos, nes kompiuteris neatitinka „Office“ sistemos reikalavimų, bandykite kompiuterio naršyklėje naudoti„Office Online“. Žr. skyrių Naršyklės sistemos reikalavimų puslapyje.
„Office“ diegimas pakimba arba užstringa ties 90 %
„Office“ diegimas gali trukti ilgai dėl lėto ryšio arba kito fone vykdomo diegimo ar atnaujinimo. Peržiūrėkite galimus sprendimus:„Office“ diegiamas ilgai arba „Office“ diegimas užstringa ties 90 %.
Žinomos „Office“ ir „Windows 10“ problemos
Naudojant įdiegties mygtuką nepavyksta įdiegti „Office“
Jei mygtukas Įdiegti yra pilkas, gali būti, kad jūsų „Office 365“ prenumerata yra pasibaigusi. Norėdami peržiūrėti veiksmus, kaip atnaujinti prenumeratą, pasirinkite ją iš sąrašo: Atnaujinti „Office 365“ verslui.
Informacijos apie kitus sprendimus žr. Naudojant įdiegties mygtuką nepavyksta įdiegti „Office“.
Bandydami diegti „Office“ gaunate klaidą KERNEL32.dll ir kitos sistemos reikalavimų problemos
Patikrinkite, ar kompiuteris atitinka minimalius sistemos reikalavimus „Office“ įdiegimui. Papildomų reikalavimų sąrašą žr. "Office" sistemos reikalavimai .
Jei bandote įdiegti „Office“ kompiuteryje, kuriame veikia sistema „Windows XP“ arba „Windows Vista“, galite gauti klaidos pranešimą apie tai, kad negalima rasti dinaminės bibliotekos KERNEL 32.dll. Taip atsitinka todėl, kad šiose „Windows“ versijose nepalaikomos naujesnės „Office“ versijos. Daugiau informacijos žr. Kodėl negaliu diegti „Office 2013“ ar „Office 2016“ sistemose „Windows XP“ ar „Windows Vista“?
Jei nesate tikri, kokią operacinę sistemą naudojate, žr. Kurią „Windows“ operacinę sistemą aš naudoju arba Raskite „OS X“ versiją ir komponavimo versijos numerį savo „Mac“ kompiuteryje.
Jei nepavyksta įdiegti visos kompiuterio "Office" versijos, nes ji neatitinka sistemos reikalavimų, galite pabandyti naudoti "Office Online" kompiuterio naršyklėje.
Gaunu „Palaukite, turite įdiegti „Office 2016“ klaidą.
Jei prisijungiate prie „Exchange 2007“ pašto dėžutės (kuri nebegalioja nuo 2017 m. balandžio 11 d.), galbūt norėsite palikti „Office 2013“, kol atnaujinsite „Exchange 2007“ versiją. Žr. toliau:
Klaidos pranešimai diegiant „Office“
Galite gauti klaidos pranešimą su numeriu, o gal ir aprašomuoju tekstu. Nors šiuos pranešimus sunku suprasti, dažnai yra sprendimas. Jei gaunate šias klaidas, išbandykite šiuos saitus.
Čia išvardytos ne visos klaidos. Jei klaidos pranešime yra saitas Sužinokite daugiau, pasirinkite jį. Jei saito nėra, praneškite, kokį klaidos pranešimą gavote ir kurioje diegimo proceso vietoje, buvote, kai gavote šį pranešimą. Šio puslapio apačioje palikite komentarą ir apie savo problemą pranešti daugiau.
Atnaujinkite versiją į „Office 2016“
Jei turite „„Microsoft 365““ prenumeratą, meniu juostoje bus rodomas „„Microsoft 365““ taikomųjų programų versijos naujinimo pranešimas arba galite atnaujinti versiją rankiniu būdu prisijungę prie „„Microsoft 365““. Žr. Atnaujinkite į „Office 2016“ naudojant „Office 365“ verslui.
Kaip įdiegti „Office“ naujinimus?
„Office“ atnaujinimas užtikrina, kad turėtumėte naujausius saugos naujinimus ir pataisymus. Jei jūsų administratorius jums suteikė teises diegti naujinimus, žr. „Office“ naujinimų diegimas.
Iškilo problemų prisijungiant
Patarimas: Galite paleisti "Microsoft 365" prisijungimo trikčių diagnostikos priemonę, kad atliktumėte automatinius testus ir atkūrimo veiksmus, padedančius nustatyti ir išspręsti prisijungimo problemas. Norėdami paleisti trikčių diagnostikos priemonę, turėsite būti Windows 10 kompiuteryje arba naujesnėje.
„Microsoft“ turi kelių rūšių „Office 365“ tarnybas ir kiekviena tarnyba turi savo prisijungimo puslapį. Prie kurio puslapio jungsitės, priklausys nuo to, kurią tarnybą naudojate.
Prisijunkite naudodami savo darbo arba mokymo įstaigos paskyrą svetainėje https://www.office.com/signin. Tai paskyra, kurią sukūrėte patys arba už jus sukūrė kuris nors jūsų organizacijos narys.
Jei naudojate „Office 365“, teikiamą „21Vianet“ Kinijoje, prisijunkite naudodami savo darbo arba mokymo įstaigos vartotojo vardą ir slaptažodį:
Jei naudojate „Office 365 Germany“, prisijunkite naudodami savo darbo arba mokymo įstaigos vartotojo vardą ir slaptažodį:
Daugiau informacijos apie paskyras žr. Kur prisijungti prie „Office 365“ arba Kas yra mano vartotojo ID ir kam jo reikia „Office 365“ verslui?
Pamiršote slaptažodį?
Jei pamiršote darbo arba mokymo įstaigos paskyros, kurią naudojate su „Office 365“, slaptažodį, galite jį nustatyti iš naujo https://passwordreset.microsoftonline.com/ arba kreipkitės į organizacijos administratorių.
Aktyvinimo arba nelicencijuotų produktų problemos
Jei turite „Office 365“ planą, norėdami išlaikyti prenumeratą aktyvią, turite prisijungti ne rečiau kaip kartą per 30 dienų. Jei dar nesibaigė prenumeratos galiojimas, „Office“ iš naujo aktyvins prenumeratą, kai kitą kartą prisijungsite.
Aktyvinimo gedimų šalinimas
Norėdami išspręsti aktyvinimo problemas, galite paleisti "Microsoft 365" aktyvinimo trikčių diagnostikos priemonę.
-
Pasirinkite toliau esantį mygtuką, kad paleistumėte „Microsoft 365“ aktyvinimo trikčių diagnostikos priemonę.
-
Spustelėkite Atidaryti, jei rodomas iššokantysis langas, nurodantis, kad Ši svetainė bando atidaryti Pagalba.
-
Vykdykite nurodymus, kad pašalintumėte „Office“ aktyvinimo problemas.
Svarbu:
-
Paleiskite trikčių diagnostikos priemonę tame pačiame „Windows“ kompiuteryje, kuriame įdiegta „Microsoft 365“.
-
Norėdami paleisti trikčių diagnostikos priemonę, turite naudoti „Windows 10“ arba naujesnę versiją.
Jei trikčių diagnostikos priemonė neišsprendžia problemos arba neseniai pakeitėte planus ir dabar gaunate nelicencijuoto produkto klaidą arba negalite naudoti "Office" taikomųjų programų, žr. Nelicencijuoto produkto ir aktyvinimo klaidos "Office".
Jei aktyvinimo problemos prasidėjo, kai atnaujinote versiją į „Windows 10“, žr. „Office“ klaidos kodas 0x8004FC12 aktyvinant „Office“.
Išjungti diegimą
Galite aktyvinti „Office“ iki penkių kompiuterių. Jei naudojote iki penkių įdiegčių ir norite įdiegti „Office“ kitame kompiuteryje, turite išjungti įdiegtį. Išjungimas nepašalina „Office“ iš kompiuterio, tačiau negalėsite naudoti „Office“ tame kompiuteryje, kol neaktyvinsite.
Jei esate „Office 365“ vartotojas, atlikite šiuos veiksmus, kad išjungtumėte įdiegtį.
-
Eikite į https://admin.microsoft.com/Account/#home. Paraginti, prisijunkite naudodami darbo arba mokymo įstaigos paskyrą.
-
Diegimo būsenos išklotinėje pasirinkite Diegimų valdymas.
-
Diegimo būsena pasirinkite Išjungti, kad išjungtumėte nebenaudojamas „Office“ įdiegtis.
Daugiau informacijos ieškokite „Office 365“ išjungimas, jei pateikiamas klaidos pranešimas „riba pasiekta“.
Kur diegti „Office for Mac“?
Jei ieškote, kaip įdiegti „Office“ „Mac“ kompiuteryje, žr. „Office“ diegimas asmeniniame kompiuteryje arba „Mac“. „Office“ atpažįsta, kokią operacinę sistemą naudojate, todėl įsitikinkite, kad naudojate „Mac“ prieš spustelėdami Įdiegti, kad pradėtumėte diegimo procedūrą.
Atsisiuntimo ir diegimo problemos „Mac“ kompiuteryje
Norėdami sužinoti apie atsisiuntimo ir diegimo problemas "Mac" kompiuteryje, žr. Ką galima išbandyti, jei negalite įdiegti "Office for Mac".
Negaliu rasti programų „Mac“ kompiuteryje
Įdiegus „Office for Mac“ programų piktogramos nėra automatiškai įtraukiamos į doką. Norėdami įtraukti į doką, vilkite programos piktogramą iš programų paleidimo valdiklio arba taikomųjų programų aplanko. Žr. „Office“, skirto „Mac“, programos piktogramos įtraukimas į dokąhttps://support.office.com/article/95db1c14-45e7-450e-86ad-1134f7e80851?wt.mc_id=O365_Comm_TS_Link</c0>.
„Office for Mac“ šalinimas
Peržiūrėkite „Office" šalinimas „Mac", kur rasite instrukcijų, kaip pašalinti „Office" programas.
Aktyvinimo „Mac“ kompiuteryje problemos
Norėdami pašalinti "Mac" aktyvinimo problemas, žr. skyrių "Aktyvinimas", esantį skyriuje Ką galima išbandyti, jei nepavyksta įdiegti arba suaktyvinti "Office for Mac".
Naujinimų diegimas „Mac“
Jei jūsų administratorius suteikia teisę diegti naujinimus, „Microsoft“ automatinio naujinimo funkcija užtikrina, kad jūsų „Office“ kopija visada bus atnaujinta taikant naujausias saugos pataisas ir patobulinimus. Norėdami įdiegti ar patikrinti, ar yra naujinimų jūsų „Mac“ kompiuteryje, žr. Automatiškai tikrinti, ar yra „Office“ naujinimų „Mac“ kompiuteryje.
„Office“ programų diegimas ir el. pašto nustatymas mobiliajame įrenginyje („iOS“, „Android“ arba „Windows“ telefone ar planšetiniame kompiuteryje)
„Office“ programas, skirtas „Android“, „iOS“ („iPhone“ arba „iPad“) arba „Windows“ mobiliesiems įrenginiams galima atsisiųsti iš programų parduotuvės, skirtos jūsų įrenginiui. Jei reikia daugiau informacijos, kaip atsisiųsti ir nustatyti „Office“ programas, toliau pasirinkite savo įrenginį:
Nepavyksta nustatyti el. pašto mobiliajame įrenginyje
Jei reikia pagalbos šalinant el. pašto sąrankos triktis telefone arba planšetiniame kompiuteryje, žr. El. pašto sąrankos trikčių diagnostika mobiliuosiuose įrenginiuose.
Nepavyksta redaguoti dokumentų „Office“ programėlėse mobiliuosiuose įrenginiuose
Daugeliu atvejų galite atlikti pagrindines redagavimo užduotis daugelyje šių įrenginių, tačiau jei turite reikalavimus atitinkančią „Office 365“ prenumeratą, gaunate prieigą prie papildomų funkcijų. Pastebėję, kad negalite redaguoti kai kurių dokumentų, žr. Ką galite daryti „Office“ programose „Android“, „iOS“ arba „Windows“ mobiliajame įrenginyje naudodami „Office 365“ prenumeratą.
Jei nerandate „Office“ programų po „Office“ diegimo
Žr. Nepavyksta rasti „Office“ programų sistemoje „Windows 10“, „Windows 8“ ar „Windows 7“?
Jūs neseniai perėjote prie „Office 365“ planų ir dabar gauname pranešimus, kad negalite naudotis „Office“
Kai diegiate „Office“, jis automatiškai susiejamas su „Office 365“ planu. Tai reiškia, jei jūs arba vartotojai jūsų organizacijoje „Office“ programoje mato klaidas Paskyros pranešimas arba Nelicencijuotas produktas, reikia įdiegti su „Office 365“ planu gautą „Office“ versiją, tada pašalinti su ankstesniu planu gautą versiją. Naudokite šį paprasto taisymo įrankį, kad pašalintumėte „Office“, tada atlikite „Office“ įdiegimo iš naujo veiksmus.
Naudokite išdiegimo trikčių diagnostikos priemonę, kad išdiegtumėte „Microsoft 365“, „Office 2021“, Office 2019 arba „Office 2016“ iš „Windows“ kompiuterio.
-
Pasirinkite toliau esantį mygtuką, kad paleistumėte išdiegimo trikčių diagnostikos priemonę.
-
Spustelėkite Atidaryti, jei rodomas iššokantysis langas, nurodantis, kad Ši svetainė bando atidaryti Pagalba.
-
Vykdykite likusiuose ekranuose rodomas instrukcijas ir paraginti paleiskite kompiuterį iš naujo.
-
Pasirinkite veiksmus, skirtus versijai Office, kurią norite įdiegti arba įdiegti iš naujo.
„Microsoft 365“ | „Office 2024“ | „Office 2021“ | „Office 2019“ | „Office 2016“
Svarbu:
-
Išdiegimo trikčių diagnostikos priemonė šiuo metu negali išdiegti „Office 2024“.
-
Paleiskite trikčių diagnostikos priemonę tame pačiame „Windows“ kompiuteryje naudodami „Microsoft 365“ arba Office produktą, kurį norite išdiegti.
-
Norėdami paleisti trikčių diagnostikos priemonę, turite naudoti „Windows 10“ arba naujesnę versiją.
Patarimas: Jei „Microsoft 365“ išdiegimo trikčių diagnostikos priemonė visiškai neišdiegia „Microsoft 365“ arba Office iš kompiuterio, galite bandyti „Office“ išdiegti rankiniu būdu.
Kai paleidžiate programą, rodomas pranešimas dėl „Office“ nustojimo veikti
Taip pat gali būti rodoma klaida „<programa> nebeveikia“, kai bandysite paleisti vieną iš šių „Office“ programų: „Excel“, „Word“, „Outlook“, „PowerPoint“, „Publisher“ ar „Visio“. Šio tipo problemą gali sukelti senesnės papildinių versijos.
Norėdami išspręsti problemą, pirmiausia įsitikinkite, kad įdiegėte naujausią „Office“ naujinimą.
Jei programa vis dar neveikia, bandykite parinktis Kodėl gaunu pranešimą „nustojo veikti“ paleisdamas „Office“ programą?
Nežinote, kokį „Office 365“ produktą ar licenciją jūs turite
-
Jei dar nesate prisijungę, eikite į http://admin.microsoft.com ir prisijunkite naudodami savo darbo arba mokyklos paskyra.
„Office 365“, valdomo „21Vianet“ Kinijoje atveju prisijunkite su savo darbo arba mokymo įstaigos paskyra svetainėje ttps://login.partner.microsoftonline.cn
„Office 365“ Vokietijoje atveju prisijunkite su savo darbo arba mokymo įstaigos paskyra svetainėje https://portal.office.de.
-
Naršyklės antraštėje eikite į Parametrai

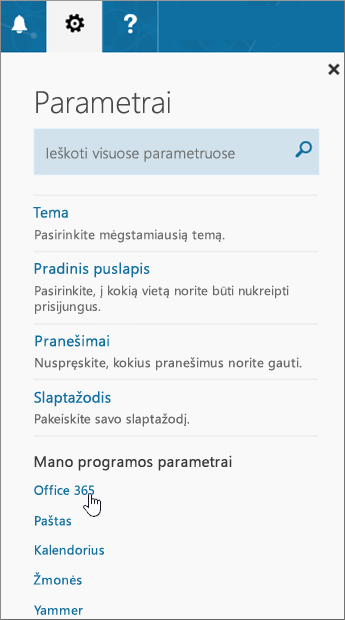
-
Puslapyje Mano paskyrą pasirinkite Prenumeratos.

Čia rodomos tarnybos, kurių naudojimo licenciją turite, pvz., naujausia „Office“, „SharePoint Online“ ar „OneDrive“ verslui ir „Exchange Online“ kompiuterio versija. Jei sąraše nematote naujausios „Office“ kompiuterio versijos, jūsų administratorius greičiausiai dar nepriskyrė „Office“ licencijos.
Jei esate administratorius, žr. Priskirti licencijas vartotojams, naudojantiems „Office 365“ verslui.
Norėdami gauti daugiau informacijos, žr. Kokį „Office 365“ verslo produktą ar licenciją turiu?
Pagalba šalinant „Outlook“, „Skype“ verslui, „OneDrive“ verslui arba „SharePoint“ triktis
Tai straipsnis apie „Office“ diegimo triktis. Jei reikia pagalbos šalinant šių „Office 365“ paslaugų triktis, ieškokite informacijos šiuose straipsniuose:
Susisiekite su mumis
Jei vis dar kyla problemų diegiant „Office“, kreipkitės į „Office 365“ administratorių. Jei peržiūrėjus skirtuko „Office 365“ administravimas informaciją, administratoriui nepavyks rasti sprendimo, administratorius jūsų vardu galės kreiptis į palaikymo tarnybą. Taip pat galite išbandyti bendruomenės forumus.
Palikite komentarą
Mes vertiname jūsų atsiliepimus. Jei kuris nors iš šių sprendimų jums buvo naudingas, toliau palikite mums komentarą. Jei naudingų nebuvo, pateikite mums daugiau informacijos apie problemą, įskaitant gautus klaidų pranešimus ir kurioje diegimo proceso vietoje buvote, kai gavote šį pranešimą. Šią informaciją naudosime norėdami išsamiau ištirti jūsų problemą.
Pirmiausia išbandykite tai
Naudokite "Microsoft 365" sąrankos trikčių diagnostikos priemonę, kad įdiegtumėte "Microsoft 365", "Office 2021", "Office 2019" arba "Office 2016" savo "Windows" kompiuteryje.
-
Pasirinkite toliau esantį mygtuką, kad paleistumėte sąrankos trikčių diagnostikos priemonę.
-
Spustelėkite Atidaryti, jei rodomas iššokantysis langas, nurodantis, kad Ši svetainė bando atidaryti Pagalba.
-
Vykdykite lange Pagalba pateiktus nurodymus. Kai būsite paraginti, iš naujo paleiskite kompiuterį.
Svarbu:
-
Norėdami paleisti trikčių diagnostikos priemonę, turite būti Windows 10 arba naujesnės versijos.
-
Turite būti tame pačiame "Windows" kompiuteryje su "Microsoft 365" arba "Office" produktu, kurį norite pašalinti, kad paleistumėte trikčių diagnostikos priemonę.
Trikčių diagnostikos priemonė nepadėjo? pasirinkite iš toliau pateikiamų parinkčių:
Administratoriai taip pat turėtų peržiūrėti skirtuką „Office“ verslui, kur pateiktos bendro pobūdžio „Office“ diegimo problemos.
Bendrosios problemos
Nėra galimybės įdiegti „Office“, „Project“ arba „Visio“ Pakeičiau „Office 365“ planus ir nebegaliu naudoti „Office“ „Office“ diegiamas labai ilgai „Office“ diegimas daugiau nei penkiuose kompiuteriuose
Nustatymas ir versijos naujinimas
Organizacijos nustatymas Vartotojų „Office“ versijos atnaujinimas į naujausią „Office“ diegimas keliuose organizacijos kompiuteriuose
Licencijų valdymas
Licencijų priskyrimas, šalinimas arba papildomų licencijų įsigijimas Bendrųjų „Office“ leidimų aktyvinimas
Papildomas žinynas arba susisiekite su mumis
Paslaugų būsenos peržiūra Outlook „Skype“ verslui „OneDrive“ verslui SharePoint Kreiptis į palaikymo tarnybą
Aš esu „Office 365“ administratorius ir neturiu galimybės įdiegti „Office“, „Project“ arba „Visio“
Kai pirmą kartą prisijungiate prie „Office 365“ verslui ir bandote įdiegti „Office“ (arba „Project“ ar „Visio“, jei taip pat turite šių programų prenumeratą), gali būti rodomas pranešimas, kad negalite įdiegti „Office“, nes neturite licencijos. Taip gali atsitikti dėl delsos tarp pradinio prisijungimo ir „Office 365“ verslui aplinkos nustatymo. Pabandykite atsijungti nuo „Office 365“ ir tada vėl prisijungti.
Taip gali nutikti, nes nepriskyrėte licencijos sau ar savo vartotojams. Atlikite šiuos veiksmus norėdami patikrinti licencijas.
Patikrinkite, ar turite licenciją
-
Jei dar nesate prisijungę, eikite į http://admin.microsoft.com ir prisijunkite naudodami savo darbo arba mokyklos paskyra.
Pastaba: Jeigu nepavyksta prisijungti naudodami darbo ar mokymo įstaigos paskyrą, gali būti, kad mėginate prisijungti ne prie tos „Office 365“ tarnybos, žr. Kur prisijungti prie „Office 365“.
-
Naršyklės antraštėje eikite į Parametrai

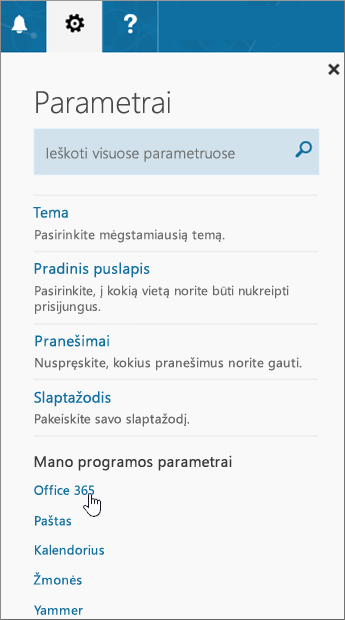
-
Puslapyje Mano paskyrą pasirinkite Prenumeratos.

Rodomos tarnybos, kurių naudojimo licenciją turite, pvz., naujausia „Office“, „Project“, „Visio“, „SharePoint Online“ ar „OneDrive“ verslui ir „Exchange Online“ kompiuterio versija. Jei sąraše nematote naujausios „Office“ kompiuterio versijos (arba „Project“, arba „Visio“, jei pirkote planus su šiomis programomis), žr.„Office 365“ verslui licencijų vartotojams priskyrimas.
Ne visuose „Office 365“ prenumeratos planuose pateikiamos visos įdiegtos „Office“ taikomosios programos. Ieškokite „Office“ verslui stulpelio apačioje, kur pateiktas planų, į kuriuos neįtraukta įdiegta „Office“ versija, sąrašas. Jei jūsų organizacija turi vieną iš šių „„Microsoft 365““ planų, būdami administratorius galite pereiti prie kito „Office 365“ plano arba prenumeratos arba prie turimos prenumeratos galite įsigyti kitą „Office 365“ verslui prenumeratą organizacijos vartotojams, kuriems reikia visos „Office“ versijos.
Jei nežinote, kokį planą turite, atlikite veiksmus, nurodytus Straipsnyje Ką Office 365 verslui prenumeratą turiu? Norėdami palyginti planus, žr. "Office" verslui.
Neseniai pakeičiau „Office 365“ planus ir dabar gaunu pranešimus, kad negaliu naudoti „Office“
Jei jūs ar jūsų organizacijos vartotojai mato paskyros pranešimą arba nelicencijuoto produkto klaidas „Office“ programoje, reikia įdiegti su naujuoju „Office 365“ planu gautą „Office“ versiją, tada pašalinti su ankstesniu planu gautą versiją. Sužinokite, kaip „paskyros pranešimas“ pasirodo „Office“ programoje, pakeitus „Office 365“ planą.
„Office“ diegiamas labai ilgai
Jei vartotojams „Office“ diegiamas pernelyg ilgai, pabandykite diegti neprisijungę. Ieškokite „Office 2016“ diegimo neprisijungus programos naudojimas ir pasirinkite „Office“ verslui skirtuką. Šie veiksmai nurodo, kaip atsisiųsti diegimo priemonės failą, kurį galite panaudoti „Office“ diegimui neprisijungus asmeniniame kompiuteryje jums patogiu laiku.
Kaip įdiegti naujausią „Office“ versiją daugiau kaip penkiuose kompiuteriuose?
Galite aktyvinti „Office“ iki penkių kompiuterių vartotojui.. Jei vartotojui reikia įdiegti „Office“ šeštame kompiuteryje, turite išjungti įdiegimą. Išjungimas nepašalina „Office“ iš kompiuterio, tačiau negalėsite naudoti „Office“ tame kompiuteryje, kol neaktyvinsite. Žr. Išjunkite „Office 365“, jei matote klaidos pranešimą „riba pasiekta“.
Kaip atlikti likusią „Office 365“ verslui sąrankos dalį organizacijoje?
Kad jums būtų lengviau atlikti sąranką organizacijoje, žr. „Office 365“ verslui nustatymas – administratorių žinynas.
Mano organizacijos vartotojų „Office“ versijos atnaujinimas į naujausią
Jei jūsų organizacijoje žmonės naudoja senesnę „Office“ versiją, rekomenduojame atnaujinti versiją į naujausią. Žr. Vartotojų versijos atnaujinimas į naujausią „Office“ klientą.
Kaip įdiegti „Office“ keliuose kompiuteriuose mano organizacijoje?
Jei esate IT profesionalas ir norite diegti „Office“ organizacijoje, naudokite „Office“ diegimo įrankį, kad atsisiųstumėte „Office“ programinę įrangą į savo vietinį tinklą. Tada visuotinai įdiekite „Office“ naudodami programinės įrangos diegimo metodą, kurį paprastai naudojate.
Taip pat galite pasirinkti variantą, kai vartotojai prisijungia prie „Office 365“ portalo naudodami savo darbo ar mokymo įstaigos paskyrą ir atlieka veiksmus, nurodytus „Office“ įdiegimas asmeniniame arba „Mac“ kompiuteryje, kad patys įdiegtų „Office“.
Kaip tvarkyti mano organizacijos darbuotojų licencijas?
„Vartotojams reikia licencijų įdiegti „Office“ ir naudoti „Outlook“, „SharePoint Online“, „Lync Online“ ir kitas tarnybas. Kaip "Office 365" verslui administratorius, esate atsakingas už "Office 365" vartotojų programinės įrangos valdymą. Jūs priskiriate licencijas naujiems vartotojams kurdami naujas paskyras arba priskiriate licencijas jau esamiems vartotojams, daugiau informacijos žr. Licencijų vartotojams priskyrimas „Office 365“ verslui.. Norėdami šalinti vartotojų licencijas, žr.pašalinti vartotojų licencijas "Office 365" verslui.
Jei reikia daugiau licencijų, žr. „Office 365“ verslui prenumeratos licencijų įsigijimas. Norėdami pašalinti licenciją, žr. „Office 365“ verslui prenumeratos licencijų šalinimas.
„Office“ bendrųjų leidimų aktyvinimas
Yra dviejų tipų „Microsoft Office“ bendrųjų leidimų aktyvinimo būdai: Kelių aktyvinimų kodas (MAK) ir Raktų valdymo paslaugos (KMS). Jeigu reikia pagalbos aktyvinant šiuos leidimus, žr. „Office“ bendrųjų leidimų aktyvinimas.
Paslaugų būsenos peržiūra
Jei esate „Office 365“ administratorius, galite patikrinti „Office 365“ tarnybos sveikatą.
Pagalba šalinant „Outlook“, „Skype“ verslui arba „OneDrive“ verslui triktis
Šis straipsnis apie „Office“ diegimo triktis. Tolesni saitai yra skirti administratoriams, ieškantiems trikčių šalinimo pagalbos, susijusios su šiomis „Office 365“ tarnybomis. Jei reikia daugiau bendrosios (ne konkrečiai administratoriams) pagalbos šiose srityse, ieškokite papildomos pagalbos skyrių „Office“ verslui skirtuke šioje temoje.
-
„Outlook“ (el. pašto problemoms)
Kreipkitės į palaikymo tarnybą
Jei vis dar kyla problemų, administratoriai gali kreiptis į „Office 365“ verslui palaikymo tarnybą.
Palikite komentarą
Mes vertiname jūsų atsiliepimus. Jei kuris nors iš šių sprendimų jums buvo naudingas, spustelėkite mygtukus Taip arba Ne šalia Ar ši informacija buvo naudinga ir palikite komentarą. Jei problema išlieka, pateikite mums daugiau informacijos apie problemą, įskaitant gautus klaidų pranešimus ir kurioje diegimo proceso vietoje buvote, kai gavote šį pranešimą.











