„Office“ šalinimas iš kompiuterio
Applies To
„Office 2024“ Office 2021 Office 2019 Office 2016 „Microsoft 365“ namams „Office“ verslui Office 365 Small Business „Microsoft 365“ administravimo centras „Office 365“, valdoma „21Vianet“ „Office 365“, valdoma „21Vianet“, – „Small Business“ versijos administratoriams „Office 365“, valdoma „21Vianet“ – administratoriams „Office 365 Germany“ – „Enterprise“ versija „Office 365 Germany“ – „Enterprise“ versijos administratoriams Office.comToliau pateiktuose veiksmuose aprašoma, kaip pašalinti „Microsoft 365“ produktus kompiuteryje (nešiojamajame, staliniame arba "2-in-1"). Naudojantieji „Mac“ turi žr. „Office for Mac“ šalinimas.
Patarimas: Pašalinus „Microsoft 365“ iš kompiuterio pašalinamos tik„Microsoft 365“ taikomosios programos, o failai, dokumentai ar darbaknygės, sukurtos naudojant taikomąsias programas, nepašalinamos.
Pašalinkite diegimo tipo „Microsoft 365“
„Microsoft 365“ šalinimo veiksmai priklauso nuo turimo diegimo tipo. Dažniausiai pasitaikantys įdiegčių tipai yra Spustelėkite ir naudokitės bei „Microsoft Windows Installer“ (MSI). Kitas tipas yra „Microsoft 365“ diegimas iš Microsoft Store programos.
Pasirinkite Spustelėkite ir naudokitės arba MSI įdiegties pašalinimo veiksmai arba Microsoft Store skirtuką, esantį žemiau, ir atlikite pašalinimo veiksmus pagal savo diegimo tipą.
Nesate tikri, kokio tipo diegimą naudojate?
Norėdami patikrinti diegimo tipą, atidarykite „Microsoft 365“ programėlę
Pastaba: Jei negalite atidaryti programos savo diegimo tipui patikrinti, pirmiausia pabandykite bendresnį šalinimo veiksmą spustelėkite ir naudokitės arba MSI.
-
Sukurkite naują arba atidarykite esamą failą ir pasirinkite Failas > Paskyra (dar gali būti „Office“ paskyra).
-
Dalyje Produkto informacija raskite mygtuką Apie ir patikrinkite šią informaciją:
Spustelėkite ir naudokitės

Technologijos spustelėkite ir naudokitės įdiegtys turi versijos ir komponavimo versijos numerius, taip pat įtraukta frazė Spustelėkite ir naudokitės.
Atlikite toliau nurodytus veiksmus Spustelėkite ir naudokitės arba MSI.
MSI
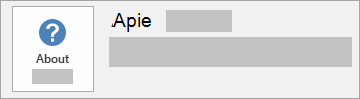
Naudojant MSI įdiegtį, nėra versijos ar komponavimo versijos numerio.
Atlikite toliau nurodytus veiksmus Spustelėkite ir naudokitės arba MSI.
Microsoft Store
Microsoft Store diegimai turi versijos ir komponavimo versijos numerį ir įtraukite frazę Microsoft Store.
Jei naudojamas šis diegimo tipas, pasirinkite skirtuką „Microsoft Store“.
Jei turite spustelėkite ir naudokitės arba MSI įdiegtį, pašalinkite „Microsoft 365“ naudodami valdymo skydas arba atsisiųskite šalinimo palaikymo įrankį.
„Microsoft 365“ arba Office šalinimas iš valdymo skydas
-
Paspauskite "Windows" logotipo klavišą (arba užduočių juostoje pasirinkite ieškos juostą) ir įveskite valdymo skydas. Rezultatų sąraše pasirinkite valdymo skydas.
-
Pasirinkite Programos > Programos ir funkcijos. Pasirinkite „Microsoft 365“ produktą, tada pasirinkite Pašalinti.
-
Patarimas: Jei įdiegėte „Microsoft 365“ programėles kaip paketo dalį, pvz., Office Home and Student arba „Microsoft 365“ " , ieškokite paketo pavadinimo. Jei norite ieškoti atskirose programėlėse pagal jos pavadinimą, pvz., „Project“ arba Visio.Daugeliu atvejų negalite pašalinti atskiros programėlės, jei ji įtraukta į " „Microsoft 365“ paketą. Atskirą programą galite pašalinti, tik jei nusipirkote ją kaip atskirą programą.
-
Pabaikite šalinimą vadovaudamiesi raginimais.
Pastaba: Jei „Microsoft 365“ nėra nurodytas valdymo skydas gali būti, kad turite "Microsoft Store" diegimo tipą. Viršuje pasirinkite skirtuką Microsoft Store ir atlikite nurodytus pašalinimo veiksmus.
-
Norėdami iš naujo įdiegti „Microsoft 365“ žr. "Office" diegimas arba diegimas iš naujo asmeniniame kompiuteryje.
Pašalinkite „Microsoft 365“ arbaOffice naudodami šalinimo trikčių diagnostikos priemonę
Naudokite išdiegimo trikčių diagnostikos priemonę, kad išdiegtumėte „Microsoft 365“, „Office 2021“, Office 2019 arba „Office 2016“ iš „Windows“ kompiuterio.
-
Pasirinkite toliau esantį mygtuką, kad paleistumėte išdiegimo trikčių diagnostikos priemonę.
-
Spustelėkite Atidaryti, jei rodomas iššokantysis langas, nurodantis, kad Ši svetainė bando atidaryti Pagalba.
-
Vykdykite likusiuose ekranuose rodomas instrukcijas ir paraginti paleiskite kompiuterį iš naujo.
-
Pasirinkite veiksmus, skirtus versijai Office, kurią norite įdiegti arba įdiegti iš naujo.
„Microsoft 365“ | „Office 2024“ | „Office 2021“ | „Office 2019“ | „Office 2016“
Svarbu:
-
Išdiegimo trikčių diagnostikos priemonė šiuo metu negali išdiegti „Office 2024“.
-
Paleiskite trikčių diagnostikos priemonę tame pačiame „Windows“ kompiuteryje naudodami „Microsoft 365“ arba Office produktą, kurį norite išdiegti.
-
Norėdami paleisti trikčių diagnostikos priemonę, turite naudoti „Windows 10“ arba naujesnę versiją.
Patarimas: Jei „Microsoft 365“ išdiegimo trikčių diagnostikos priemonė visiškai neišdiegia „Microsoft 365“ arba Office iš kompiuterio, galite bandyti „Office“ išdiegti rankiniu būdu.
Pašalinkite „Microsoft 365“ iš parametrų
-
Paspauskite "Windows" logotipo klavišą (arba užduočių juostoje pasirinkite ieškos juostą) ir įveskite valdymo skydas.
-
Rezultatų sąraše pasirinkite valdymo skydas.
-
Pasirinkite Programos > Programos ir funkcijos.
-
Pasirinkite „Microsoft 365“ produktą, tada pasirinkite Pašalinti.
Pastaba: Jei įdiegėte „Microsoft 365“ paketą, pvz., Office Home and Student arba turite „Microsoft 365“ prenumeratą, ieškokite paketo pavadinimo. Jei įsigijote atskirą „Microsoft 365“ programą, pvz., Word arba Visio, ieškokite programos pavadinimo.
Patarimas: Jei negalite pašalinti Microsoft Store diegimo naudodami parametrus, pabandykite rankiniu būdu pašalinti "Office" naudodami "PowerShell" , atlikdami toliau nurodytus veiksmus.
Pašalinkite „Microsoft 365“ rankiniu būdu naudodami "PowerShell"
Šalinti „Microsoft 365“
-
Dešiniuoju pelės mygtuku spustelėkite

-
Lange Windows PowerShell įveskite:
Get-AppxPackage -name “Microsoft.Office.Desktop” | Remove-AppxPackage
-
Paspauskite Enter.
Tai užtruks kelias minutes. Kai bus baigta, bus parodyta nauja komandinė eilutė.
Patikrinkite, ar „Microsoft 365“ pašalintas
-
Lange Windows PowerShell įveskite:
Get-AppxPackage -name “Microsoft.Office.Desktop”
-
Paspauskite Enter.
Jei rodoma tik komandinė eilutė ir jokios papildomos informacijos, tai reiškia, kad sėkmingai pašalinote „Microsoft 365“ ir galite uždaryti Windows PowerShell langą.
„Microsoft 365“ diegimas iš naujo
Norėdami iš naujo įdiegti „Microsoft 365“ žr. "Office" diegimas arba diegimas iš naujo asmeniniame kompiuteryje.
Pastaba: Jei nesate tikri, kurią operacinę sistemą turite, žr. Kurią „Windows“ operacinę sistemą naudoju?
Patarimas: Jei esate smulkaus verslo savininkas ir ieškote daugiau informacijos, kaip nustatyti „Microsoft 365“, apsilankykite Smulkiajam verslui skirtas žinynas ir mokymas.












