„Office“, skirto „Mac“, aktyvinimas
Applies To
„Office 2024“ „Office 2024“, skirta „Mac“ „Office 2021“, skirta „Mac“ „Office“ verslui Office 365 Small Business „Microsoft 365“ administravimo centras „Microsoft 365“, skirtas „Mac“ Office.comŠiame straipsnyje pateikiamos išsamios instrukcijos, kaip suaktyvinti "Office for Mac". Jei kyla problemų diegiant arba aktyvinant "Office" "Mac" kompiuteryje, žr. Ką galima išbandyti, jei nepavyksta įdiegti arba suaktyvinti "Office for Mac" .
Prieš aktyvinant ir, jei to dar nepadarėte, turėsite panaudoti ir įdiegti "Office" asmeniniame arba "Mac" kompiuteryje.


Atidarykite bet kurią "Office" programą, pvz., "Microsoft" Word ir atsidariusiame lauke Kas nauja pasirinkite Darbo pradžia.
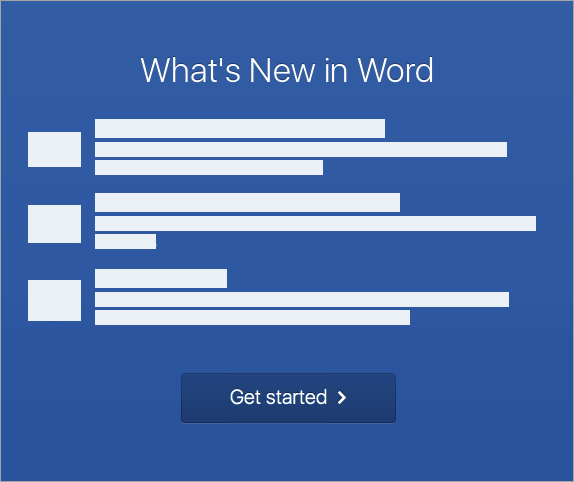


Pastaba: Jei nebuvote paraginti prisijungti, atidarykite tuščią failą ir eikite į Šablono failas >Naujas > Prisijungti.
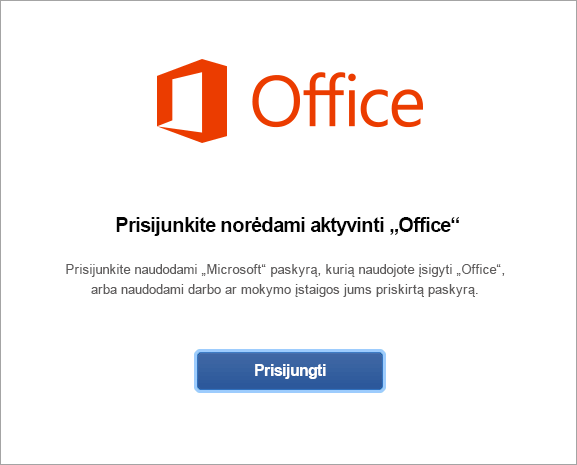


Pastaba: Tai gali būti el. paštas, kurį naudojote "Microsoft" paskyrai arba „Microsoft 365“ verslui paskyrai, kurią jums priskyrė jūsų darbo arba mokymo įstaiga.
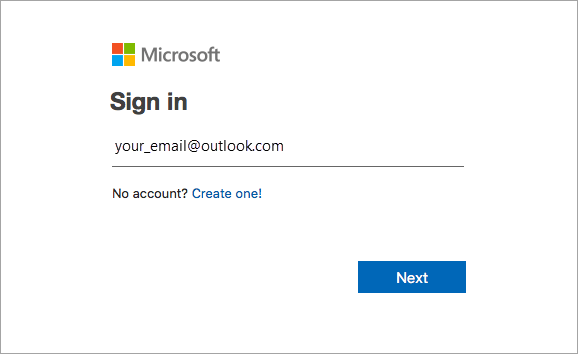


Pastaba: Priklausomai nuo jūsų el. pašto paslaugos teikėjo, šis langas gali atrodyti kitaip.
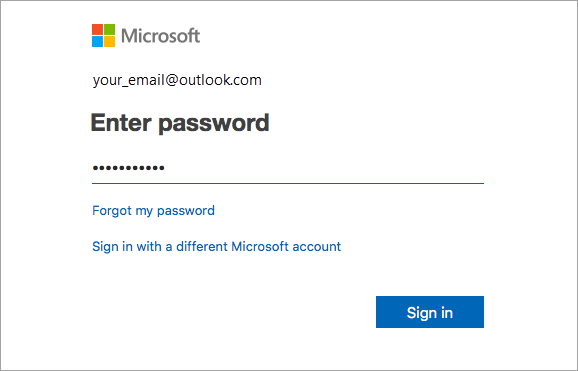


Svarbu: Jei turite kelias licencijas, atlikite veiksmus, nurodytus skyriuje Aktyvinimas turint kelias licencijas.
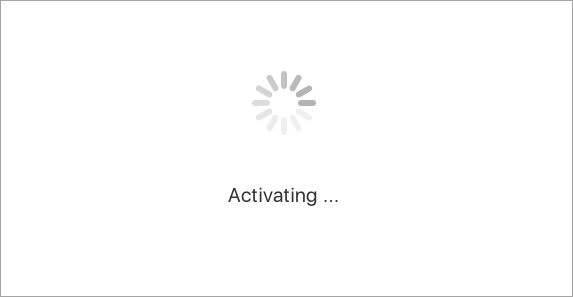


Patarimas: Kad „Office“ programas būtų lengviau paleisti, galite jas įtraukti į doką.
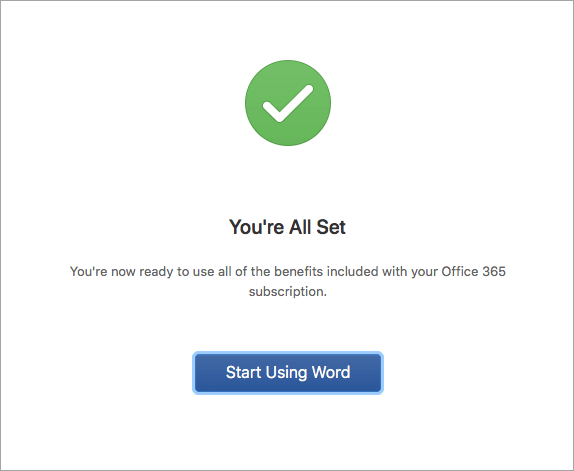
Bendrieji klausimai
-
Žr . Ką galima išbandyti, jei negalite įdiegti arba suaktyvinti "Office for Mac ", kad išspręstumėte dažniausiai pasitaikančias problemas.
-
Žr. Naujausių „Office“ diegimų ar aktyvinimo problemų pataisos ar sprendimo būdai, kur rasite žinyną ir problemų sprendimus.
-
Kreipkitės į „Microsoft“ palaikymo tarnybą.
Jei naudojate „Microsoft 365“, skirtas „Mac“, galite turėti iki 25 licencijų, susietų su ta pačia "Microsoft" paskyra: tik vieną„Microsoft 365“ prenumeratos licenciją ir kelias vienkartinio naudojimo „Microsoft 365“, skirtas „Mac“ Home and Student" arba "Home and Business" įdiegtis.
Jei turite kelias "Mac" licencijas, susietas su ta pačia "Microsoft" paskyra, geriausia pradėti nuo„Microsoft 365“ prenumeratos, nes galite įdiegti visuose savo įrenginiuose ir būti prisijungę prie "Office" penkiuose įrenginiuose vienu metu. Vienkartinio naudojimo licencijos išjungti negalima. Jei neturite„Microsoft 365“ prenumeratos, pradėkite naudodami licenciją sąrašo viršuje ir perkeldami žemyn.
Nėra būdo sekti vienkartinių licencijų, todėl rekomenduojame išsaugoti sąrašą, pagal kurį įrenginį suaktyvinta licencija. Jei neprisimenate, kuri licencija buvo naudojama, turėsite atlikti pašalinimo procesą, kad nustatytumėte, kurias iki šiol naudojote.
-
Pasirinkite norimą naudoti licenciją. (Primygtinai rekomenduojame pasirinkti„Microsoft 365“ licenciją, jei turite.)
-
Kai licencija bus patikrinta, ji suaktyvins produktą ir galite spustelėti Pradėti naudoti Word, kad atidarytumėte ir pradėtumėte naudoti „Microsoft 365“, skirtas „Mac“.
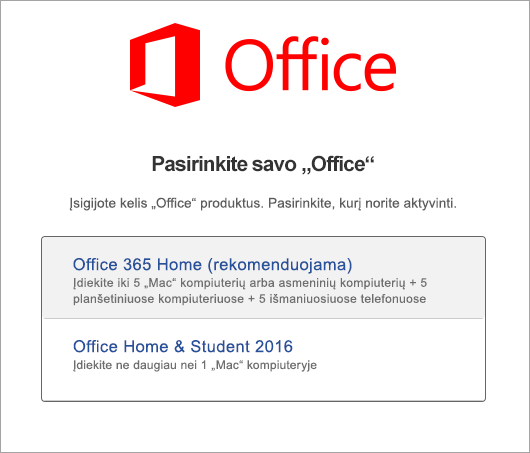
Jei bandysite aktyvinti vienkartinę „Microsoft 365“, skirtas „Mac“ įdiegtį ir gausite klaidos pranešimą: Kodas jau naudojamas, turėsite pasirinkti kitą licenciją, kurią norite naudoti. Spustelėkite Atšaukti ir grįšite į licencijos pasirinkimo ekraną.
Licencija, kurią bandėte naudoti, bus papilkinta. Galite pasirinkti bet kurią kitą licenciją, kuri dar nebuvo panaudota.
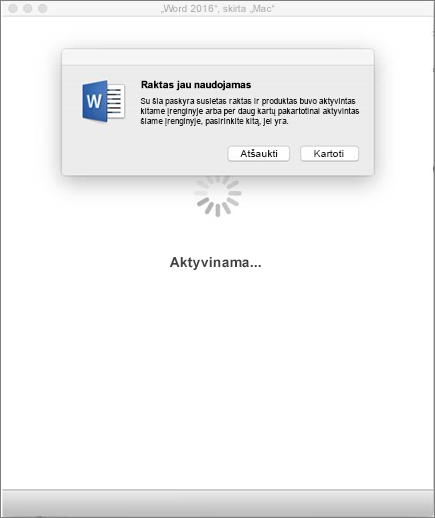
Jei dar nepanaudojote „Microsoft 365“, skirtas „Mac“ " produkto kodo, prieš bandydami aktyvinti, turėsite tai padaryti. Atlikite toliau nurodytus veiksmus
1 veiksmas: eikite į https://www.office.com/setup.
2 veiksmas: prisijunkite su savo „Microsoft“ paskyra arba sukurkite, jei neturite (galite ją sukurti naudodami bet kokį jau turimą el. pašto adresą). Nepamirškite šios paskyros, kad vėliau galėtumėte įdiegti arba iš naujo įdiegti „Office“ be produkto kodo.
3 veiksmas: įveskite "Office" produkto kodą be brūkšnelių.
4 veiksmas: vykdykite nurodymus, kad baigtumėte įsigijimo procesą.











