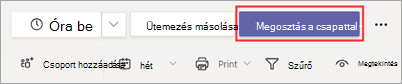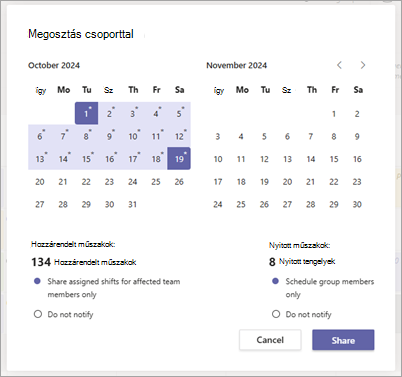Ez a cikk az előtérbeli vezetőkre vonatkozik.
Ha megoszt egy ütemezést a Shiftsben, az elérhetővé válik a csapata számára. Az ütemezés megosztására úgy gondoljon, mint közzétételre , ahol az elvégzett módosítások piszkozat módban vannak, amíg meg nem osztja azt.
Akár új ütemezést hoz létre, akár meglévőt frissít, meg kell osztania, hogy láthatóvá tegye a módosításokat a csapattagok számára. A megosztást követően a csapattagok láthatják a saját műszakjaikat és a csapat műszakjait az ütemezés szerint.
Ütemezés megosztása
Amikor módosítja az ütemezést, kiválaszthatja, hogy mikor ossza meg ezeket a módosításokat a csapattal. Addig mozgathatja a dolgokat az ütemtervben, amíg minden rendben nem lesz. A végrehajtott módosításokat csillag (*) jelzi.
A Megosztás csapattal gombon is megjelenik egy csillag, hogy emlékeztesse a frissítések csapattal való megosztására.
-
A Shifts alkalmazás ütemezésének jobb felső sarkában válassza a Megosztás csapattal* lehetőséget.
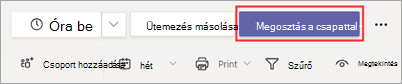
-
A Megosztás a csapattal párbeszédpanelen győződjön meg arról, hogy a megjelenített időkeret az, amit meg szeretne osztani.
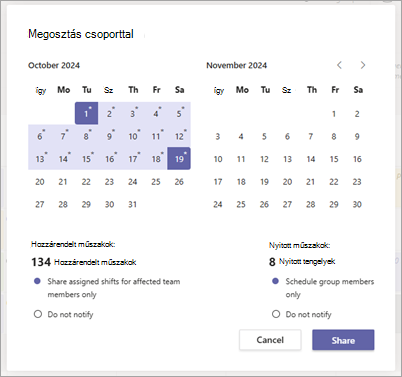
-
Döntse el, hogy szeretné-e értesíteni az érintett csapattagokat (a hozzárendelt műszakok esetében) és a csoporttagok ütemezését (nyitott műszakok esetén).
-
Ha úgy dönt, hogy értesíti a csapattagokat és/vagy ütemezi a csoporttagokat, ezek a tagok értesítést kapnak a Teams-tevékenységcsatornájukban.
-
Ha a Ne értesítsen lehetőséget választja, senki sem kap értesítést.
Ezekkel a beállításokkal leegyszerűsítheti az értesítéseket, így az értesítések gyakoriságának korlátozásával csak a megfelelő csapattagok kapnak értesítést, és csökkenthetik a zavaró tényezőket a csapat számára.
-
Válassza a Megosztás lehetőséget.
A megosztás után bármikor módosíthatja az ütemezést. Ne felejtse el megosztani a módosításokat a csapat naprakészen tartásához.
A megosztott ütemezés megtekintése
Az aktuális megosztott ütemezés megtekintéséhez az ütemezés jobb felső sarkában válassza a További beállítások  > Megosztott ütemezés megtekintése lehetőséget.
> Megosztott ütemezés megtekintése lehetőséget.
Ez akkor hasznos, ha módosításokat végez, és látni szeretné, hogy mi van jelenleg megosztva a csapattagokkal.
Felidézés váltások a megosztott ütemezésről
Ha visszahívja a műszakokat a megosztott ütemezésből, azzal megszünteti a műszakok közzétételét a kiválasztott dátumokhoz. Ez azt jelenti, hogy az adott dátumokon hozzáadott műszakok többé nem láthatók a csapattagok számára, és nem lesznek hozzájuk rendelve.
Felidézés műszakokat, ha módosítani szeretné az ütemezést. Miután elvégezte a frissítéseket, ossza meg őket a csapatával, amikor készen áll.
-
Az ütemezés jobb felső sarkában válassza a További lehetőségek lehetőséget, > Felidézés megosztott ütemezést.
> Felidézés megosztott ütemezést.
-
A Felidézés megosztott ütemezés párbeszédpanelen válassza ki a visszahívni kívánt dátumokat.
-
Adja meg, hogy szeretné-e értesíteni az érintett csapattagokat (a hozzárendelt műszakok esetében) és a csoporttagok ütemezését (nyitott műszakok esetén).
-
Ha úgy dönt, hogy értesíti a csapattagokat és/vagy ütemezi a csoporttagokat, ezek a tagok értesítést kapnak a Teams-tevékenységcsatornájukban.
-
Ha a Ne értesítsen lehetőséget választja, senki sem kap értesítést.
-
Válassza a Felidézés lehetőséget.