Az informatikai ügyfélszolgálat SharePoint-webhelysablonja egy csapatwebhely , amely az informatikai ügyfélszolgálat belső kezdőlapjaként szolgál. Technikai kérések kezelése, eszközök nyomon követése és képzési anyagok megosztása a szervezettel.
Ebből a cikkből megtudhatja, hogyan használhatja az informatikai ügyfélszolgálat SharePoint-webhelysablonján található elemeket, és hogyan szabhatja testre a webhelyet saját igényei szerint.
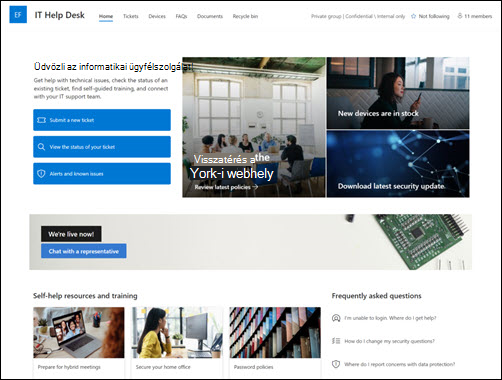
Megjegyzések:
-
Ez a sablon egy Microsoft 365-höz csatlakoztatott sablon. Amikor ezzel a sablonnal létrehoz egy csapatot, a csatlakoztatott SharePoint-sablont alkalmazza a webhelyre és a csapatra.
-
A SharePoint-összetevők, például a lapok, listák és a Power Platform-integrációk automatikusan felkerülnek a csoport Általános csatornájára, és tabulátorként vannak rögzítve. A felhasználók közvetlenül a Teamsből szerkeszthetik ezeket a lapokat és listákat.
Webhelyfunkciók
-
Testre szabható webhely, amely előre feltöltött képeket, kijelzőket és tartalmakat tartalmaz, hogy a szervezet igényeinek megfelelő testreszabások során webhelyszerkesztőket inspiráljon.
-
Integrálja meglévő jegykezelő rendszerét, vagy használjon egy Microsoft-listáta támogatási kérések és eszközök nyomon követéséhez.
-
A gyakori kérdések megválaszolásához használjon kész GYIK-lapsablont.
Megjegyzések:
-
Bizonyos funkciókat fokozatosan vezetünk be azoknak a szervezeteknek, amelyek csatlakoztak a Célzott kiadás programhoz. Ez azt jelenti, hogy előfordulhat, hogy még nem látja ezt a funkciót, vagy az eltérhet a súgócikkekben leírtaktól.
-
Ha sablont alkalmaz egy meglévő webhelyre, a tartalom nem fog automatikusan egyesülni az új sablonnal. Ehelyett a meglévő tartalom duplikált lapként lesz tárolva a Webhely tartalma nézetben.
Először kövesse a webhelysablon új vagy meglévő SharePoint-webhelyhez való hozzáadására vonatkozó utasításokat.
Megjegyzés: A sablon webhelyhez való hozzáadásához webhely-létrehozási engedélyekkel kell rendelkeznie.
Fedezze fel az előre feltöltött webhelytartalmakat, kijelzőket és lapokat, és döntse el, hogy milyen webhely-testreszabásokra lesz szükség a szervezet márkájához, hangjához és általános üzleti céljaihoz való igazodáshoz.
A webhely, a lista és a hírbejegyzés sablontartalmai előre kitöltve:
-
Kezdőlap – Kezdőlap, ahol a látogatók beküldhetik és megtekinthetik a támogatási kérések állapotát, áttekinthetik a szolgáltatáskimaradási riasztásokat, valamint hozzáférhetnek a képzésekhez és más erőforrásokhoz.
-
Jegyek – Nyomon követheti a beküldött támogatási jegyek előrehaladását. A listasablon testreszabása a lista szövegmezőinek szerkesztésével.
-
Eszközök – Nyomon követheti a hozzárendelt eszközöket és eszközöket. A listasablon testreszabása a lista szövegmezőinek szerkesztésével.
-
Gyakori kérdések – A látogatóknak a jelszavakkal, a biztonsággal, a hálózattal és az eszközkezeléssel kapcsolatos gyakori kérdésekre adott válaszok listája.
-
Dokumentumok – Könnyű hozzáférés a megosztott dokumentumokhoz.
-
Lomtár – Hozzáférést biztosít a nemrég törölt tartalmakhoz.
Miután hozzáadta az informatikai ügyfélszolgálati webhelysablont, itt az ideje testre szabni, és saját webhelyet létrehozni.
Megjegyzés: SharePoint-webhely szerkesztéséhez webhelytulajdonosnak vagy webhelytagnak kell lennie.
|
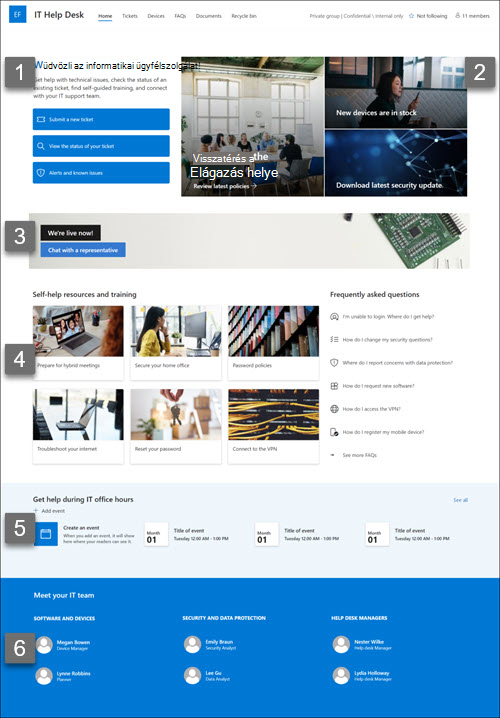 |
Testre szabhatja a webhely megjelenését, a webhely navigációját, a kijelzőket és a tartalmakat a nézők és a szervezet igényeinek megfelelően. Testreszabáskor győződjön meg arról, hogy a webhely szerkesztési módban van. Ehhez válassza a szerkesztés lehetőséget a webhely jobb felső sarkában. Munka közben a Mentés piszkozatként vagy a Módosítások újbóli közzététele funkcióval láthatóvá teheti a módosításokat a megtekintők számára.
1. Szöveges kijelzők használata a látogatóknak nyújtott útmutatáshoz

-
Először válassza a Szöveg kijelzőt, majd válassza a Tulajdonságok szerkesztése (

-
Szerkessze a szöveget közvetlenül a kijelzőben.
További információ a Szöveg kijelzőről.
2. A Fő kép kijelzővel kiemelhet frissítéseket és fontos információkat
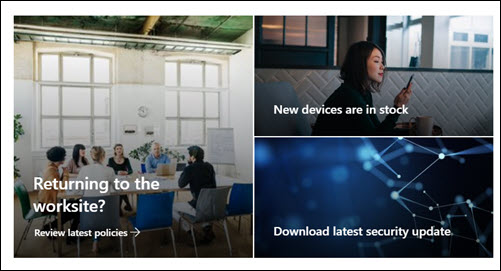
-
Először válassza a Fő kép kijelzőt, majd válassza a Tulajdonságok szerkesztése (

-
Válassza ki a szervezet igényeinek leginkább megfelelő elrendezési beállításokat.
A Fő kép kijelző különböző elrendezéseinek és beállításainak megtekintése.
3. A Művelet felhívása kijelző használata a gyakori erőforrások kiemeléséhez

-
Válassza a Hívás művelethez kijelzőt, és válassza a Tulajdonságok szerkesztése (

-
Háttérkép hozzáadásához válassza a Szerkesztés lehetőséget a szerkesztési panelen, jelöljön ki egy képforrást, majd válassza a Beszúrás lehetőséget a kép kiválasztása után.
-
Frissítse a navigációs célhoz tartozó Gomb címkét és Gomb hivatkozást.
-
Állítsa be a gombcímke és a hivatkozás igazítását.
További információ a Művelet felhívása kijelző használatáról.
4. A Gyorshivatkozások kijelzővel egyszerűen hozzáférhet a technikai támogatási erőforrásokhoz
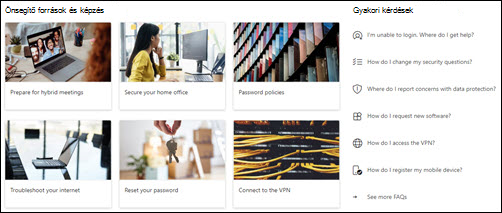
-
Lépjen a Gyorshivatkozások kijelzőre, válassza ki a hivatkozást, majd válassza a Tulajdonságok szerkesztése (

-
Szükség esetén szerkessze a hivatkozást, a címet, az ikont és a leírást.
-
Hivatkozás hozzáadásához válassza a + Hivatkozások hozzáadása lehetőséget.
A Gyorshivatkozások kijelző különböző elrendezési és szerkesztési beállításainak megtekintése.
5. Az Események kijelző használata a fontos események és dátumok listájának létrehozásához
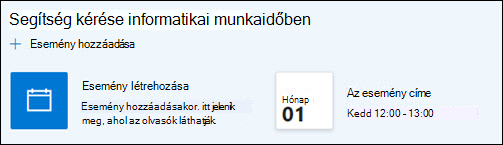
-
Válassza az Események kijelzőt, és válassza a Tulajdonságok szerkesztése (

-
Válassza ki a megjelenítendő események forrását, dátumtartományát és elrendezését.
-
Adja meg a kijelzőben megjelenítendő elemek maximális számát.
További információ az Események kijelző használatáról.
6. A Kapcsolatok kijelző használata a legfontosabb partnerek bemutatásához
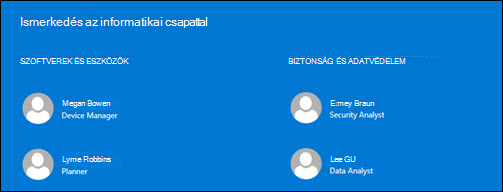
-
Első lépésként törölje a Kapcsolatok kijelző képét.
-
Keresse meg az Eszközkészletet (

-
Válassza a Tulajdonságok szerkesztése (

-
Módosítsa az elrendezést, és adja meg egy személy vagy csoport nevét.
További információ a Kapcsolatok kijelzőről.
A webhely alábbi lapjainak és listáinak testreszabása
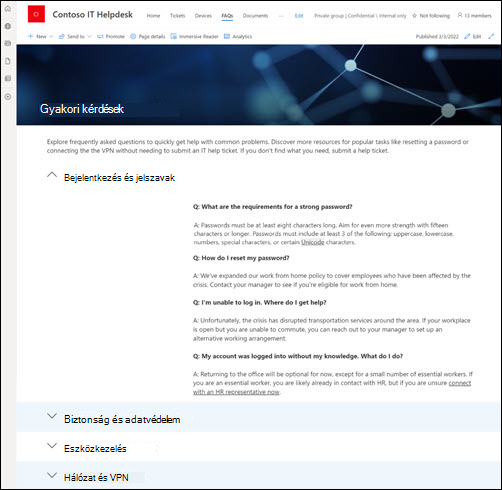
-
Jegyek – Nyomon követheti a beküldött támogatási jegyek előrehaladását. A listasablon szerkesztésével testre szabhatja a listát.
-
Eszközök – Nyomon követheti a hozzárendelt eszközöket és eszközöket. A listasablon szerkesztésével testre szabhatja a listát.
-
Gyakori kérdések – A lap testreszabásához szerkessze a Szövegés a Gyorshivatkozások kijelzőt.
A megjelenés és a webhelynavigáció testreszabása
Mielőtt megosztaná a webhelyét másokkal, a végső simításokat elvégezheti a webhelyen azáltal, hogy a felhasználók megtalálják a webhelyet, könnyen navigálhatnak a hivatkozásokon és a lapokon, és gyorsan hozzáférhetnek a webhelyen található tartalmakhoz.
-
A dokumentumtárak szerkesztéséhez frissítse a mappaneveket és töltse fel az erőforrásokat.
-
A téma, az embléma, a fejlécelrendezések és a webhely megjelenésének testreszabásával módosíthatja a webhely megjelenését.
-
Lapok hozzáadása vagy eltávolítása ehhez a webhelyhez vagy a webhelynavigációhoz a meglévő tartalomnak megfelelően.
-
Válassza ki , hogy társítja a webhelyet egy központi webhelyhez a szervezeten belül, vagy szükség esetén hozzáadja a webhelyet egy meglévő központi webhelynavigációhoz .
A webhely testreszabása, a pontosság ellenőrzése és a végleges piszkozat közzététele után megoszthatja webhelyét másokkal.
-
A webhely testreszabása, áttekintése és a végleges piszkozat közzététele után megoszthatja webhelyét másokkal.
-
Válassza a Beállítások, majd a Webhely engedélyei lehetőséget.
-
Válassza a Személyek meghívása, a Tagok hozzáadása csoporthoz, majd a Hozzáadás lehetőséget, hogy teljes hozzáférést biztosítson a csoportwebhely tartalmához, a megosztott erőforrásokhoz, például a csoport Outlook naptárához és a webhely szerkesztési jogosultságaihoz.
-
Ezután válassza a Személyek meghívása, majd a Csak webhely megosztása, majd a Mentés lehetőséget a webhely megosztásához, megosztott erőforrások vagy webhelyszerkesztési jogosultságok kivédéséhez.
-
Válassza a Megosztás lehetőséget.
További információ a csoportwebhely beállításainak, a webhelyadatoknak és az engedélyeknek a kezeléséről.
A webhely létrehozása és elindítása után a következő fontos fázis a webhely tartalmának fenntartása. Győződjön meg arról, hogy rendelkezik a tartalom és a kijelzők naprakészen tartására tervezett tervvel.
Ajánlott helykarbantartási eljárások:
-
Helykarbantartás megtervezése – Ütemezést alakíthat ki a webhely tartalmának igény szerinti áttekintésére, hogy a tartalom továbbra is pontos és releváns legyen.
-
Hírek rendszeres közzététele – A legújabb közlemények, információk és állapotok terjesztése a szervezeten belül. Megtudhatja, hogy miként vehet fel hírbejegyzést egy csapatwebhelyre vagy kommunikációs webhelyre, és hogyan jelenítheti meg másoknak, hogy miként használhatják a SharePoint-híreket.
-
Hivatkozások és kijelzők ellenőrzése – A hivatkozások és kijelzők naprakészen tartásával biztosíthatja, hogy a webhely teljes értékét kihasználja.
-
Elemzések használata az előjegyzés javításához – A beépített használatiadat-jelentésselmegtekintheti a webhelyhasználatot, és információkat kaphat a népszerű tartalmakról, a webhelylátogatásokról és egyebekről.
-
A webhely beállításainak rendszeres áttekintése – Miután létrehozott egy webhelyet a SharePointban, módosíthatja a webhely beállításait, a webhely adatait és engedélyeit .
További testreszabási erőforrások
További információ a SharePoint-webhelyek tervezéséről, felépítéséről és karbantartásáról.










