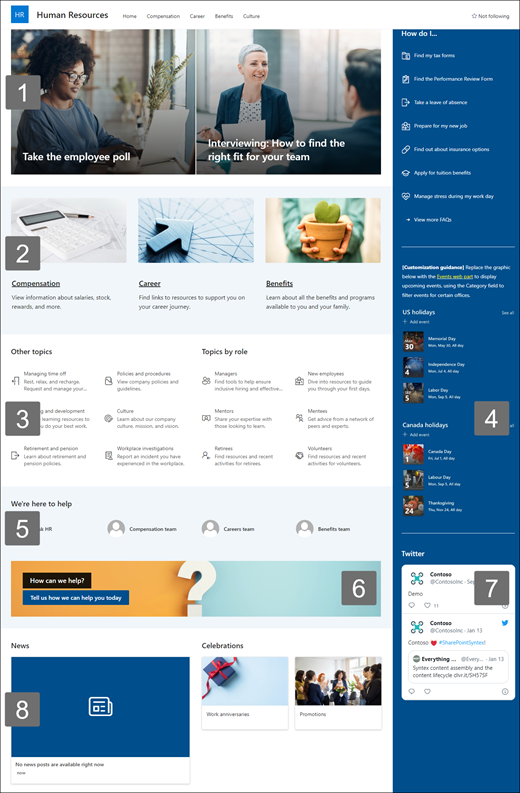Az Emberi erőforrások webhelysablon egy kommunikációs webhely , amelyet úgy terveztek, hogy egy központi központ legyen, ahol a szervezet alkalmazottai hozzáférhetnek az előnyökre, a karrierre, a kompenzációra és a szervezeti szabályzatokra vonatkozó kulcsfontosságú információkhoz.
Üdvözölje és vezesse be az új alkalmazottakat, tegyen közzé közleményeket, mutassa be a közelgő eseményeket és ünnepeket, emelje ki szervezete küldetését és programjait, és mutassa be munkatársait. Gyors és egyszerű hozzáférést biztosít az előnyökhöz, a kompenzációhoz és más webhelyekhez.

Ez a cikk áttekintést nyújt arról, hogyan használhatja a SharePoint Emberi erőforrások kommunikációs webhelysablon elemeit, és hogyan szabhatja testre a webhelyet a szervezet igényeinek megfelelően.
Webhelyfunkciók
-
Testre szabható webhely, amely előre feltöltött képeket, kijelzőket és tartalmakat tartalmaz, hogy a szervezet igényeinek megfelelő testreszabások során webhelyszerkesztőket inspiráljon.
-
Előre kitöltött oldalak, amelyek megkönnyítik az alkalmazottak számára, hogy megkapják az összes szükséges információt, hogy bevonják és megismerjék a szervezetét, hozzáférjenek a képzési és előkészítési erőforrásokhoz, és folyamatosan értesüljenek a legújabb hírekről és eseményekről, amelyek támogatják küldetését.
Megjegyzések:
-
Bizonyos funkciókat fokozatosan vezetünk be azoknak a szervezeteknek, amelyek csatlakoztak a Célzott kiadás programhoz. Ez azt jelenti, hogy előfordulhat, hogy még nem látja ezt a funkciót, vagy az eltérhet a súgócikkekben leírtaktól.
-
Ha sablont alkalmaz egy meglévő webhelyre, a tartalom nem fog automatikusan egyesülni az új sablonnal. Ehelyett a meglévő tartalmat duplikált lapként tárolja a webhely tartalma.
Első lépésként a lépéseket követve adja hozzá a sablont egy új vagy meglévő webhelyhez.
Megjegyzés: A sablon webhelyhez való hozzáadásához webhelytulajdonosi engedélyekkel kell rendelkeznie.
Megismerheti az előre feltöltött webhelytartalmat, kijelzőket és lapokat. Döntse el, hogy milyen webhely-testreszabásokra van szüksége ahhoz, hogy igazodjon a szervezet márkájához, hangjához és küldetéséhez.
-
Előre kitöltött lapok:
-
Honlap:Kezdőhelyet biztosít az alkalmazottaknak, ahol a legfrissebb híreket és bejelentéseket, eseményeket, hozzáférési kulcsadatokat, valamint a szervezettel és az alkalmazottakkal kapcsolatos további információkat kaphatnak.
-
Kártérítés: A bérszámfejtéssel, részvényekkel és egyéb jutalmakkal kapcsolatos információk biztosítása az alkalmazottak számára. Adja meg az olyan témákkal kapcsolatos gyakori kérdésekre adott válaszokat, mint az ünnepek, a bérszámfejtés és a munkaidő-nyilvántartás. A lap testreszabásához szerkessze a Kép, a Szöveg, a Gyorshivatkozások és a Hívás a művelethez kijelzőt.
-
Karrier: Üdvözöljük az új alkalmazottakat, és végigvezetjük őket az előkészítési folyamaton a kezdéshez szükséges információk, erőforrások és kapcsolatfelvétel biztosításával. A lap testreszabásához szerkessze a Kép, a Szöveg, a Személyek, a Gyorshivatkozások és a Fő kép kijelzőt.
-
Előnyök: Hasznos hivatkozások és a gyakori kérdésekre adott válaszok formájában információkat biztosíthat az alkalmazottaknak a szervezet által nyújtott előnyökről és segítségnyújtásról. A lap testreszabásához szerkessze a Kép, a Szöveg, a Gyorshivatkozások és a Hívás a művelethez kijelzőt.
-
Kultúra: Segít az alkalmazottaknak a vállalathoz való csatlakozásban azáltal, hogy információkat nyújtanak a szervezet értékeiről, perspektíváiról és a befogadási kezdeményezésekről. A lap testreszabásához szerkessze a Kép, a Szöveg, a Gyorshivatkozások és a Fő kép kijelzőt.
-
Miután hozzáadta az Emberi erőforrások kommunikációs webhelysablont, itt az ideje, hogy testre szabja, és a sajátja legyen. Testre szabhatja a webhely megjelenését, a webhely-navigációt, a kijelzőket és a tartalmakat a szervezet és az alkalmazottak igényeinek megfelelően.
Megjegyzés: SharePoint-webhely szerkesztéséhez webhelytulajdonosnak vagy webhelytagnak kell lennie.
Az alábbiakban áttekintjük, hogyan szabhatja testre a kezdőlapot.
|
|
Elsőként válassza a lap jobb felső sarkában található Szerkesztés lehetőséget a szerkesztési mód engedélyezéséhez. Munka közben válassza a Mentés piszkozatként vagy az Újbóli közzététel lehetőséget, hogy a módosítások láthatóvá legyenek a megtekintők számára.
1. A Fő kép kijelzővel kiemelhet fontos szabályzatokat, frissítéseket és egyéb hasznos erőforrásokat.
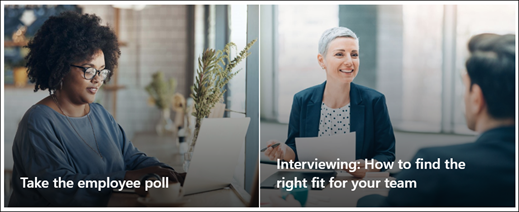
-
Először válassza a Fő kép kijelzőt, majd válassza a Tulajdonságok szerkesztése (

-
Ezután válassza ki a szervezet igényeinek leginkább megfelelő réteg- és csempebeállításokat.
Tekintse meg a különböző elrendezéseket, és tudjon meg többet a Fő kép kijelző szerkesztéséről.
2. A Szöveg és kép kijelzők segítségével vonzó tartalmat biztosíthat.
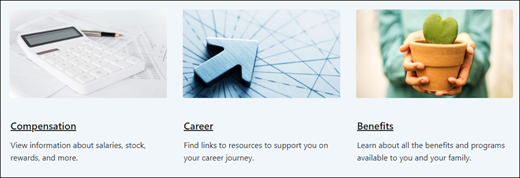
-
Először válassza a Szöveg kijelzőt, majd válassza a Tulajdonságok szerkesztése (

-
Szerkessze a szöveget közvetlenül a kijelzőben.
-
Válassza a Kép kijelzőt, majd a Tulajdonságok szerkesztése (

-
Válassza a Módosítás lehetőséget, és válasszon ki egy képforrást.
-
Miután kiválasztotta a képet, válassza a Beszúrás lehetőséget.
További információ a Szövegés képkijelzők szerkesztéséről.
3. A Gyorshivatkozások kijelzővel könnyen hozzáférhet az erőforrásokhoz.
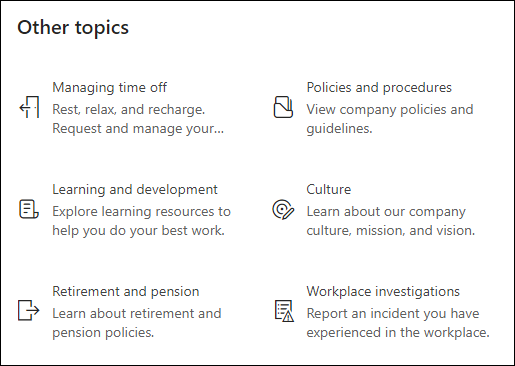
-
Lépjen a Gyorshivatkozások kijelzőre, válassza ki a hivatkozást, majd válassza a Tulajdonságok szerkesztése (

-
Szükség esetén szerkessze a hivatkozást, a címet, az ikont és a leírást.
-
Hivatkozás hozzáadásához válassza a + Hivatkozások hozzáadása lehetőséget.
Tekintse meg a különböző elrendezéseket, és tudjon meg többet a Gyorshivatkozások kijelző szerkesztéséről.
4. Az Események kijelzővel megjelenítheti és meghirdetheti a közelgő eseményeket és kampányokat.
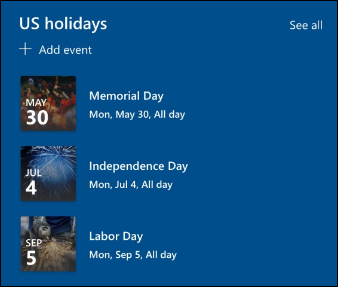
-
Válassza az Események kijelzőt, majd a Tulajdonságok szerkesztése (

-
Adja meg a forrást, az elrendezést és az egyéb beállításokat.
-
Események hozzáadásához vagy szerkesztéséhez válassza a + Esemény hozzáadása lehetőséget.
További információ az Események kijelző használatáról.
5. A Kapcsolatok kijelzővel listázhatja a szerződéskezelési csapat legfontosabb névjegyeit.
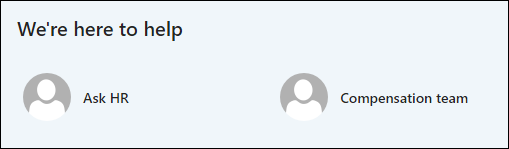
-
Első lépésként törölje a Helyőrző Személyek kijelzőt.
-
Keresse meg az Eszközkészletet (

-
Válassza a Tulajdonságok szerkesztése (

-
Módosítsa az elrendezést, írja be egy személy vagy csoport nevét, majd válassza a Mentés lehetőséget.
További információ a Kapcsolatok kijelzőről.
6. A Cselekvésre felhívás kijelzővel bevonhatja és cselekvésre ösztönözheti az alkalmazottakat.

-
Válassza a Hívás művelethez kijelzőt, majd válassza a Tulajdonságok szerkesztése (

-
válasszon ki egy háttérképet.
-
Írja be a gombcímke kívánt szövegét, adja meg a gomb hivatkozásának webcímét, és állítsa be a gomb igazítását.
További információ a Hívás művelethez kijelzőről.
7. A Twitter kijelzővel élő frissítéseket jeleníthet meg a kiválasztott fiókokból.
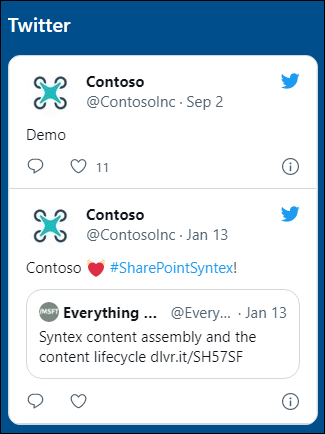
-
Válassza a Twitter kijelzőt, majd a Tulajdonságok szerkesztése (

-
Válasszon ki egy Twitter-felhasználónevet (@-val kezdve), vagy adjon hozzá egy hivatkozást (https:// kezdve) egy felhasználói fiókhoz, tweethez vagy gyűjteményhez.
-
válassza ki a megjelenítendő tweetek maximális számát. Egyéb beállításokat is megadhat, például a színösszeállítást.
További információ a Twitter kijelzőről.
8. A Hírek kijelzővel az alkalmazottak a legfrissebb híreket és bejelentéseket is nyomon követhetik.
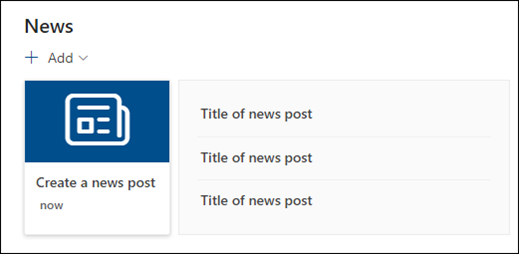
-
Válassza a Hírek kijelzőt, majd a Tulajdonságok szerkesztése (

-
Adja meg a hírforrást.
-
válassza ki a kívánt elrendezési és szűrési beállításokat.
-
A Rendezés területen határozza meg, hogy milyen sorrendben jelenjenek meg a hírek.
További információ a Hírek kijelző használatáról.
A webhely többi lapjának testreszabása
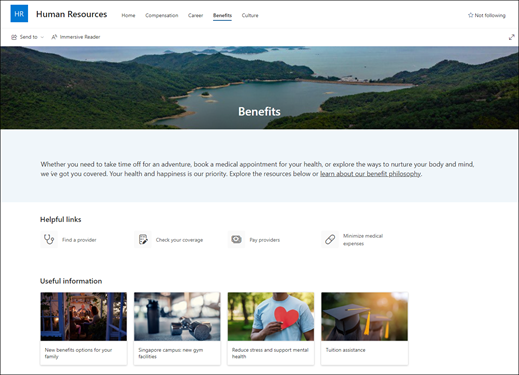
-
Otthon: Hozzon létre egy robusztus kezdőlapot a látogatók számára. A lap testreszabásához szerkessze a Fő kép, események, Személyek, Cselekvésre felhívás, Kép, Szöveg, Gyorshivatkozások,Hírek és Twitterkijelzőket.
-
Kártérítés: Adjon meg információkat a bérszámfejtésről, a bónuszokról és az egyéb jutalmakról. A lap testreszabásához szerkessze a Kép, a Szöveg, a Művelet felhívása, a Gyorshivatkozások és a Fő kép kijelzőt.
-
Karrier: Adjon információkat az alkalmazottaknak, hogy elősegítsék a karrierjüket. A lap testreszabásához szerkessze a Kép, a Szöveg, a Művelet felhívása, a Gyorshivatkozások és a Fő kép kijelzőt.
-
Haszon:Hasznos hivatkozások és a gyakori kérdésekre adott válaszok formájában információkat biztosíthat az alkalmazottaknak a szervezet által nyújtott előnyökről és segítségnyújtásról. A lap testreszabásához szerkessze a Kép, a Szöveg, a Művelet felhívása, a Gyorshivatkozások és a Fő kép kijelzőt.
-
Kultúra: Segít az alkalmazottaknak a vállalathoz való csatlakozásban azáltal, hogy információkat nyújtanak a szervezet értékeiről, perspektíváiról és a befogadási kezdeményezésekről. A lap testreszabásához szerkessze a Kép, a Szöveg, a Gyorshivatkozások és a Fő kép kijelzőt.
A megjelenés és a webhelynavigáció testreszabása
Mielőtt megosztaná a webhelyét másokkal, a végső simításokat elvégezheti a webhelyen azáltal, hogy a felhasználók megtalálják a webhelyet, könnyen navigálhatnak a hivatkozásokon és a lapokon, és gyorsan hozzáférhetnek a webhelyen található tartalmakhoz.
-
A dokumentumtárak szerkesztéséhez frissítse a mappaneveket és töltse fel az erőforrásokat.
-
A téma, az embléma, a fejlécelrendezések és a webhely megjelenésének testreszabásával módosíthatja a webhely megjelenését.
-
Lapokat vehet fel vagy távolíthat el ezen a webhelyen, vagy testre szabhatja a SharePoint-webhely navigációját a meglévő tartalomnak megfelelően.
-
válassza a lehetőséget a webhely szervezeten belüli központi webhelyhez való társításához, vagy szükség esetén adja hozzá a webhelyet egy meglévő központi webhely-navigációhoz.
A webhely testreszabása, áttekintése és a végleges piszkozat közzététele után megoszthatja webhelyét másokkal.
-
Válassza a Beállítások , majd a Webhelyengedélyek lehetőséget.
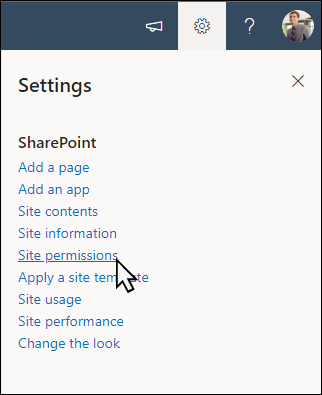
-
Válassza a Tagok hozzáadása, majd a Tagok hozzáadása csoporthoz lehetőséget.
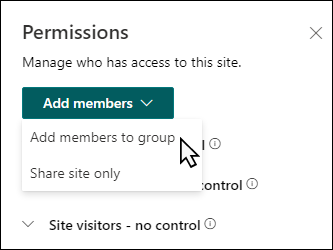
3. Válassza a Tagok hozzáadása lehetőséget, majd adja meg az összes olyan felhasználó nevét, aki(ek)nek teljes hozzáférést szeretne biztosítani a csoportwebhely tartalmához, a megosztott erőforrásokhoz, például a csoport Outlook naptárához és a webhely szerkesztési jogosultságaihoz.
4. Válassza a Mentés lehetőséget, ha befejezte a tagok hozzáadását és az engedélyek beállítását.
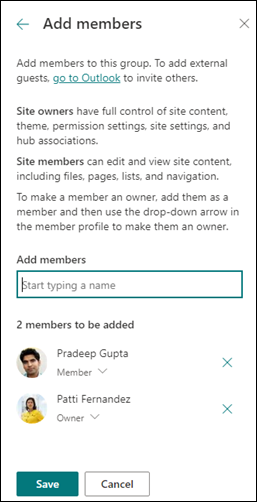
További információ a csoportwebhely beállításainak, a webhelyadatoknak és az engedélyeknek a kezeléséről.
A webhely létrehozása és elindítása után a következő fontos fázis a webhely tartalmának fenntartása. Győződjön meg arról, hogy rendelkezik a tartalom és a kijelzők naprakészen tartására tervezett tervvel.
Íme az ajánlott helykarbantartási eljárások.
-
Helykarbantartás megtervezése – Ütemezést alakíthat ki a webhely tartalmának igény szerinti áttekintésére, hogy a tartalom továbbra is pontos és releváns legyen.
-
Hírek rendszeres közzététele – Ossza meg a legújabb közleményeket és információkat, hogy az alkalmazottak naprakészek és aktívak maradjanak. Felvehet vagy eltávolíthat egy hírbejegyzést , és megjeleníthet másokat, akik közleményeket tesznek közzé, hogyan használhatják a SharePoint-híreket.
-
Hivatkozások és kijelzők ellenőrzése – A hivatkozások és kijelzők naprakészen tartásával biztosíthatja, hogy a webhely teljes értékét kihasználja.
-
Elemzések használata az előjegyzés javításához – A beépített használatiadat-jelentéssel megtekintheti a webhelyhasználatot, és információkat kaphat a népszerű tartalmakról, a webhelylátogatásokról és egyebekről.
-
A webhely beállításainak rendszeres áttekintése – Szükség szerint áttekintheti és frissítheti a beállításokat, a webhelyadatokat és az engedélyeket.
További testreszabási erőforrások
További információ a SharePoint-webhelyek tervezéséről, felépítéséről és karbantartásáról .