Munkahelyi vagy iskolai fiók kétlépéses ellenőrzésével kapcsolatos gyakori problémák
Ez a tartalom segíthet a munkahelyi vagy iskolai fiókjában, amely a szervezet által biztosított fiók (például dritan@contoso.com). Ha problémákat tapasztal egy személyes Microsoft-fiók kétlépéses ellenőrzésével kapcsolatban, tekintse meg az ellenőrzőkódokkal kapcsolatos problémák elhárítását ismertető cikket.
Erre szükség lehet. Otthon hagyta a mobileszközét, és most már nem használhatja a telefonját annak ellenőrzésére, hogy ki vagy. Lehet, hogy korábban hozzáadott egy alternatív módszert a fiókba való bejelentkezéshez, például az irodai telefonján keresztül. Ha igen, most már használhatja ezt az alternatív módszert. Ha soha nem adott hozzá alternatív ellenőrzési módszert, segítségért forduljon a szervezet ügyfélszolgálatához.
-
Jelentkezzen be a fiókjába, de válassza a Bejelentkezés más módon hivatkozást a Kétfaktoros ellenőrzés oldalon.
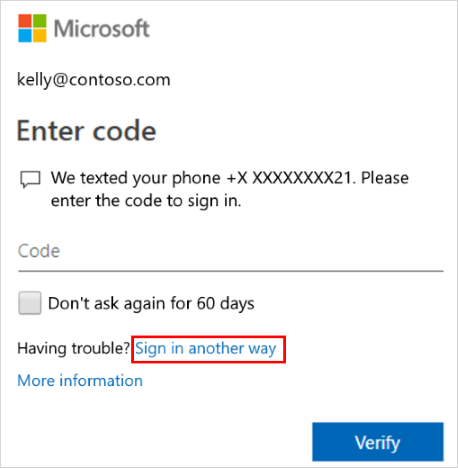
-
Ha nem látja a Bejelentkezés más módon hivatkozást, az azt jelenti, hogy nem állított be más ellenőrzési módszereket. A fiókjába való bejelentkezéshez kapcsolatba kell lépnie a rendszergazdával.
-
Válassza ki az alternatív ellenőrzési módszert, és folytassa a kétlépéses ellenőrzési folyamatot.
-
Ha kétlépéses ellenőrzést használ személyes fiókkal egy Microsoft-szolgáltatáshoz, például alain@outlook.com, be- és kikapcsolhatja a funkciót.
-
Ha kétlépéses ellenőrzést használ a munkahelyi vagy iskolai fiókjával, az valószínűleg azt jelenti, hogy a szervezete úgy döntött, hogy ezt a hozzáadott biztonsági funkciót kell használnia. Nincs mód arra, hogy egyenként kikapcsolja.
-
Ha nem tudja kikapcsolni a kétlépéses ellenőrzést, annak oka az is lehet, hogy a szervezet szintjén alkalmazott alapértelmezett biztonsági beállítások vannak érvényben. Az alapértelmezett biztonsági beállításokkal kapcsolatos további információkért lásd: Mik azok a biztonsági alapértelmezések?
Ha elvesztette vagy ellopták a mobileszközét, az alábbi műveletek egyikét hajthatja végre:
-
Jelentkezzen be egy másik módszerrel.
-
Kérje meg a szervezet ügyfélszolgálatát, hogy törölje a beállításokat.
Határozottan javasoljuk, hogy jelezd a szervezet ügyfélszolgálatának, hogy elveszett vagy ellopták-e a telefonodat. Az ügyfélszolgálat elvégezheti a megfelelő frissítéseket a fiókjában. A beállítások törlése után a rendszer kérni fogja, hogy a következő bejelentkezéskor regisztráljon a kétfaktoros ellenőrzésre.
Microsoft Entra többtényezős hitelesítés szokatlan tevékenységeket észlel, például ismétlődő bejelentkezési kísérleteket, és megakadályozhatja a biztonsági fenyegetések elleni további kísérleteket. Ha tévesen sok bejelentkezési kísérletet tett, várjon, amíg újra megpróbálkozhat, vagy másik MFA-módszert használhat a bejelentkezéshez. Ha azt gyanítja, hogy valaki más próbál hozzáférni a fiókjához, forduljon a rendszergazdához. A hibát okozhatja rosszindulatú tevékenység, helytelenül konfigurált MFA-beállítások vagy más tényezők. A további vizsgálathoz kérje meg a rendszergazdát, hogy tekintse meg a Microsoft Entra bejelentkezési naplókat.
Az ellenőrző kód sikertelen fogadása gyakori probléma. A probléma általában a mobileszközzel és annak beállításaival kapcsolatos. Íme néhány javaslat, amelyet kipróbálhat.
|
Javaslat |
Útmutatás |
|
A Microsoft authenticator alkalmazás vagy az ellenőrző kódok használata |
Bejelentkezéskor "Elérte az ellenőrző hívásokra vonatkozó korlátunkat" vagy "Elérte a szöveges ellenőrzőkódok korlátját" hibaüzenetet kap. A Microsoft korlátozhatja az ugyanazon felhasználó által rövid időn belül végrehajtott ismétlődő hitelesítési kísérleteket. Ez a korlátozás nem vonatkozik a Microsoft Authenticatorra vagy az ellenőrző kódra. Ha elérte ezeket a korlátokat, használhatja az Authenticator alkalmazást, ellenőrző kódot, vagy megpróbálhat néhány percen belül újra bejelentkezni.A bejelentkezés során "Sajnáljuk, nem tudjuk ellenőrizni a fiókját" hibaüzenet jelenik meg.A Microsoft korlátozhatja vagy letilthatja az ugyanazon felhasználó, telefonszám vagy szervezet által végrehajtott hang- vagy SMS-hitelesítési kísérleteket a sikertelen hang- vagy SMS-hitelesítési kísérletek nagy száma miatt. Ha ezt a hibát tapasztalja, megpróbálhat egy másik módszert, például az Authenticator alkalmazást vagy az ellenőrző kódot, vagy forduljon a rendszergazdához támogatásért. |
|
A mobileszköz újraindítása |
Előfordulhat, hogy az eszköznek csak frissítésre van szüksége. Az eszköz újraindításakor az összes háttérfolyamat és szolgáltatás véget ér. Az újraindítás az eszköz alapvető összetevőit is leállítja. Az eszköz újraindításakor minden szolgáltatás vagy összetevő frissül. |
|
Ellenőrizze, hogy helyesek-e a biztonsági adatok |
Győződjön meg arról, hogy a biztonsági ellenőrzési módszer adatai pontosak, különösen a telefonszámok. Ha nem a megfelelő telefonszámot adta meg, az összes riasztás erre a helytelen számra fog lépni. Szerencsére ez a felhasználó nem fog tudni semmit sem tenni a riasztásokkal, de az sem segít, ha bejelentkezik a fiókjába. Az adatok helyességét a Kétfaktoros ellenőrzési módszer beállításainak kezelése című cikkben találja. |
|
Ellenőrizze, hogy az értesítések be vannak-e kapcsolva |
Győződjön meg arról, hogy a mobileszközén be vannak kapcsolva az értesítések. Győződjön meg arról, hogy a következő értesítési módok engedélyezettek:
Győződjön meg arról, hogy ezek a módok olyan riasztást hoznak létre, amely látható az eszközön. |
|
Győződjön meg arról, hogy rendelkezik eszköz jel- és internetkapcsolattal |
Győződjön meg arról, hogy a telefonhívások és az SMS-ek eljutnak a mobileszközre. Hívjon fel egy ismerőse, és küldjön egy SMS-t, hogy biztosan megkapja mindkettőt. Ha nem kapja meg a hívást vagy az SMS-t, először ellenőrizze, hogy a mobileszköz be van-e kapcsolva. Ha az eszköz be van kapcsolva, de még mindig nem kapja meg a hívást vagy az SMS-t, valószínűleg probléma van a hálózattal. Beszélnie kell a szolgáltatóval. Ha gyakran tapasztal jelekkel kapcsolatos problémákat, javasoljuk, hogy telepítse és használja a Microsoft Authenticator alkalmazást a mobileszközén. A hitelesítő alkalmazás véletlenszerű biztonsági kódokat hozhat létre a bejelentkezéshez anélkül, hogy cellajelet vagy internetkapcsolatot kellene használnia. |
|
A Ne zavarjanak funkció kikapcsolása |
Győződjön meg arról, hogy nem kapcsolta be a Ne zavarjanak funkciót a mobileszközén. Ha ez a funkció be van kapcsolva, az értesítések nem értesíthetnek a mobileszközén. A funkció kikapcsolásával kapcsolatos útmutatásért tekintse meg a mobileszköz kézikönyvét. |
|
Telefonszámok tiltásának feloldása |
A Egyesült Államok a Microsoft hanghívásai a következő számokról érkeznek: +1 (866) 539 4191, +1 (855) 330 8653 és +1 (877) 668 6536. |
|
Az akkumulátorral kapcsolatos beállítások ellenőrzése |
Ha úgy állítja be az akkumulátor-optimalizálást, hogy a ritkábban használt alkalmazások ne maradnak aktívak a háttérben, az értesítési rendszer valószínűleg érintett volt. Próbálja meg kikapcsolni az akkumulátor-optimalizálást a hitelesítési és az üzenetkezelési alkalmazás esetében is. Ezután próbáljon meg újra bejelentkezni a fiókjába. |
|
Külső biztonsági alkalmazások letiltása |
Egyes telefonos biztonsági alkalmazások blokkolják a bosszantó ismeretlen hívóktól érkező SMS-eket és telefonhívásokat. Egy biztonsági alkalmazás megakadályozhatja, hogy a telefon megkapja az ellenőrző kódot. Próbálja meg letiltani a külső biztonsági alkalmazásokat a telefonon, majd kérje egy másik ellenőrző kód elküldését. |
A munkahelyi vagy iskolai fiókjába a felhasználónevével és jelszavával jelentkezhet be. Ezután a rendszer kérni fogja a további biztonsági ellenőrzési adatokat. Ha a rendszer nem kéri, előfordulhat, hogy még nem állította be az eszközt. A mobileszközt úgy kell beállítani, hogy az az adott további biztonsági ellenőrzési módszerrel működjön.
Lehet, hogy még nem állította be az eszközt. A mobileszközt úgy kell beállítani, hogy az az adott további biztonsági ellenőrzési módszerrel működjön. Ha elérhetővé szeretné tenni mobileszközét az ellenőrzési módszerrel való használathoz, olvassa el a Kétfaktoros ellenőrzési módszer beállításainak kezelése című témakört. Ha tudja, hogy még nem állította be az eszközt vagy a fiókját, kövesse a Fiók beállítása kétlépéses ellenőrzéshez című cikk lépéseit.
Ha új telefonszámmal rendelkezik, frissítenie kell a biztonsági ellenőrzési módszer adatait. Ez lehetővé teszi, hogy az ellenőrző kérések a megfelelő helyre lépjenek. Az ellenőrzési módszer frissítéséhez kövesse a Kétfaktoros ellenőrzési módszer beállításainak kezelése című cikk Telefonszám hozzáadása vagy módosítása szakaszának lépéseit.
Ha új mobileszköze van, be kell állítania, hogy működjön a kétfaktoros ellenőrzéssel. Ez egy többlépéses megoldás:
-
Állítsa be az eszközt úgy, hogy működjön a fiókjával a Fiók beállítása kétlépéses ellenőrzéshez című cikk lépéseit követve.
-
Frissítse fiókját és eszközadatait a További biztonsági ellenőrzés lapon. A frissítés végrehajtásához törölje a régi eszközt, és adja hozzá az újat. További információt a Kétfaktoros ellenőrzési módszer beállításainak kezelése című cikkben talál.
Választható lépések:
-
Telepítse a Microsoft Authenticator alkalmazást a mobileszközére a Microsoft Authenticator alkalmazás letöltése és telepítése című cikk lépéseit követve.
-
Kapcsolja be a kétfaktoros ellenőrzést a megbízható eszközökön a Kétfaktoros ellenőrzésikérések bekapcsolása megbízható eszközön című cikk Kétfaktoros ellenőrzési módszer beállításainak kezelése című szakaszának lépéseit követve.
Ha nemzetközi helyen tartózkodik, nehezebben használhat mobileszközzel kapcsolatos ellenőrzési módszert, például szöveges üzenetküldést. Az is lehetséges, hogy a mobileszköz barangolási díjakat vonhat maga után. Ebben az esetben azt javasoljuk, hogy a Microsoft Authenticator alkalmazást használja, és csatlakozzon egy Wi-Fi gyakori elérésű helyhez. A Microsoft Authenticator alkalmazás mobileszközön való beállításáról a Microsoft Authenticator alkalmazás letöltése és telepítése című cikkben talál további információt.
Az alkalmazásjelszavak lecserélik a normál jelszót az olyan régebbi asztali alkalmazásokhoz, amelyek nem támogatják a kétfaktoros ellenőrzést. Először győződjön meg arról, hogy helyesen adta meg a jelszót. Ha ez nem oldja meg a problémát, próbáljon meg új alkalmazásjelszót létrehozni az alkalmazáshoz. Ehhez hozza létre az alkalmazásjelszavakat a Saját alkalmazások portálon az Alkalmazásjelszavak kezelése kétlépéses ellenőrzéshez című cikkben leírtak szerint.
Ha kipróbálta ezeket a lépéseket, de továbbra is problémákba ütközik, segítségért forduljon a szervezet ügyfélszolgálatához. Ha Ön a Microsoft Entra ID rendszergazdája, és további támogatásra van szüksége, forduljon a globális ügyfélszolgálat telefonszámaihoz.
Tipp: Ha Ön kisvállalati tulajdonos, és további információt szeretne kapni a Microsoft 365 beállításáról, tekintse meg a Kisvállalati súgó és tanulás című témakört.
Ajánlott cikkek
A kétfaktoros ellenőrzési módszer és beállítások kezelése
A kétlépéses ellenőrzés be- és kikapcsolása a Microsoft-fiókjában
Jelszó-visszaállítás ellenőrzésének beállítása munkahelyi vagy iskolai fiókhoz
A Microsoft Authenticator alkalmazás telepítése és használata










