Alkalmazásjelszavak létrehozása a Biztonsági adatok (előzetes verzió) lapról
Bizonyos alkalmazások (például a Outlook 2010) nem támogatják a kétlépéses ellenőrzést. Ez a támogatás hiánya azt jelenti, hogy ha a szervezetében kétlépéses ellenőrzést használ, az alkalmazás nem fog működni. A probléma megoldásához létrehozhat egy automatikusan létrehozott jelszót az egyes nem böngészős appokkal való használathoz, elkülönítve a szokásos jelszótól.
Ha a képernyőn látottak nem megegyeznek a cikkben szereplővel, az azt jelenti, hogy a rendszergazda még nem engedélyezte ezt a felhasználói élményt. Amíg be nem kapcsolva ez a felhasználói élmény, a Fiók beállítása kétlépéses ellenőrzéshez lépésenként útmutatót és információkat kell követnie.
Fontos: Előfordulhat, hogy a rendszergazda nem engedélyezi az appjelszavak használatát. Ha nem látja az Alkalmazásjelszavak lehetőséget, akkor azok nem érhetők el a szervezetben.
Alkalmazásjelszavak használata esetén ne feledje, hogy:
-
Az alkalmazásjelszavak automatikusan jönnek létre, és alkalmazásonként egyszer kell létrehozni és megadni.
-
Felhasználónként legfeljebb 40 jelszó lehet. Ha a korlát után próbál létrehozni egyet, törölnie kell egy meglévő jelszót, mielőtt létrehozhatja az újat.
Megjegyzés: Office 2013 ügyfél (beleértve a Outlook) támogatja az új hitelesítési protokollokat, és kétlépéses ellenőrzéssel használhatók. Ez a támogatás azt jelenti, hogy miután bekapcsolta a kétlépéses ellenőrzést, a 2013-as ügyfélalkalmazások Office lesz szüksége. További információt A modern hitelesítés működése a Office 2013-as és Office 2016-os ügyfélalkalmazások esetén Office cikkben talál.
Új alkalmazásjelszavak létrehozása
Ha munkahelyi vagy iskolai fiókjával kétlépéses ellenőrzést használ, és a rendszergazda bekapcsolta a biztonsági adatok használatát, a Biztonsági adatok lapon létrehozhatja és törölheti az alkalmazásjelszavakat.
Megjegyzés: Ha a rendszergazda nem engedélyezte a biztonsági adatok használatát, kövesse az Alkalmazásjelszavak kezelése kétlépéses ellenőrzéshez című szakaszban található utasításokat és információkat.
-
Jelentkezzen be a munkahelyi vagy iskolai fiókjába, és válassza a Saját fiók lapot.
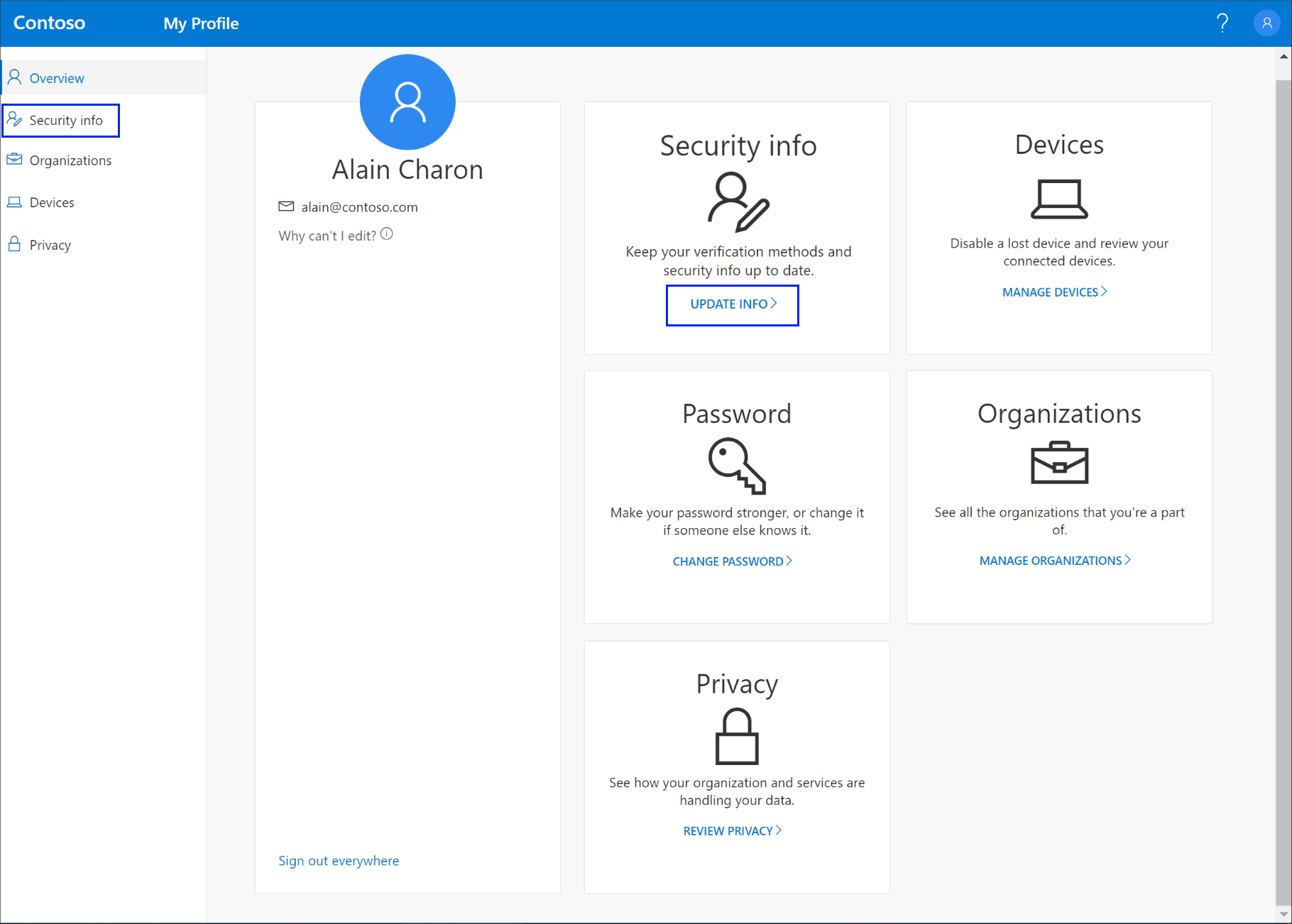
-
A bal oldali navigációs ablakban vagy a Biztonsági adatok blokkban található hivatkozásra kattintva válassza a Biztonsági adatok gombra, majd válassza a Módszer hozzáadása lehetőséget a Biztonsági adatok lapon.
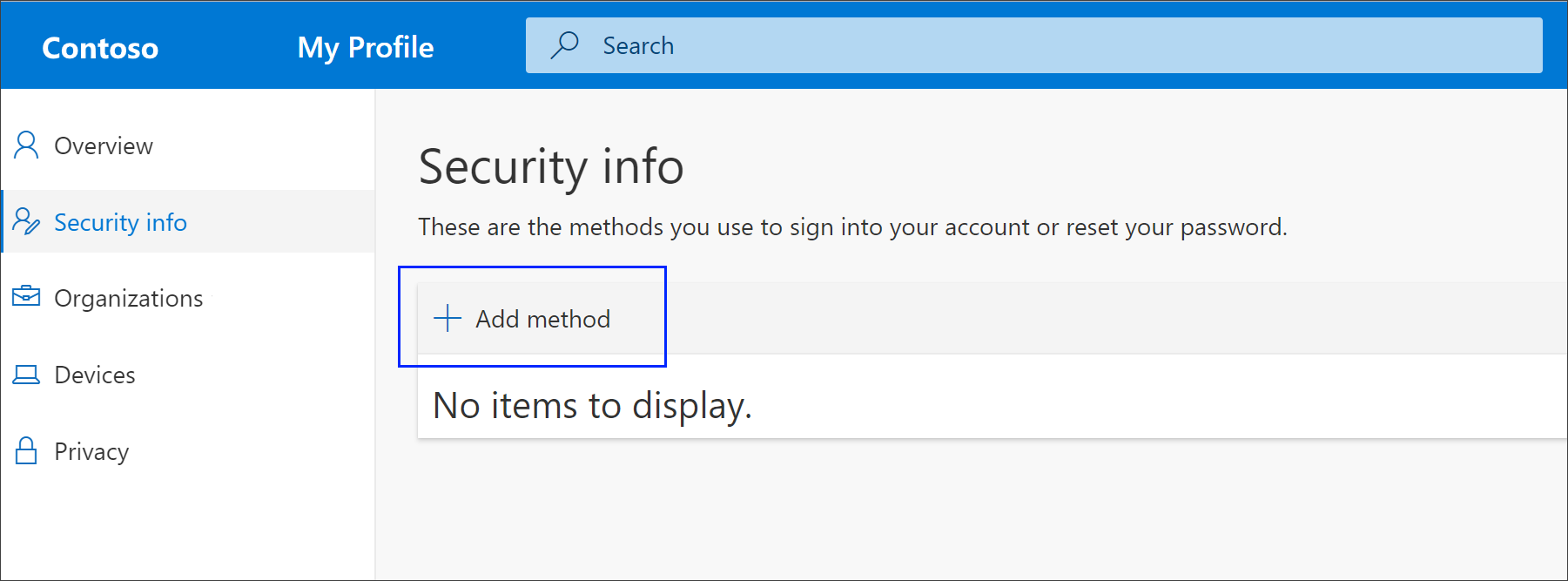
-
A Módszer hozzáadása lapon válassza az Alkalmazásjelszó listában, majd a Hozzáadás gombra.
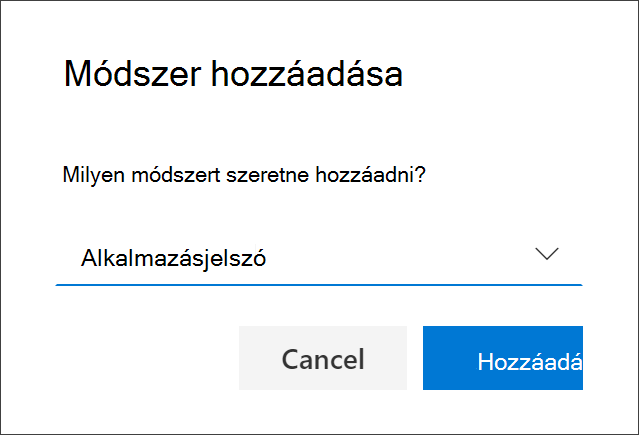
-
Írja be annak az alkalmazásnak a nevét, amelyhez az alkalmazásjelszó szükséges, majd válassza a Tovább gombot.
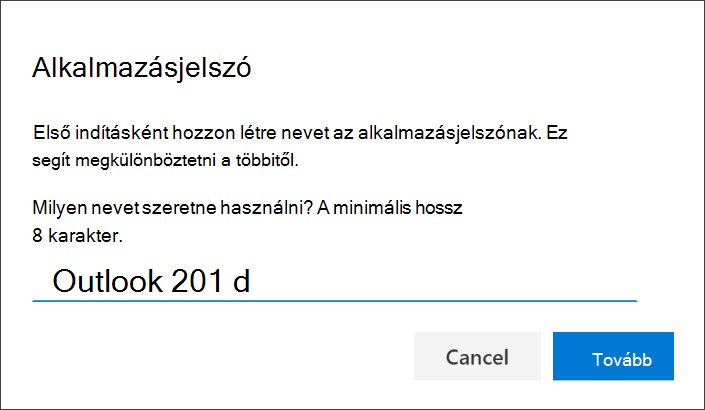
-
Másolja a vágólapra a Jelszó mezőben található szöveget, illessze be a jelszót az app jelszóterületére (ebben a példában a 2010-es Outlook), majd válassza a Kész gombot.
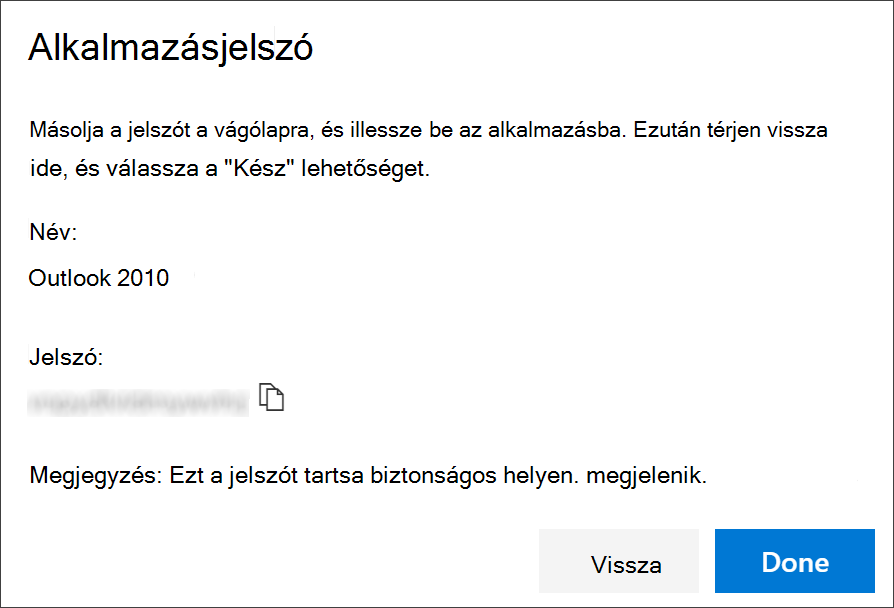
Alkalmazásjelszavak törlése
Ha már nincs szüksége appjelszót igénylő appra, törölheti a társított appjelszót. Ha törli az appjelszót, az alkalmazásjelszót a jövőben is használhatja.
Fontos: Ha véletlenül töröl egy appjelszót, azt nem lehet visszavonni. Létre kell hoznia egy új appjelszót, és újra be kell írnia azt az alkalmazásba a cikk "Új alkalmazásjelszavak létrehozása" című szakaszának lépéseit követve.
-
A Biztonsági adatok laponválassza az adott app alkalmazásjelszó melletti Hivatkozás törlése hivatkozást.
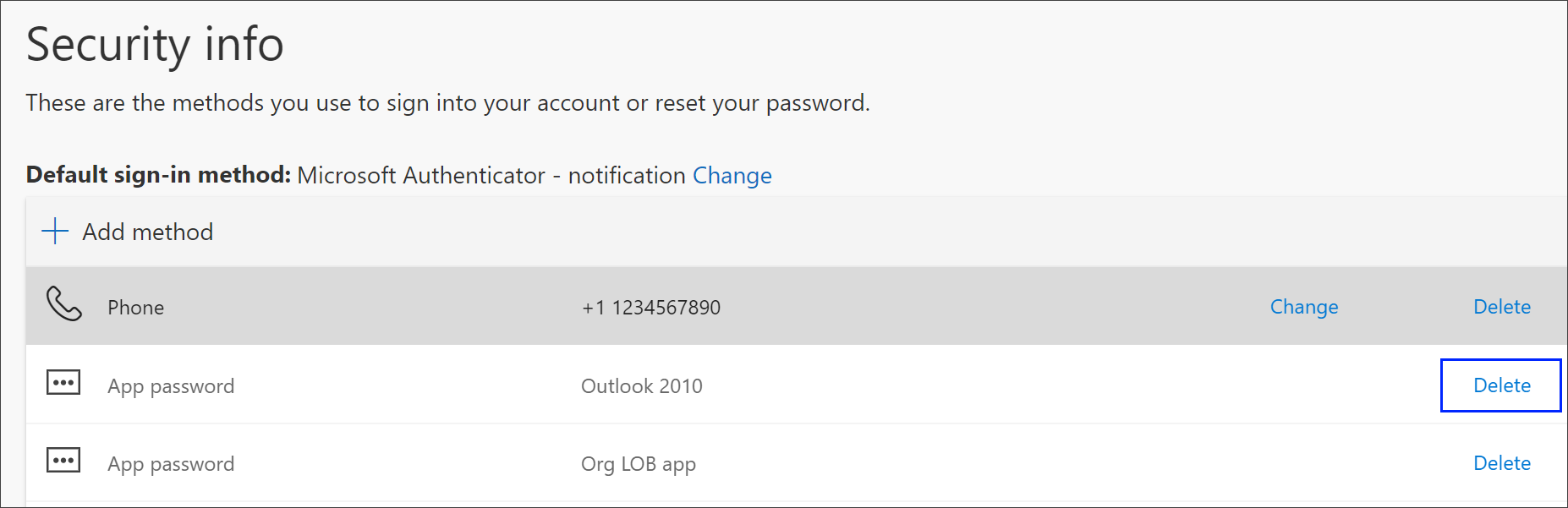
-
Válassza az Igen lehetőséget a megerősítést kérő mezőben az alkalmazásjelszó törléséhez. Az alkalmazásjelszó törlése után a rendszer eltávolítja azt a biztonsági adatokból, és eltűnik a Biztonsági adatok lapról.
A Biztonsági adatok lapról és a beállításukról a Biztonsági adatok áttekintése témakörben olvashat bővebben.










