Fiókok hozzáadása a Microsoft Authenticatorhoz
A Microsoft Authenticatort háromféleképpen használhatja a fiókjával:
-
Adja hozzá az Authenticatort a bejelentkezés ellenőrzéséhez. Így akkor is bejelentkezhet, ha elfelejti a jelszavát.
-
Adja hozzá az Authenticatort a minden alkalommal történő bejelentkezéshez. Az egyszeri jelszókód használata növeli a fiók biztonságát. Ezt kétlépéses ellenőrzésnek nevezzük.
-
Adja hozzá az Authenticatort a bejelentkezés egyetlen módjaként – csak koppintson egy jóváhagyásra a telefonon a bejelentkezéshez. Ezt jelszó nélküli állapotúnak nevezzük.
Tippek:
-
A Microsoft Authenticatort több fiókhoz is használhatja, beleértve a Személyes Microsoft-fiókokat is; munkahelyi/iskolai fiókok; és nem Microsoft-fiókok, például az Amazon, a Facebook, az Instagram és a Google.
-
Fiók hozzáadása előtt töltse le az alkalmazást.
Adja meg, hogyan szeretné hozzáadni az Authenticatort:
Hitelesítő hozzáadása a bejelentkezés ellenőrzéséhez
-
A számítógépen nyissa meg a Speciális biztonsági beállítások elemet a Microsoft-fiók irányítópultján.Bejelentkezés
-
Válassza az Új bejelentkezési vagy ellenőrzési mód hozzáadása lehetőséget.
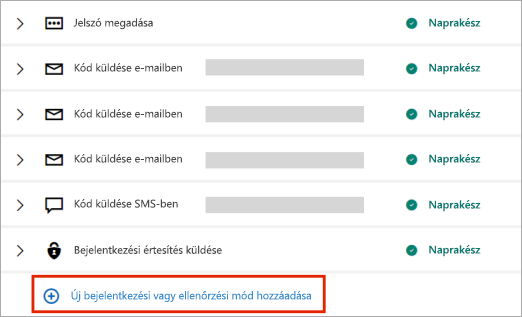
-
Válassza az Alkalmazás használata lehetőséget.
Tipp: Ha még nincs telepítve az Authenticator, válassza a Lekérés most lehetőséget. Ha az alkalmazás már telepítve van, kattintson egy másik Authenticator-alkalmazás beállítása elemre, és válassza a Tovább gombot a QR-kód megjelenítéséhez.
-
Nyissa meg az Authenticatort a telefonon, és válassza a plusz ikont
-
Válassza a Személyes fiók lehetőséget, majd koppintson a QR-kód beolvasása elemre.
Megjegyzés: Ha nem tudja a kamerával beolvasni a QR-kódot, kattintson a Nem tudom beolvasni a vonalkódot a pc-n elemre, és koppintson a Kód beírása manuálisan a mobilon elemre.
Az Authenticator hozzáadása a minden alkalommal történő bejelentkezéshez
-
A számítógépen nyissa meg a Speciális biztonsági beállítások elemet a Microsoft-fiók irányítópultján.Bejelentkezés
-
Görgessen le a Kétlépéses ellenőrzés szakaszhoz, és kapcsolja be a funkciót.
-
Kövesse a képernyőn megjelenő utasításokat.
Megjegyzés: A fiók beállításának részeként QR-kódot kap az eszköz vizsgálatához; Ez az egyik módja annak, hogy ön fizikai tulajdonban van annak az eszköznek a birtokában, amelyre az Authenticator alkalmazást telepíti.
Az Authenticator hozzáadása a bejelentkezés egyetlen módjaként
-
A számítógépen nyissa meg a Speciális biztonsági beállítások elemet a Microsoft-fiók irányítópultján.Bejelentkezés
-
Görgessen le a Jelszó nélküli fiók szakaszhoz, és kapcsolja be a funkciót.
-
A fiók ellenőrzéséhez kövesse az utasításokat.
-
Hagyja jóvá az Authenticatornak küldött kérést.
Ha szervezete támogatja a kéttényezős hitelesítést vagy a többtényezős hitelesítést, beállíthatja a munkahelyi vagy iskolai fiókját, hogy az Authenticatort használja az ellenőrzési módszerek egyikeként.
Válasszon az alábbiak közül:
Munkahelyi vagy iskolai fiók hozzáadása QR-kóddal
Ha QR-kód beolvasásával szeretne fiókot hozzáadni, tegye a következőket:
-
A számítógépen nyissa meg a fiók irányítópultjának Biztonsági adatok lapját.Bejelentkezés
Megjegyzés: Ha nem látja a Biztonsági adatok lapot, lépjen a További biztonsági ellenőrzés elemre, majd jelölje be az Authenticator alkalmazás melletti jelölőnégyzetet, majd válassza a Konfigurálás lehetőséget a QR-kód megjelenítéséhez.
-
Válassza a Bejelentkezési módszer hozzáadása lehetőséget.
-
Válassza az Authenticator alkalmazást a legördülő listából, majd válassza a Hozzáadás lehetőséget.
-
Ha már telepítve van az Authenticator a telefonon, válassza a Tovább gombot egy QR-kód megjelenítéséhez.
-
Nyissa meg az Authenticatort a telefonon, válassza a plusz ikont , és válassza a Fiók hozzáadása lehetőséget.
-
Válassza a Munkahelyi vagy iskolai fiók lehetőséget, majd koppintson a QR-kód beolvasása elemre.
Megjegyzések:
-
Ha nem tudja a kamerával beolvasni a QR-kódot, kattintson a Nem lehet beolvasni a képet a pc-n elemre, és koppintson a Kód beírása manuálisan a mobileszközön elemre.
-
Ha a rendszergazda engedélyezi a telefonos bejelentkezést az Authenticator használatával, az eszközregisztráción keresztül beállíthatja a jelszó nélküli telefonos bejelentkezést, és Azure AD a Többtényezős hitelesítést.
-
Az egyesült államokbeli kormányzati szervezetek számára a telefonos bejelentkezési fiók hozzáadásának egyetlen módja a fenti Bejelentkezés a hitelesítő adatokkal lehetőség használatával.
-
Munkahelyi vagy iskolai fiók hozzáadása a hitelesítő adataival
Megjegyzés: Ezt a funkciót csak azok a felhasználók használhatják, akiknek a rendszergazdái engedélyezték a telefonos bejelentkezést az Authenticator használatával.
Fiók hozzáadásához jelentkezzen be a munkahelyi vagy iskolai fiókjába a hitelesítő adataival:
-
Nyissa meg az Authenticatort, és válassza a plusz ikont a felső menüsávon.
-
Koppintson a Munkahelyi vagy iskolai fiók elemre. Válassza a Sign in (Bejelentkezés) gombot.
-
Adja meg a munkahelyi vagy iskolai fiók hitelesítő adatait.
Megjegyzés: Ha ideiglenes hozzáférési bérlettel (TAP) rendelkezik, azzal bejelentkezhet.
-
Az eszközön koppintson a fiókra, és ellenőrizze a teljes képernyős nézetben, hogy a fiókja helyes-e.
Ha nem rendelkezik elegendő hitelesítési módszerrel a fiókjában az erős hitelesítési jogkivonat beszerzéséhez, nem adhat hozzá fiókot. Az Authenticatorban a következő hibaüzenet jelenik meg: "A Microsoft Authenticator beállításához egy webböngészőben kell aka.ms/mfasetup."
Ha a "Előfordulhat, hogy a rendszergazda által korlátozott helyről jelentkezik be" üzenet jelenik meg, a rendszergazda nem engedélyezte ezt a funkciót, és valószínűleg beállított egy biztonságiadat-regisztráció feltételes hozzáférési szabályzatot. Előfordulhat, hogy olyan üzeneteket is kap, amelyek blokkolják az Authenticator regisztrációját, mert a rendszergazda feltételes hozzáférési szabályzatokat állított be. Ilyen esetekben forduljon a munkahelyi vagy iskolai fiók rendszergazdájához a hitelesítési módszer használatához.
Ha a rendszergazda engedélyezi Önnek a telefonos bejelentkezést az Authenticator használatával, az eszközregisztráción keresztül beállíthatja a jelszó nélküli telefonos bejelentkezést és a kétlépéses ellenőrzést. A kétlépéses ellenőrzést azonban továbbra is beállíthatja, hogy engedélyezve van-e a telefonos bejelentkezés.
Ha nem Microsoft-fiókkal rendelkezik, például amazonos, Facebook vagy Google-fiókkal, hozzáadhatja őket az Authenticatorhoz kétlépéses ellenőrzés céljából, vagy ha a webhelye vagy szolgáltatása QR-kóddal támogatja a fiók hozzáadását, beállíthatja az Authenticatort a bejelentkezéshez.
Általában az összes személyes fiókjához a következőkre van szükség:
-
Jelentkezzen be a fiókba, és kapcsolja be a kétlépéses ellenőrzést.
-
Adja hozzá a fiókot az Authenticatorhoz az alábbi lépések végrehajtásával. Előfordulhat, hogy a folyamat részeként meg kell vizsgálnia egy QR-kódot.
Ha most először állítja be az Authenticatort, előfordulhat, hogy megjelenik egy kérdés, hogy engedélyezi-e az alkalmazásnak a kamerához (iOS) való hozzáférést, vagy engedélyezi az alkalmazás számára a képek készítését és a videó rögzítését (Android). Engedélyezze az alkalmazás számára a kamera használatát, hogy egy lépésben képet készítsen egy QR-kódról.
Az Amazon-fiók hozzáadásához kapcsolja be a kétlépéses ellenőrzést, majd adja hozzá a fiókot az alkalmazáshoz.
A kétlépéses ellenőrzés bekapcsolása
-
Nyissa meg a számítógépen a Facebook, válassza ki a menüt a jobb felső sarokban, majd válassza a Fiók & Listák menüt, majd a Saját fiók lehetőséget.
-
Válassza a Bejelentkezés & biztonság lehetőséget, jelentkezzen be az Amazon-fiókjába, majd válassza a Szerkesztés lehetőséget a Speciális biztonsági beállítások területen. Megjelenik az Advanced Security Settings (Speciális biztonsági beállítások ) lap.
-
Válassza az Első lépések elemet.
-
Válassza az Authenticator app (Hitelesítő alkalmazás ) lehetőséget a Choose how you'll receive codes (A kódok fogadásának módjának kiválasztása ) lapon. Az oldal módosul, hogy megjelenítsen egy QR-kódot. Ne zárja be ezt a lapot.
-
Nyissa meg az Authenticatort, válassza a Fiók hozzáadása lehetőséget a jobb felső sarokban található Testreszabás és vezérlés ikonon, majd válassza az Egyéb fiók (Google, Facebook stb.) lehetőséget.
-
Az eszköz kamerája segítségével olvassa be a QR-kódot a számítógép Kétfaktoros hitelesítés oldaláról.
Megjegyzés: Ha a kamera nem működik megfelelően, manuálisan is megadhatja a QR-kódot és az URL-címet.
-
Tekintse át az Authenticator Fiókok oldalát az eszközén, és győződjön meg arról, hogy a fiókadatok helyesek, és hogy van hozzá tartozó ellenőrző kód. A további biztonság érdekében az ellenőrző kód 30 másodpercenként módosul, megakadályozva, hogy valaki többször használjon kódot.
-
A Válassza ki, hogyan kapja meg a kódokat lapon írja be az Amazon-fiókjához tartozó alkalmazásban megadott ellenőrző kódot, majd válassza a Kód ellenőrzése lehetőséget, és folytassa a műveletet.
-
Fejezze be a regisztrációs folyamat hátralévő részét, például adjon hozzá egy biztonsági mentési ellenőrzési módszert, például egy szöveges üzenetet, majd válassza a Kód küldése lehetőséget.
-
A számítógép Biztonsági mentési ellenőrzési módszer hozzáadása lapján írja be az Amazon-fiókhoz tartozó biztonsági mentési ellenőrzési módszer által megadott ellenőrző kódot, majd válassza a Kód ellenőrzése és folytatás lehetőséget.
-
A Majdnem kész lapon döntse el, hogy a számítógépet megbízható eszköznek szeretné-e minősíteni, majd válassza a Kapott lehetőséget.
-
Kapcsolja be a kétlépéses ellenőrzést. Megjelenik az Advanced Security Settings (Speciális biztonsági beállítások ) lap, amelyen a frissített kétlépéses ellenőrzés részletei láthatók.
Megjegyzés: A kétlépéses ellenőrzésről és a Facebook-fiókról a Mi a kétfaktoros hitelesítés és hogyan működik? című témakörben talál további információt.
Adja hozzá Facebook fiókját a kétlépéses ellenőrzés bekapcsolásával, majd adja hozzá a fiókot az alkalmazáshoz.
A kétlépéses ellenőrzés bekapcsolása
-
Nyissa meg a számítógépen a Facebook, válassza ki a menüt a jobb felső sarokban, majd válassza a Beállítások > Biztonság és bejelentkezés lehetőséget. Megjelenik a Biztonság és bejelentkezés lap.
-
Lépjen a Kéttényezős hitelesítés használata lehetőségre a Kéttényezős hitelesítés szakaszban, majd válassza a Szerkesztés lehetőséget. Megjelenik a Kéttényezős hitelesítés oldal .
-
Válassza a Bekapcsolás lehetőséget.
Facebook-fiók hozzáadása az alkalmazáshoz
-
A számítógép Facebook lapján lépjen a Biztonsági másolat hozzáadása szakaszra, majd a Hitelesítés alkalmazás területén válassza a Telepítés lehetőséget.
-
Kap egy QR-kódot, amellyel automatikusan társíthatja fiókját az Authenticatorhoz. Ne zárja be ezt az ablakot.
-
Nyissa meg az Authenticatort, válassza a Fiók hozzáadása lehetőséget a jobb felső sarokban található Testreszabás és vezérlés ikonon, majd válassza az Egyéb fiók (Google, Facebook stb.) lehetőséget.
-
Az eszköz kamerája segítségével olvassa be a QR-kódot a számítógép Kétfaktoros hitelesítés oldaláról.
Megjegyzés: Ha a kamera nem működik megfelelően, manuálisan is megadhatja a QR-kódot és az URL-címet.
-
Tekintse át az Authenticator Fiókok oldalát az eszközén, és győződjön meg arról, hogy a fiókadatok helyesek, és hogy van hozzá tartozó ellenőrző kód. A további biztonság érdekében az ellenőrző kód 30 másodpercenként módosul, és megakadályozza, hogy valaki többször is használjon kódot.
-
A számítógép Kétfaktoros hitelesítés lapján válassza a Tovább gombot, majd írja be a Facebook-fiókhoz tartozó alkalmazásban megadott ellenőrző kódot.
-
A fiókja ellenőrizve van, és most már az alkalmazással ellenőrizheti a fiókját.
Megjegyzés: A kétlépéses ellenőrzésről és a Facebook-fiókról a Mi a kétfaktoros hitelesítés és hogyan működik? című témakörben talál további információt.
Vegye fel Google-fiókját úgy, hogy bekapcsolja a kétlépéses ellenőrzést, majd hozzáadja a fiókot az alkalmazáshoz.
A kétlépéses ellenőrzés bekapcsolása
-
A számítógépen nyissa meg a Google-fiók kétlépéses ellenőrzési oldalát, válassza az Első lépések lehetőséget, majd ellenőrizze a személyazonosságát.
-
Kövesse az oldal lépéseit a személyes Google-fiók kétlépéses ellenőrzésének bekapcsolásához.
Google-fiók hozzáadása az alkalmazáshoz
-
A Google-fiók biztonsági oldalán lépjen a További lépések hozzáadása az Ön ellenőrzéséhez szakaszhoz , és válassza a Beállítás lehetőséget az Authenticator alkalmazás szakaszában .
-
A Kódok lekérése az Authenticatorból lapon válassza az Android vagy az iPhone lehetőséget a telefon típusa alapján, majd válassza a Tovább gombot.
-
Kap egy QR-kódot, amellyel automatikusan társíthatja fiókját az Authenticatorhoz. Ne zárja be ezt az ablakot.
-
Nyissa meg az Authenticatort, válassza a Fiók hozzáadása lehetőséget a jobb felső sarokban található Testreszabás és vezérlés ikonon, majd válassza az Egyéb fiók (Google, Facebook stb.) lehetőséget.
-
Az eszköz kamerája segítségével olvassa be a QR-kódot a számítógép Hitelesítő beállítása lapján.
Megjegyzés: Ha a kamera nem működik megfelelően, manuálisan is megadhatja a QR-kódot és az URL-címet.
-
Tekintse át az Authenticator Fiókok oldalát az eszközén, és győződjön meg arról, hogy a fiókadatok helyesek, és hogy van hozzá tartozó ellenőrző kód. A további biztonság érdekében az ellenőrző kód 30 másodpercenként módosul, és megakadályozza, hogy valaki többször is használjon kódot.
-
Kattintson a Tovább gombra a számítógép Hitelesítő beállítása lapján, adja meg a Google-fiókjához tartozó alkalmazásban megadott ellenőrző kódot, majd válassza az Ellenőrzés lehetőséget.
-
A fiók ellenőrizve van, és a Kész gombra kattintva bezárhatja az Authenticator beállítása lapot.
-
Nyissa meg az Authenticatort a mobileszközén.
-
Válassza a plusz ikont a felső menüsávon.
-
A Fiók hozzáadása lapon válassza az Egyéb fiók lehetőséget.
-
Tekintse át a fiókwebhely bejelentkezési oldalán látható QR-kódot.
-
Ha már rendelkezik az új fiókkal azonos nevű meglévő fiókkal, átnevezheti az új fiókot.










