Biztonsági kulcs beállítása ellenőrzési módszerként
A biztonsági kulcsokat jelszó nélküli bejelentkezési módszerként használhatja a szervezeten belül. A biztonsági kulcs egy olyan fizikai eszköz, amelyet egyedi PIN-kóddal használnak a munkahelyi vagy iskolai fiókba való bejelentkezéshez. Mivel a biztonsági kulcsok megkövetelik, hogy a fizikai eszköz és valami, amit csak Ön tud, ez egy erősebb ellenőrzési módszer, mint a felhasználónév és a jelszó.
A biztonsági kulcs jelszó nélküli hitelesítési módszerként való használata jelenleg nyilvános előzetes verzióban érhető el. Ha a képernyőn megjelenő elemek nem egyeznek meg a jelen cikkben ismertetett funkciókéval, az azt jelenti, hogy a rendszergazda még nem kapcsolta be ezt a funkciót. Amíg be nem kapcsolja ezt a funkciót, másik hitelesítési módszert kell választania a Biztonsági adatok lapon. Az előzetes verziókkal kapcsolatos további információkért lásd: Kiegészítő használati feltételek a Microsoft Azure előzetes verzióihoz.
Megjegyzések:
-
Ha nem látja a biztonsági kulcs lehetőséget, előfordulhat, hogy a szervezete nem engedélyezi ezt a beállítást ellenőrzésre. Ebben az esetben másik módszert kell választania, vagy további segítségért kapcsolatba kell lépnie a szervezet ügyfélszolgálatával.
-
Mielőtt regisztrálhat egy biztonsági kulcsot, legalább egy további biztonsági ellenőrzési módszerrel kell rendelkeznie.
Mi az a biztonsági kulcs?
Jelenleg számos biztonsági kulcsot támogatunk a Fast Identity Online (FIDO2) jelszó nélküli hitelesítési protokollok használatával. Ezek a kulcsok lehetővé teszik a munkahelyi vagy iskolai fiókba való bejelentkezést, hogy hozzáférjen a szervezet felhőalapú erőforrásaihoz egy támogatott eszközön és webböngészőben.
A rendszergazda vagy a szervezet biztonsági kulcsot biztosít Önnek, ha a munkahelyi vagy iskolai fiókjához szükségük van rá. Különböző típusú biztonsági kulcsokat használhat, például egy USB-kulcsot, amelyet csatlakoztat az eszközhöz, vagy egy NFC-olvasóra koppintott NFC-kulcsot. A biztonsági kulcsról a gyártó dokumentációjában talál további információt, beleértve annak típusát is.
Megjegyzés: Ha nem tud FIDO2 biztonsági kulcsot használni, más jelszó nélküli ellenőrzési módszereket is használhat, például a Microsoft Authenticator alkalmazást vagy a Windows Hello. A Windows Hello kapcsolatos további információkért lásd: Windows Hello áttekintés.
Előkészületek
A biztonsági kulcs regisztrálása előtt az alábbi feltételeknek kell teljesülniük:
-
A rendszergazda bekapcsolta ezt a funkciót a szervezeten belüli használatra.
-
A Windows 10 2019. májusi frissítése és egy támogatott böngészőt használó eszközön van.
-
Rendelkezik a rendszergazda vagy a szervezet által jóváhagyott fizikai biztonsági kulccsal. A biztonsági kulcsnak FIDO2 és Microsoft-kompatibilisnek kell lennie. Ha kérdése van a biztonsági kulccsal kapcsolatban, és hogy az kompatibilis-e, forduljon a szervezet ügyfélszolgálatához.
Biztonsági kulcs regisztrálása
Mielőtt bejelentkezhet a munkahelyi vagy iskolai fiókjába a kulccsal, létre kell hoznia a biztonsági kulcsot, és egyedi PIN-kódot kell adnia neki. Lehet, hogy legfeljebb 10 kulcs van regisztrálva a fiókjában.
-
Lépjen a Saját profil lapra a Saját fiók lapon, és jelentkezzen be, ha még nem tette meg.
-
Válassza a Biztonsági adatok, majd a Metódus hozzáadása, majd a Biztonsági kulcs lehetőséget a Metódus hozzáadása listából.
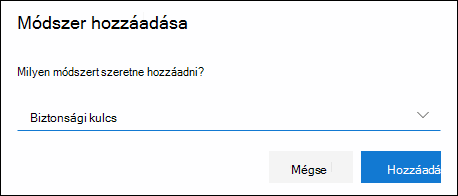
-
Válassza a Hozzáadás lehetőséget, majd válassza ki a biztonsági kulcs típusát( USB-eszköz vagy NFC-eszköz).
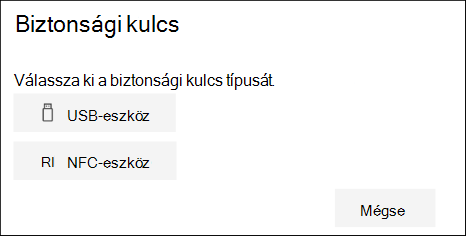
Megjegyzés: Ha nem tudja biztosan, hogy milyen típusú biztonsági kulccsal rendelkezik, tekintse meg a gyártó dokumentációját. Ha nem biztos a gyártóban, forduljon a szervezet ügyfélszolgálatához segítségért.
-
Győződjön meg arról, hogy a biztonsági kulcs fizikailag elérhető, majd a Biztonsági kulcs lapon válassza a Tovább gombot.
-
Az Új bejelentkezési módszer beállítása lapon válassza a Tovább gombot, majd a következőt:
-
Ha a biztonsági kulcs egy USB-eszköz, helyezze be a biztonsági kulcsot az eszköz USB-portjába.
-
Ha a biztonsági kulcs egy NFC-eszköz, koppintson a biztonsági kulcsra az olvasónak.
-
-
Ha Chrome-ot vagy Edge-et használ, a böngésző előnyben részesítheti a mobileszközön tárolt hozzáférési kulcsok regisztrációját egy biztonsági kulcson tárolt hozzáférési kulcson keresztül.
-
A Windows 11 23H2-es verziójától kezdve bejelentkezhet munkahelyi vagy iskolai fiókjával, és kattintson a Tovább gombra. A További lehetőségek területen válassza a Biztonsági kulcs lehetőséget, majd kattintson a Tovább gombra.
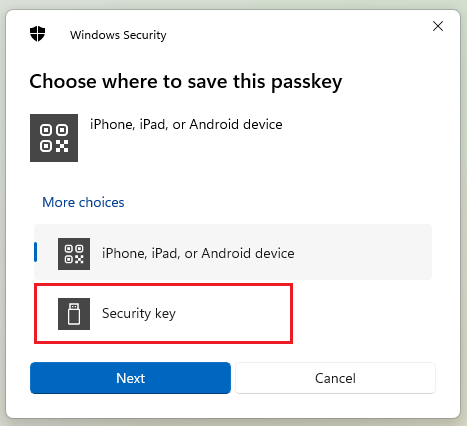
-
A Windows korábbi verzióiban a böngésző megjelenítheti a QR párosítási képernyőjét egy másik mobileszközön tárolt hozzáférési kulcs regisztrálásához. Ha inkább egy biztonsági kulcson tárolt hozzáférési kulcsot szeretne regisztrálni, szúrja be a biztonsági kulcsot, és érintse meg a folytatáshoz.
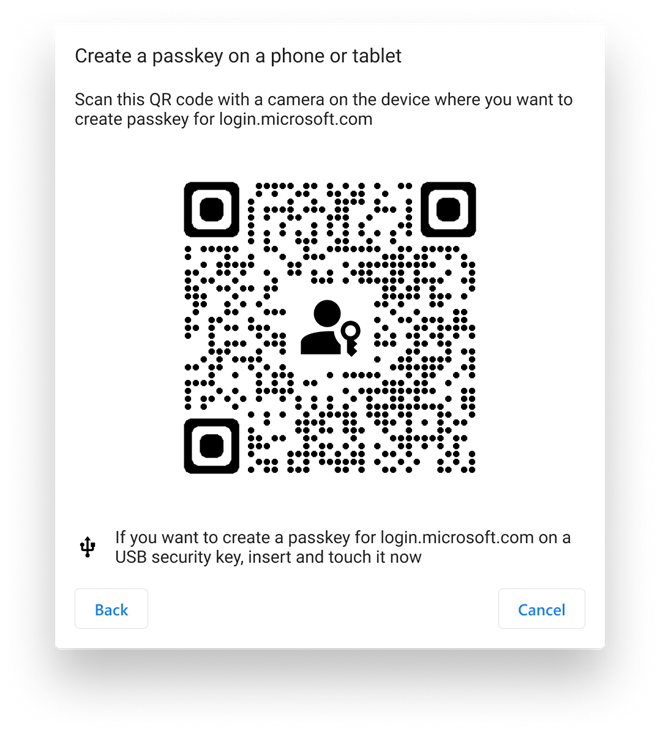
-
-
Írja be az egyedi biztonsági kulcs PIN-kódját a Windows biztonság mezőjébe, majd válassza az OK gombot. Ekkor visszatér az Új bejelentkezési módszer beállítása mezőbe.
-
Válassza a Tovább lehetőséget.
-
Térjen vissza a Biztonsági adatok lapra, írja be az új biztonsági kulcshoz később felismerni kívánt nevet, majd válassza a Tovább gombot.
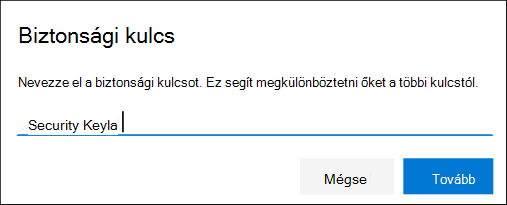
-
A Biztonsági kulcs lap bezárásához válassza a Kész lehetőséget. A Biztonsági adatok lap frissül a biztonsági kulcs adataival.
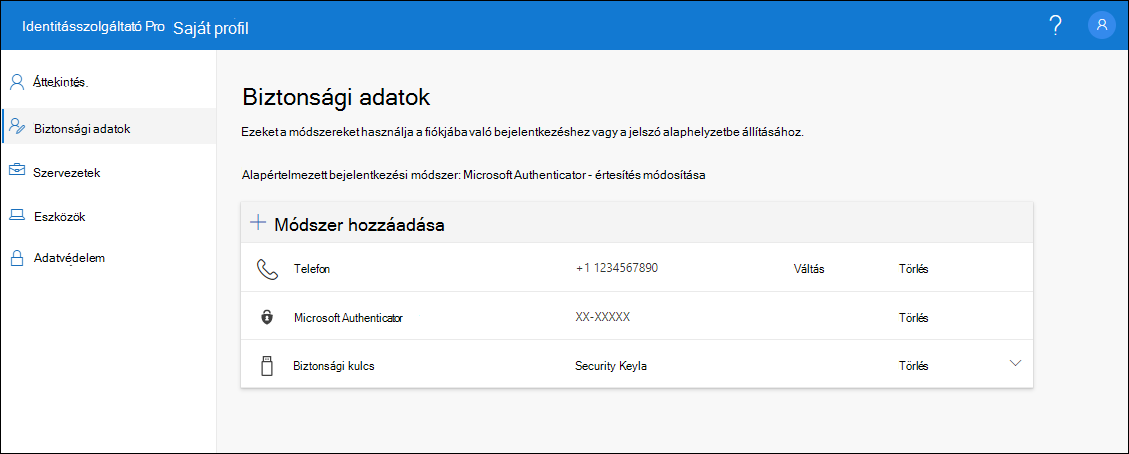
Biztonsági kulcs törlése a biztonsági adatokból
Ha elveszíti vagy már nem szeretne biztonsági kulcsot használni, törölheti a kulcsot a biztonsági adatokból. Bár ez megakadályozza, hogy a biztonsági kulcsot a munkahelyi vagy iskolai fiókjával használja, a biztonsági kulcs továbbra is tárolja az adatokat és a hitelesítő adatokat. Ha törölni szeretné az adatokat és a hitelesítő adatokat magáról a biztonsági kulcsról, kövesse a jelen cikk "Biztonsági kulcs alaphelyzetbe állítása" című szakaszának utasításait.
-
Válassza a Törlés hivatkozást az eltávolítani kívánt biztonsági kulcsból.
-
Válassza az OK gombot a Biztonsági kulcs törlése mezőben.
A rendszer törli a biztonsági kulcsot, és többé nem fogja tudni használni a munkahelyi vagy iskolai fiókjába való bejelentkezéshez.
Fontos: Ha véletlenül töröl egy biztonsági kulcsot, a cikk "Biztonsági kulcs regisztrálása" című szakaszának utasításait követve újra regisztrálhatja.
A biztonsági kulcs beállításainak kezelése a Windows beállításai között
A biztonsági kulcs beállításait a Windows Beállítások alkalmazásból kezelheti, beleértve a biztonsági kulcs alaphelyzetbe állítását és egy új biztonsági kulcs PIN-kódjának létrehozását.
Biztonsági kulcs alaphelyzetbe állítása
Ha törölni szeretné a fizikai biztonsági kulcsban tárolt összes fiókadatot, vissza kell adnia a kulcsot az alapértelmezett gyári beállításokhoz. A biztonsági kulcs alaphelyzetbe állítása mindent töröl a kulcsból, így újrakezdheti a elemet.
Fontos: A biztonsági kulcs alaphelyzetbe állítása mindent töröl a kulcsból, és visszaállítja az alapértelmezett gyári beállításokra. Minden adat és hitelesítő adat törlődik.
-
Nyissa meg a Windows Beállítások alkalmazást, válassza a Fiókok, majd a Bejelentkezési beállítások, majd a Biztonsági kulcs, majd a Kezelés lehetőséget.
-
Illessze be a biztonsági kulcsot az USB-portba, vagy koppintson az NFC-olvasóra az identitás ellenőrzéséhez.
-
Kövesse a képernyőn megjelenő utasításokat az adott biztonsági kulcs gyártójától függően. Ha a fő gyártó nem szerepel a képernyőn megjelenő utasítások között, további információért tekintse meg a gyártó webhelyét.
-
A Bezárás gombra kattintva zárja be a Kezelés képernyőt.
Új biztonsági kulcs PIN-kód létrehozása
Létrehozhat egy új biztonságikulcs-PIN-kódot a biztonsági kulcshoz.
-
Nyissa meg a Windows Beállítások alkalmazást, válassza a Fiókok, majd a Bejelentkezési beállítások, majd a Biztonsági kulcs, majd a Kezelés lehetőséget.
-
Illessze be a biztonsági kulcsot az USB-portba, vagy koppintson az NFC-olvasóra az identitás ellenőrzéséhez.
-
Válassza a Hozzáadás lehetőséget a Biztonsági kulcs PIN-kód területén, írja be és erősítse meg az új biztonsági kulcs PIN-kódját, majd kattintson az OK gombra.
-
A biztonsági kulcs frissül az új PIN-kóddal a munkahelyi vagy iskolai fiókjához. Ha úgy dönt, hogy ismét módosítja a PIN-kódot, válassza a Módosítás lehetőséget.
-
A Bezárás gombra kattintva zárja be a Kezelés képernyőt.
Biztonsági ellenőrzés és jelszó-visszaállításos hitelesítés
A biztonsági információs módszerek a kétfaktoros biztonsági ellenőrzéshez és a jelszó-visszaállításhoz is használatosak. Azonban nem minden metódus használható mindkettőhöz.
|
Módszer |
A következőhöz használatos: |
|
Authenticator alkalmazás |
Kétfaktoros ellenőrzés és jelszó-visszaállításos hitelesítés. |
|
Szöveges üzenetek |
Kétfaktoros ellenőrzés és jelszó-visszaállításos hitelesítés. |
|
Telefonhívások |
Kétfaktoros ellenőrzés és jelszó-visszaállításos hitelesítés. |
|
Biztonsági kulcs |
Kétfaktoros ellenőrzés. |
|
Email fiók |
Csak jelszó-visszaállítási hitelesítés. A kétfaktoros ellenőrzéshez másik módszert kell választania. |
|
Biztonsági kérdések |
Csak jelszó-visszaállítási hitelesítés. A kétfaktoros ellenőrzéshez másik módszert kell választania. |
További lépések
-
A jelszó nélküli ellenőrzési módszerekkel kapcsolatos további információkért olvassa el a Microsoft Azure AD megkezdi a FIDO2 biztonsági kulcsok nyilvános előzetes verzióját, a jelszó nélküli bejelentkezések engedélyezését ismertető blogbejegyzést, vagy olvassa el a Windows Hello áttekintőcikket.
-
Részletes információk a Microsoft-kompatibilis biztonsági kulcsokról.
-
Ha elvesztette vagy elfelejtette a jelszavát, állítsa alaphelyzetbe a jelszót az Új jelszó kérése portálon, vagy kövesse a Munkahelyi vagy iskolai jelszó alaphelyzetbe állítása című cikk lépéseit.










