לאחר שיצרת חשבון,קבוצה של Microsoft 365 ערוך קבוצה כדי לבצע עדכונים בתמונה, בשם, בכתובת הדואר האלקטרוני, בתיאור, בהגדרות ובאיברים שלה.
באפשרותך למחוק קבוצה ואת כל התוכן שלה באותו מסך עריכת קבוצה. זכור, באפשרותך לשחזר קבוצה שנמחקה למשך עד 30 יום לאחר מחיקתה. למד כיצד לנהל תוקף של קבוצות ב- Outlook.
סוג ההגדרותקבוצה של Microsoft 365 יקבע איזה סוג של הגדרות תוכל לערוך. למד אודות קבוצות Microsoft 365.
מחפש מידע אודות רשימות אנשי קשר? ראה יצירה, עריכה או מחיקה של רשימת אנשי קשר (או קבוצת אנשי קשר) ב- Outlook.
הערה: רק בעלים של קבוצה יכולים לערוך הגדרות קבוצה או למחוק את הקבוצה. אם אינך בעלים של קבוצה, באפשרותך להצטרף לקבוצה , לעזוב קבוצה של Microsoft 365 או לעקוב אחריה ב- Outlook.
עריכה או מחיקה שלקבוצה של Microsoft 365 ב-Outlook החדש
הערה: תכונות אלה זמינות רק לאנשים המשתמשים בחשבון בעבודה או בבית ספר עם מינוי Microsoft 365 שעומד בדרישות.
-
פתח Outlook החדש.
-
קיימות שתי דרכים למצוא את הקבוצות שלך:
-
בחר קבוצות בסרגל האפליקציות הממוקם בצדו הימני של החלון.
-
ברשימת התיקיות של תיבת הדואר, בחר עבור קבוצות.
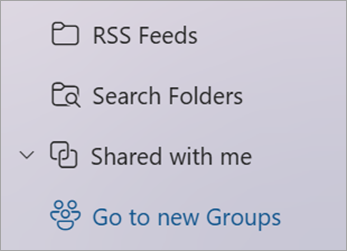
-
-
מהרשימה קבוצות, בחר את שם הקבוצה שברצונך לערוך.
-
בחר ערוך קבוצה לצד שם הקבוצה.
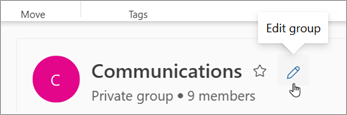
-
מכאן, באפשרותך לערוך את התמונה, השם, כתובת הדוארהאלקטרוני או התיאור שלהקבוצה. תחת ערוך הגדרות, באפשרותך לעדכן:
-
הפרטיות של הקבוצה
-
שפה עבור הודעות הקשורות לקבוצה
-
הגדרות דואר אלקטרוני חיצוניות כדי לאפשר לאנשים מחוץ לארגון לשלוח דואר אלקטרוני לקבוצה
-
הגדרת מנוי הדואר האלקטרוני עבור חברים חדשים
-
-
בחר בכרטיסיה חברים כדי להוסיף חברים, לשנות את מצב החברים והבעלים או למחוק חברים.
מחיקת קבוצה של Microsoft 365 ב-Outlook החדש
בעת מחיקת קבוצה, כל התוכן שלה בתיבת הדואר הנכנס והנתונים הקשורים נמחקים גם הם.
-
כדי למחוק את כל הקבוצה, השתמש בהוראות שלעיל כדי לפתוח את המסך עריכת קבוצה ובחר מחק קבוצה.
חשוב: באפשרותך לשחזר קבוצה שנמחקה למשך עד 30 יום לאחר מחיקתה. למד כיצד לנהל תוקף של קבוצות ב- Outlook.
עריכה או מחיקה שלקבוצה של Microsoft 365 ב- Outlook הקלאסי
הערה: תכונות אלה זמינות רק לאנשים המשתמשים בחשבון בעבודה או בבית ספר עם מינוי Microsoft 365 שעומד בדרישות.
-
פתח את Outlook הקלאסי.
-
ברשימת התיקיות של תיבת הדואר, תחת קבוצות, בחר את הקבוצה שלך.
-
ברצועת הכלים, בחר הגדרות קבוצה > ערוך קבוצה.
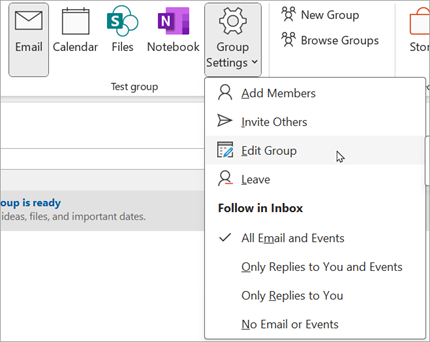
-
מכאן, באפשרותך לערוך את התמונה, השם, הפרטיות או התיאור שלהקבוצה. באפשרותך גם להוסיף אנשים ולעדכן:
-
הגדרת מנוי הדואר האלקטרוני עבור חברים חדשים
-
השפה עבור הודעות הקשורות לקבוצה
-
אם אנשים מחוץ לארגון שלך יכולים לשלוח דואר אלקטרוני
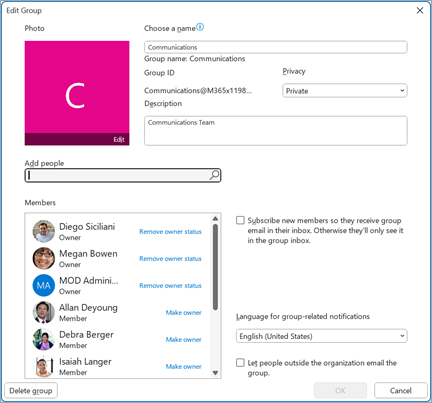
-
-
בחר שמור לאחר שתסיים לבצע עדכונים
מחיקת קבוצה של Microsoft 365 ב- Outlook הקלאסי
בעת מחיקת קבוצה, כל התוכן שלה בתיבת הדואר הנכנס והנתונים הקשורים נמחקים גם הם.
-
אם ברצונך למחוק את כל התוכן של הקבוצה ואת הנתונים הקשורים לה, בצע את ההוראות שלעיל כדי לפתוח את המסך ערוך קבוצה ולאחר מכן בחר מחק קבוצה.
חשוב: באפשרותך לשחזר קבוצה שנמחקה למשך עד 30 יום לאחר מחיקתה. למד כיצד לנהל תוקף של קבוצות ב- Outlook.
עריכה או מחיקה שלקבוצה של Microsoft 365 ב- Outlook באינטרנט
הערה: תכונות אלה זמינות רק לאנשים המשתמשים בחשבון בעבודה או בבית ספר עם מינוי Microsoft 365 שעומד בדרישות.
הוראות אלה מיועדות לקבוצות שנוצרו באמצעות חשבוןMicrosoft 365 עבודה או בית ספר.
-
פתח Outlook באינטרנט.
-
קיימות שתי דרכים למצוא את הקבוצות שלך:
-
בחר קבוצות בסרגל האפליקציות הממוקם בצדו הימני של החלון.
-
ברשימת התיקיות של תיבת הדואר, בחר עבור קבוצות.
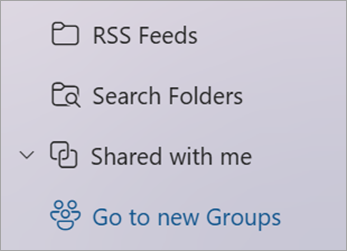
-
-
מהרשימה קבוצות, בחר את שם הקבוצה שברצונך לערוך.
-
בחר ערוך קבוצה לצד שם הקבוצה.
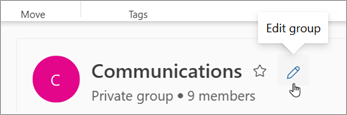
-
מכאן, באפשרותך לערוך את התמונה, השם, כתובת הדוארהאלקטרוני או התיאור שלהקבוצה. תחת ערוך הגדרות, באפשרותך לעדכן:
-
הפרטיות של הקבוצה
-
שפה עבור הודעות הקשורות לקבוצה
-
הגדרות דואר אלקטרוני חיצוניות כדי לאפשר לאנשים מחוץ לארגון לשלוח דואר אלקטרוני לקבוצה
-
הגדרת מנוי הדואר האלקטרוני עבור חברים חדשים
-
-
בחר בכרטיסיה חברים כדי להוסיף חברים, לשנות את מצב החברים והבעלים או למחוק חברים.
מחיקת קבוצה של Microsoft 365 ב- Outlook באינטרנט
בעת מחיקת קבוצה, כל התוכן שלה בתיבת הדואר הנכנס והנתונים הקשורים נמחקים גם הם.
-
כדי למחוק את כל הקבוצה, השתמש בהוראות שלעיל כדי לפתוח את המסך עריכת קבוצה ובחר מחק קבוצה.
חשוב: באפשרותך לשחזר קבוצה שנמחקה למשך עד 30 יום לאחר מחיקתה. למד כיצד לנהל תוקף של קבוצות ב- Outlook.
עריכה או מחיקה שלקבוצה של Microsoft 365 ב-Outlook.com
הוראות אלה מיועדות לקבוצות שנוצרו באמצעות חשבון אישי.
-
היכנס אל Outlook.com
-
בחר קבוצות בסרגל האפליקציות הממוקם בצדו הימני של החלון.
-
ברצועת הכלים, בחר ערוך קבוצה.
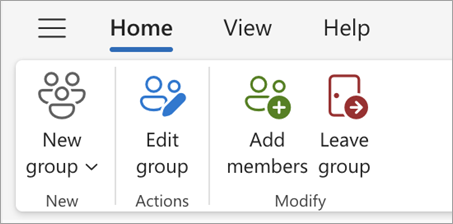
-
מכאן, באפשרותך לערוך את התמונה, השם, כתובת הדוארהאלקטרוני או התיאור שלהקבוצה. לאחר שתסיים לבצע עדכונים, בחר שמור.
מחיקת קבוצה של Microsoft 365 ב- Outlook.com
בעת מחיקת קבוצה, כל התוכן שלה בתיבת הדואר הנכנס והנתונים הקשורים נמחקים גם הם.
-
כדי למחוק את כל הקבוצה, השתמש בהוראות שלעיל כדי לפתוח את המסך עריכת קבוצה ובחר מחק קבוצה.
חשוב: באפשרותך לשחזר קבוצה שנמחקה למשך עד 30 יום לאחר מחיקתה. למד כיצד לנהל תוקף של קבוצות ב- Outlook.
למידע נוסף
חוויית השימוש קבוצות Microsoft 365 ב- Outlook
הוספה, עריכה או הסרה של חברי קבוצה ב- Outlook
הוספת אורחים קבוצות Microsoft 365
הצטרפות, עזיבה או מעקב קבוצות ב- Outlook
שליחת דואר אלקטרוני לקבוצה ב- Outlook
תזמון אירוע בלוח שנה של קבוצה ב- Outlook
שימוש בקבצים משותפים עם קבוצת Microsoft 365 ב- Outlook
עריכה או מחיקה של קבוצה ב- Outlook
שימוש קבוצות Microsoft 365 כאורחים
אורחים אינם מקבלים הודעות דואר אלקטרוני של קבוצת Microsoft 365
עדיין זקוק לעזרה?
|
|
כדי לקבל תמיכה ב- Outlook.com, לחץ כאן או בחר עזרה בשורת התפריטים והזן את השאילתה. אם העזרה העצמית לא פתרה את הבעיה, גלול למטה אל עדיין זקוק לעזרה? ובחר כן. כדי ליצור איתנו קשר ב- Outlook.com, תצטרך להיכנס. אם אינך מצליח להיכנס, לחץ כאן. |
|
|
|
לקבלת עזרה נוספת עבור חשבון Microsoft והמינויים שלך, בקר ב-עזרה בנושא חשבון וחיוב. |
|
|
|
כדי לקבל עזרה ולפתור בעיות במוצרים ושירותים אחרים של Microsoft, הזן את הבעיה שלך כאן. |
|
|
|
פרסם שאלות, עקוב אחר דיונים ושתף את הידע שלךבקהילת Outlook.com. |











