עבודה במצב לא מקוון ב- Outlook
Applies To
Microsoft 365 של Outlook Outlook 2024 Outlook 2021 Outlook 2019 Outlook 2016 Outlook החדש עבור Windowsב- Outlook, באפשרותך לקבוע ש- Outlook יעבוד במצב מקוון או במצב לא מקוון עם שרת הדואר שלך.
בחר אפשרות כרטיסיה להלן עבור גרסת Outlook שבה אתה משתמש. איזו גרסה של Outlook נמצאת ברשותי?
הערה: אם השלבים תחת כרטיסיה חדשה זו של Outlook אינם פועלים, ייתכן שאתה עדיין לא משתמש ב- Outlook עבור Windows החדש. בחר את הכרטיסיה Outlook הקלאסית ובצע שלבים אלה במקום זאת.
גישה לא מקוונת ב- Outlook החדש עבור Windows
באפשרותך להשתמש ב- Outlook החדש עבור Windows גם כאשר אינך מחובר לאינטרנט על-ידי הפעלת גישה לא מקוונת. כאשר אפשרות זו מופעלת, Outlook עבור Windows החדש שומר עותק של הודעות הדואר האלקטרוני, אירועי לוח השנה ואנשים (אנשי קשר בעבר) במכשיר שלך, ומספק גישה לפריטים אלה כאשר אתה במצב לא מקוון וביצועים משופרים כשאתה במצב מקוון.
ההגדרות הלא מקוונות קובעות אילו פריטים יישמרו במכשיר שלך ול כמה זמן. כדי להגדיר הגדרות אלה, עיין בסעיף להלן עדכון הגדרות לא מקוונות. כשתחזור למצב מקוון, Outlook חדש עבור Windows יעדכן באופן אוטומטי את הפריטים שנשמרו במכשיר שלך.
הערה: עבור משתמש ארגוני, האפליקציה אנשים לכלול פרטי פרופיל חברה בנוסף לפרטים שאתה מוסיף או עורך עבור כל איש קשר.
מה עליך לדעת לפני שתעבור למצב לא מקוון ב- Outlook החדש
כעת דרוש לך חיבור לאינטרנט כדי לפתוח או להפעיל מחדש את Outlook החדש. גישה לא מקוונת המתוארת במאמר זה נתמכת רק כאשר היישום כבר פועל ולאחר מכן עובר למצב לא מקוון. פתיחה והפעלה מחדש של האפליקציה במצב לא מקוון מתוכננת, והיא תהיה זמינה בעדכון עתידי.
מה ניתן לעשות כאשר אני במצב לא מקוון ב- Outlook החדש?
רוב הפעולות שאתה מבצע באופן מקוון זמינות גם במצב לא מקוון. אלה כוללים, אך אינם מוגבלים ל:
קריאה, ניהול ותצוגה של פריטי Outlook:
-
קריאת הודעות דואר אלקטרוני
-
יצירה ושמירה של טיוטות דואר אלקטרוני חדשות
-
שליחת הודעות חדשות לתיבת הדואר היוצא
-
שינוי שם של תיקיות
-
הצגת לוחות השנה והאירועים שלך
-
הצגת האנשים שלך (אנשי קשר הקודמים)
בצע פעולות בהודעות דואר אלקטרוני:
-
אחסון בארכיון
-
חלוקה לקטגוריות
-
מחק
-
סמן בדגל / בטל סימון בדגל התעלם
-
סמן כנקרא / לא נקרא
-
העבר אל 'ממוקד' / 'אחר'
-
העברה לתיקיה
-
הצמד
-
דיווח על דואר זבל / לא זבל
-
דיווח על דיוג
-
נודוד (נודוד)
הצג ועדכן את ההגדרות שלך:
-
אודות Outlook
-
תשובות אוטומטיות
-
קטגוריות
-
חשבונות דואר אלקטרוני
-
תצוגת אנשים
אם אתה מנסה לבצע פעולה שאינו זמין במצב לא מקוון, תקבל הודעת שגיאה, או שהשינויים שביצעת ישחזרו למה שנשמר בעבר.
עצה: לקבלת רשימה של הפריטים שלא זמינים כעת במצב לא מקוון, עיין בסעיף הבא לקבלת גישה לא מקוונת.
עדכון הגדרות לא מקוונות ב- Outlook החדש
עדכן הגדרות אלה כדי לבחור אילו תיקיות לשמור וכמה ימים של פריטים לשמור. אם יש לך יותר מחשבון אחד, בחר את החשבון שתרצה שההגדרות יחולו על:
בחר אילו תיקיות לשמור באופן מקומי:
-
בחר הגדרות > כלליות> תיקיות > לא מקוונות כדי לשמור.
-
מהרשימה הנפתחת, בחר ברירת מחדל (תיבת דואר נכנס, פריטים שנשלחו, טיוטות, ארכיון, נמחקו וננוזים), ברירת מחדל למועדפים (אפשרות זו מוגדרת כברירת מחדל) או ברירת מחדל, מועדפים שהיו בשימוש לאחרונה.
בחר את מספר הימים לשמירת הודעות דואר אלקטרוני באופן מקומי:
-
בחר הגדרות > כללי> לא > הדואר האלקטרוני שלך כדי לשמור.
-
מהרשימה הנפתחת, בחר 7 (זהו ערך ברירת המחדל), 30, 90 או 180 ימים של דואר אלקטרוני לשמירה.
חשוב: בהתאם לכמות השטח הזמין במכשיר שלך, אם לפריטים שלך אין מספיק שטח אחסון מקומי לשמירה בהתבסס על ההגדרות שלך, פחות פריטים יישמרו או שייתכן שגישה לא מקוונת לא תהיה זמינה.
הפעלה או ביטול של גישה לא מקוונת ב- Outlook החדש
האפשרות לא מקוון מופעלת כברירת מחדל ב- Outlook עבור Windows החדש. כדי לבטל או להפעיל אותו, בצע את הפעולות הבאות:
-
בחר הגדרות > כללי> לא מקוון.
-
בחר את הלחצן הדו-מצבי הפוך דואר אלקטרוני, לוח שנה ואנשים לא מקוונים לזמינים כדי להפעיל או לבטל גישה לא מקוונת.
-
בחר שמור.
מה עוד עליי לדעת אודות עבודה במצב לא מקוון ב- Outlook החדש?
העדכונים הבאים אינם זמינים כעת במצב לא מקוון, אך בכוונתנו לכלול אותם בעדכונים עתידיים:
-
יצירה, מחיקה והעברה של תיקיות
-
מענה להודעות דואר אלקטרוני והעברתן
-
אישור הגעה להזמנות לפגישה
-
חיפוש פריטים
-
מיון וסינון של הודעות דואר אלקטרוני
-
הצגה והוספת קבצים מצורפים ותמונות
-
הצגה ועדכון של הגדרות עבור הודעות, חתימות ולוחות שנה
-
הצגת תיבות דואר משותפות ותיבות דואר שהוקצו
יכולות אחרות שאינן זמינות במצב לא מקוון:
-
הצגת קבוצות דואר אלקטרוני ולוחות שנה
-
הצגת אנשים, קטגוריות ותיקיות חיפוש מועדפים
-
יצירה, עדכון ומחיקה של אירועים ואנשים בלוח השנה (אנשי קשר בעבר)
-
הצג את רשימת הכתובות הכללית כולה
|
תמיכה מודרכת בדפדפן שלך יכולה לספק פתרונות דיגיטליים עבור בעיות הקשורות ל- Office |
מעבר בין עבודה במצב לא מקוון לעבודה במצב מקוון ב- Outlook הקלאסי
-
לחץ על שלח /קבל >במצב לא מקוון.
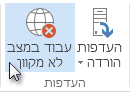
כאשר Outlook בין עבודה במצב מקוון למצב לא מקוון ב- Outlook הקלאסי, כל חשבונות הדואר האלקטרוני משתנים.
אתה יודע שאתה עובד במצב לא מקוון כאשר האפשרות עבוד במצב לא מקוון מסומנת ברצועת הכלים, או כאשר האפשרות עבודה במצב לא מקוון מופיעה בשורת המצב בתחתית החלוןOutlook קלאסי.

כשתהיה מוכן לעבוד שוב במצב מקוון, לחץ על שלח /קבל את >במצב לא מקוון. טקסט הלחצן אינו משתנה, אך הוא מסומן רק כאשר אתה עובד במצב לא מקוון. עבודה במצב לא מקוון בשורת המצב נעלמת גם כאשר אתה עובד במצב מקוון.
שינוי כמות הדואר לשמירה במצב לא מקוון ב- Outlook הקלאסי
-
לחץ על קובץ > הגדרות חשבון > הגדרות חשבון.
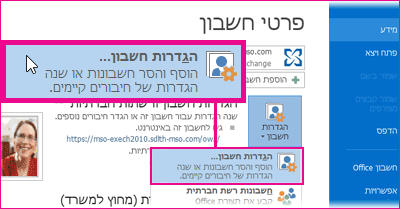
-
בחר חשבון Exchange או Microsoft 365 ולאחר מכן לחץ על שנה.
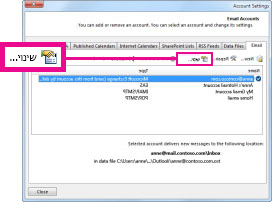
-
תחת הגדרות מצב לא מקוון, הזז את המחוון למשך הזמן הרצוי, כגון הכל, 12 חודשים, 6 חודשים, 3 חודשים או חודש אחד. הערה: אם אתה משתמש Outlook 2016, באפשרותך גם לבחור משך זמן קצר עד 3 ימים.
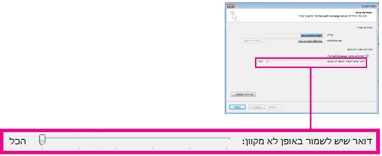
לדוגמה, אם תעביר את המחוון ל- 3 חודשים, רק דואר משלושת החודשים האחרונים יסונכרן עם קובץ הנתונים הלא מקוון של Outlook (.ost) משרת Exchange. פריטים שגילם עולה על 3 חודשים יימצאו רק בתיבת הדואר שלך בשרת. באפשרותך לשנות הגדרה זו בכל עת.
מצב Cached Exchange, שמוריד עותק של ההודעות שלך, צריך להיות מופעל.אם אתה משתמש ב- Outlook עם חשבון Microsoft 365, מומלץ להשתמש במצב Cached Exchange.
כברירת מחדל, Outlook קובע את התצורה של Exchange Microsoft 365 Exchange כך שיסנכרן רק 12 חודשים של הדואר האלקטרוני שלך.
שינוי כמות הנתונים לסינכרון יכול להשפיע על משך הזמן שנדרש ל- Outlook להיפתח וכן על כמות שטח האחסון שבה משתמש Outlook במחשב שלך. אם אתה משתמש בסביבה של שולחן עבודה וירטואלי, מומלץ לסנכרן חודש אחד בלבד של נתונים.
הודעות מצב ב- Outlook הקלאסי
כיצד תוכל לדעת מתי אתה עובד במצב לא מקוון או במצב מקוון ב- Outlook? ישנם רמזים חזותיים לכך, החל משורת המצב בתחתית חלון Outlook. אם מוצג מחוון כלשהו ממחווני המצב הבאים, פירוש הדבר ש- Outlook אינו מחובר לשרת הדואר שלך.


לא תוכל לשלוח או לקבל דואר אלקטרוני עד שתתחבר מחדש.
מצב: 'עבודה במצב לא מקוון'
עבודה במצב לא מקוון היא בדרך כלל בחירה. קל לחזור לעבודה במצב מקוון.
-
בתצוגהOutlook, בכרטיסיה שליחה/קבלה , בחר עבוד במצב לא מקוון כדי להתחבר מחדש.
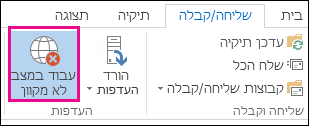
הערות:
-
אם הרקע של לחצן 'עבוד במצב לא מקוון' מוצלל (כפי שמוצג בתמונה לעיל), אינך מחובר. אם הרקע צלול, אתה מחובר.
-
אם אינך רואה את לחצן עבוד במצב לא מקוון וחשבון הדואר האלקטרוני שלך Microsoft Exchange Server חשבון דואר אלקטרוני אוMicrosoft 365 אחר,מצב Cached Exchange עשוי להיות כבוי. בצע את השלבים המפורטים בנושא הפעלת מצב Cached Exchange כדי לשנות הגדרה זו. לחלופין, פנה לאדם המנהל את Exchange Server בארגון.מומלץ להפעיל תמיד מצב Cached Exchange עם חשבוןMicrosoft 365 חדש.
מצב: מנותק
קיימות סיבות שונות לכך שאתה מנותק מגירסה קלאסיתOutlook. להלן רק כמה דוגמאות לחלק מהסיבות האפשריות.
-
אם החיבור לאינטרנט פעיל, ייתכן שקיימת בעיה בשרת הדואר.
-
אם באפשרותך להיכנס לדואר האלקטרוני שלך מאתר אינטרנט – לדוגמה, http://outlook.com – בדוק אם באפשרותך לקבל ולשלוח דואר אלקטרוני באופן זה. אם הדואר האלקטרוני אינו פועל באתר האינטרנט, פנה לתמיכה הטכנית או לספק שירותי הדואר האלקטרוני לקבלת עזרה.
-
אם באפשרותך לשלוח ולקבל דואר באתר האינטרנט, שרת הדואר שלך בסדר גמור. אך ייתכן שהמחשב שלך זקוק לעדכונים או שקיימת בעיה בהגדרות החשבון שלך.
עצות להתחברות מחדש לגירסהOutlook
להלן כמה דרכים מוצעות להתחבר מחדש לגירסהOutlook.
איפוס מצב 'עבוד במצב לא מקוון'
-
בכרטיסיה שלח/קבל, בחר עבוד במצב לא מקוון ובדוק את שורת המצב. אם המצב מראה 'עבודה במצב לא מקוון', חזור על הפעולה עד שהמצב ישתנה ל'מחובר'.
הערות:
-
כאשר Outlook נמצא במצב לא מקוון, פריטים שנמחקו מ- Exchange עשויים להופיע מחדש כאשר Outlook מתחבר מחדש למצב מקוון.מצב זה עשוי להתרחש כאשר פריט בצד השרת (1) נמחק באופן קשיח ו- (2) אותו פריט בצד הלקוח מועבר לתיקיה אחרת (כולל פריטים שנמחקו) במהלך התקופה הלא מקוונת של הלקוח.כאשר Outlook מתחבר מחדש באופן מקוון, הוא מסנכרן מחדש את העותק המקומי בחזרה לתיקיה החדשה.בתרחיש זה, פעולת השרת הושלמה בהצלחה. בנוסף, פעולת הלקוח הושלמה בהצלחה. משתמש הקצה רואה זאת כפריט מופיע מחדש. המטמון הלא מקוון הוא מקור האמת עבור Outlook בתרחיש זה. הסינכרון מחדש לתיבת הדואר צפוי להיות אופן פעולה צפוי בתרחיש זה.
-
בעת הפעלת Outlook במצב מאוחסן במטמון, אופן פעולה דומה עשוי להתרחש כאשר פעולות מתנגשות נלקחות בלקוח ובשרת בו-זמנית. Outlook מנסה לסנכרן העברת פריט, אך פריט השרת כבר נמחק ולכן במקום העברה, הפריט נוצר מחדש בתיקיה המשמשת כיעד בשרת.
בדיקה אם קיימים עדכונים
-
קרא את הנושא בדוק אם קיימים עדכונים והתקן את כל העדכונים הנדרשים.
יצירת פרופיל חדש
כדי לבטל את האפשרות שקיימת תקלה בפרופיל Outlook הנוכחי שלך, צור פרופיל חדש. אם אתה פותחOutlook באמצעות הפרופיל החדש והוא עדיין מנותק, נסה להסיר את החשבון שלך ולאחר מכן להוסיף אותו שוב.
-
כדי להסיר חשבון דואר אלקטרוני, בצע את ההסרה או המחיקה של חשבון דואר אלקטרוני מ- Outlook עבור Windows הקלאסי
-
בצע את השלבים המפורטים בנושא הוספת החשבון שוב כדי להמשיך.
מאמרים קשורים
שינוי הגדרות שליחה וקבלה בעת עבודה במצב לא מקוון ב- Outlook הקלאסי











