תחילת העבודה עם Outlook החדש עבור Windows
Outlook עבור Windows החדש מביא את התכונות העדכניות ביותר, יכולות מסייעות חכמות ועיצוב מודרני ופשוט חדש לאפליקציה של Outlook. באפשרותך להתאים אותו לסגנון שלך ולבצע פעולות רבות יותר באמצעות Outlook עבור Windows החדש!

התחל את המסע איתנו ועזור לנו לעצב את העתיד של Outlook עבור Windows החדש.
חשוב: רוב החשבונות נתמכים ב- Outlook החדש. חשבונות אלה כוללים חשבונות Microsoft כגון חשבון Outlook.com או Hotmail.com, חשבונות בעבודה או בבית ספר שהוקצו לך על-ידי מנהל המערכת של הארגון שלך, חשבונות של ספקים חיצוניים כגון Gmail, Yahoo!, iCloud וחשבונות של ספקים חיצוניים אחרים המחוברים באמצעות IMAP.
הערה: מגבלה:Outlook החדש מספק תמיכה מוגבלת בלבד עבור תיקיות ציבוריות. עליך להמשיך להשתמש בחלון הקלאסי של Outlook עבור אם אתה תלוי בתכונות תיקיה ציבורית, כגון יצירה, שינוי או מחיקה של תיקיות ציבוריות ב- Outlook.
לקבלת מידע נוסף על Outlook החדש עבור Windows, עיין בפרסום בלוג זה.
עבור מומחי IT, קבל מידע נוסף על פריסת Outlook בארגון שלך.
מתן משוב או קבלת תמיכה
אנחנו רוצים לשמוע כיצד נוכל לשפר את החוויה! המקום היחיד שבו תוכל לשתף משוב או לקבל תמיכה הוא ממש בתוך האפליקציה. בחר עזרה ובחר תמיכה או משוב. מאחר שזהו מוצר Preview, אפשרויות תמיכה סטנדרטיות בתשלום, צרכן או מסחרי, אינן זמינות כעת ללקוחות שלנו.
לקבלת מידע נוסף, ראה יצירת קשר עם התמיכה וספק משוב ב- Outlook החדש עבור Windows.
קבל Outlook חדש
בחר במה אתה משתמש כעת עבור הדואר האלקטרוני ולוח השנה שלך כדי ללמוד כיצד להתחיל להשתמש ב- Outlook החדש
עצה: תוכל לחזור מתי שתרצה, פשוט העבר את הלחצן הדו-מצבי למצב כבוי ב- Outlook החדש והוא יפתח באופן אוטומטי את הגירסה הקלאסית. ראה הפעלת Outlook חדש ו- Outlook הקלאסי זה לצד זה.
אינך בטוח איזו גירסה אתה משתמש כעת, ראה איזו גירסה של Outlook נמצאת ברשותי?
Outlook קלאסי ב- Windows
אם החשבונות שלך נתמכים ב- Outlook החדש עבור Windows, תראה לחצן דו-מצבי בפינה השמאלית העליונה של Outlook הקלאסי כדי לנסות את Outlook החדש. בחירה בלחצן דו-מצבי זה תוריד את האפליקציה החדשה ותן לך לעבור לתצוגה המקדימה.
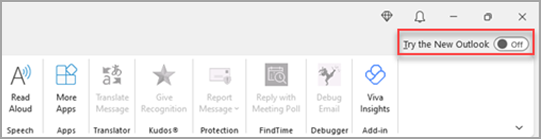
Outlook החדש עבור Windows יופעל בחשבון שהגדרת כחשבון ברירת המחדל שלך לשליחה ב- Outlook. אם ל- Outlook אין אפשרות להיכנס באופן אוטומטי, הקלד את החשבון באופן ידני והיכנס.
אם זו הפעם הראשונה שאתה עובר ל- Outlook החדש, תתבקש להביא את ההגדרות שלך מ- Outlook עבור Windows הקלאסי. בחר הגדרות ייבוא אם ברצונך להעביר אותן, או בחר דלג. לקבלת מידע נוסף על ההגדרות המיובאות, ראה העברת ההגדרות שלך ל- Outlook עבור Windows החדש.
חשוב: אם אינך רואה את הלחצן הדו-מצבי, ייתכן שהסיבה היא שאתה משתמש בחשבון שעדיין אינו נתמך, או שמנהל המערכת חסם את הלחצן הדו-מצבי בשלב זה.
האפליקציות 'דואר' ו'לוח שנה' של Windows
אם אתה משתמש ב'דואר' ו'לוח שנה' של Windows והחשבונות שלך נתמכים ב- Outlook החדש, תראה לחצן דו-מצבי בפינה השמאלית העליונה של האפליקציה 'דואר' ב- Windows 10 וב- 11 כדי לנסות את Outlook החדש. אפשרות זו מורידה את האפליקציה החדשה ומבורפת את לקוח הדואר האלקטרוני המועדף עליך.

Outlook החדש עבור Windows יופעל לחשבון הראשון ברשימה שלך ב- Windows Mail. אם ל- Outlook אין אפשרות להיכנס באופן אוטומטי, הקלד את החשבון באופן ידני והיכנס.
בחר הגדרות ייבוא בתיבת הדו-שיח שמופיעה כדי להעביר את ההגדרות שלך או בחר דלג. לקבלת מידע נוסף על ההגדרות המיובאות, ראה העברת ההגדרות שלך ל- Outlook עבור Windows החדש.
חשוב: אם אינך רואה את הלחצן הדו-מצבי, ייתכן שהסיבה היא שאתה משתמש בחשבון שעדיין אינו נתמך.
התאמה אישית של החוויה
סיור באפשרויות ובהגדרות של התאמה אישית
אם עברתי מ- Outlook עבור Windows הקלאסי או מהאפליקציה 'דואר', תהיה לך אפשרות להעביר חלק מההגדרות שלך, ובאפשרותך לקבל מידע נוסף כאן. עם זאת, עדיין מומלץ להכיר את האפשרויות העדכניות ביותר. הגדרות נמצאות על סמל גלגל השיניים בפינה השמאלית העליונה. באפשרותך גם לבצע עדכונים מהירים בהגדרות מסוימות על-ידי לחיצה על הכרטיסיה תצוגה.
שינויים שתבצע בהגדרות ב- Outlook החדש עבור Windows ישתקפו גם הם ב- Outlook באינטרנט.

ניהול כל הדואר האלקטרוני ולוחות השנה שלך במקום אחד
בחר הוסף חשבון בחלק התחתון של רשימת התיקיות שלך או עבור אל הגדרות ובחר הוסף חשבון בחשבונות. חשבונות הנתמכים כעת כוללים חשבונות Microsoft עבור עבודה או בית ספר וחשבונות Outlook.com, Hotmail או Gmail. ברשימת התיקיות שלך, באפשרותך לסמן תיקיות, קטגוריות או אנשי קשר מכל אחד מהחשבונות שלך כמועדפים לגישה מהירה בראש הרשימה.
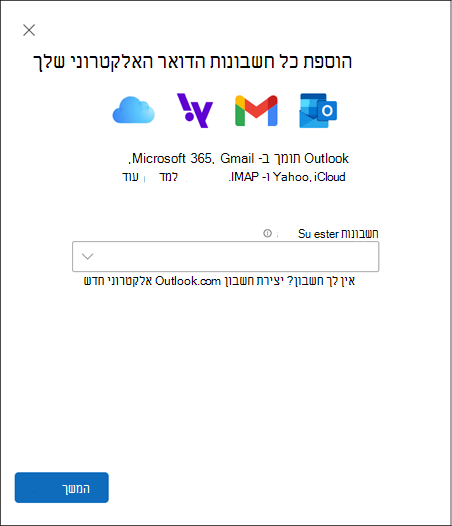
היכרות עם רצועת הכלים (שוב)
השורה העליונה של האפליקציה אמורה להיות מוכרת אם השתמשת בעבר באפליקציות כמו Word או Excel, כולל Outlook עבור Windows הקלאסי. המכונה רצועת הכלים, זהו המקום שבו תמצא את הפקודות הדרושות לך כדי לנהל את תיבת הדואר הנכנס שלך או לעצב הודעות דואר אלקטרוני. באפשרותך להגדיל את רצועת הכלים (החוויה הקלאסית) או להקטין אותה (החוויה הפשוטה יותר) באמצעות החץ הנפתח בצד השמאלי של הסרגל. אם ברצונך להתאים אישית את הפקודות שאתה רואה ברצועת הכלים הפשוטה יותר, בחר התאמה אישית.

סרגל הניווט והיום שלי
בצד ימין תראה את סרגל הניווט, המקל עליך לעבור ל'לוח שנה ', 'אנשי קשר' או כל אפליקציה אחרת שאתה משתמש בה לעתים קרובות. לקבלת גישה מהירה ללוח השנה או למשימות מבלי לצאת מתיבת הדואר הנכנס, באפשרותך להשתמש ב'היום שלי' על-ידי בחירת הסמל בפינה השמאלית העליונה.
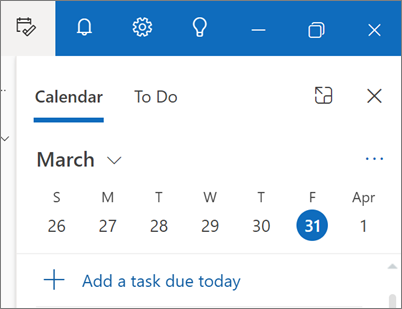
מה עליי לבדוק?
הצמדת הודעות דואר אלקטרוני
האם אתה מתקשה לאתר את שרשור הדואר האלקטרוני הראשי שאתה מגיב לו באופן פעיל? לחלופין, האם יש הודעת דואר אלקטרוני עם מידע חשוב שאתה מפנה אליו לעתים קרובות? כעת, פשוט לחץ באמצעות לחצן העכבר הימני על הודעה כלשהי ובחר הצמד, והודעת דואר אלקטרוני זו תופיע בחלק העליון של תיבת הדואר הנכנס שלך, ותחסוך לך זמן מהתצטרך לחזור ולחפש אותה.
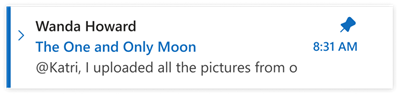
השהיית דואר אלקטרוני
לפעמים דואר אלקטרוני חשוב מאוד, אך עדיין לא. באמצעות התכונה 'השהה', באפשרותך לתזמן מועד להעברת הדואר האלקטרוני מחדש לתיבת הדואר הנכנס שלך, שמופיעה במועד הרצוי, כך שתוכל לטפל בה כאשר זה הזמן הנכון עבורך. פשוט לחץ באמצעות לחצן העכבר הימני על הודעה כלשהי ובחר השהה, או בחר השהה מרצועת הכלים. לאחר מכן בחר את משך הזמן שברצונך להעביר.
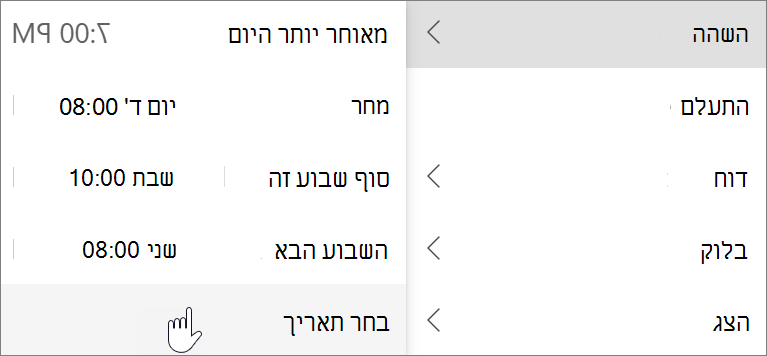
תזמון שליחת דואר אלקטרוני
בעולם העבודה ההיברידית של היום, היום שלך עשוי להיות הלילה של מישהו אחר, כך שאינך רוצה לשלוח הודעת דואר אלקטרוני למישהו באמצע הלילה. עם Outlook החדש, קל לשלוח הודעת דואר אלקטרוני כשתרצה. פשוט בחר את החץ הנפתח לצד שלח ובחר תזמן שליחה.
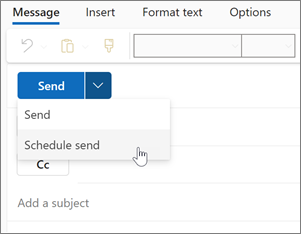
קטגוריות
ייתכן שאתה מכיר קטגוריות, אך הן שודרגו באופן משמעותי. ראה את שמות הקטגוריות והצבעים ישירות בהודעות שלך בתיבת הדואר הנכנס. רוצה לראות את כל מה שתייגת עם קטגוריה זו? פשוט לחץ עליו ישירות בהודעה. באפשרותך גם להוסיף קטגוריה למועדפים שלך.
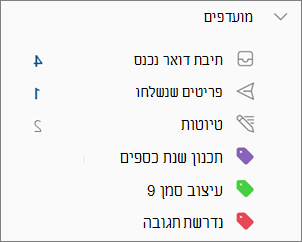
תמיכה בתכונות מפתח של Outlook
|
תכונה |
Outlook באינטרנט |
Outlook עבור Windows |
אפליקציית Windows Mail |
Outlook חדש עבור Windows |
|---|---|---|---|---|
|
הצמדת הודעות דואר אלקטרוני הצמד הודעה כדי להעביר אותה אל הכרטיסיה בחלק העליון של תיבת הדואר הנכנס שלך כדי שתוכל כדי למצוא מאוחר יותר. |
כן |
לא |
לא |
כן |
|
השהיית הודעות דואר אלקטרוני השהיית הודעת דואר אלקטרוני באופן זמני הסר אותו מתיבת הדואר הנכנס שלך תזמן שהוא יופיע כחדש דואר לאחר מכן, כאשר תוכל להגיב. |
כן |
לא |
לא |
כן |
|
התצוגה 'היום שלי' השתמש ב'היום שלי' כדי לראות את אירועי לוח השנה הקרובים שלך ומשימות בכל מקום ב- Outlook, כולל 'דואר', 'לוח שנה' ו'אנשים'. |
כן |
כן** |
לא |
כן |
|
כללי תיבת דואר נכנס השתמש בכללי תיבת דואר נכנס כדי לבצע באופן אוטומטי פעולות ספציפיות בדואר אלקטרוני שמגיע לתיבת הדואר הנכנס שלך. |
כן |
כן |
לא |
כן |
|
הגדרות שיחה באפשרותך לשנות את המראה של רשימת ההודעות והקריאה בחלונית. דואר אלקטרוני ברשימת ההודעות ניתן להצגה כנפרד או מקובצות לפי שיחה. |
כן |
כן |
כן |
כן |
|
רכיבי לולאה השתמש ברכיבי לולאה כדי לשתף פעולה ב- Outlook. |
כן |
לא |
לא |
כן |
|
חשבון Microsoft 365 תמיכה עבור חשבון Microsoft 365. |
כן |
כן |
כן |
כן |
|
Outlook.com שלך תמיכה עבור Outlook.com שלך. |
כן |
כן |
כן |
כן |
|
חשבונות צד שלישי (Gmail, Yahoo וכדומה ) תמיכה בחשבונות של ספקים חיצוניים. |
כן*** |
כן |
כן |
כן*** |
|
תמיכה מרובת חשבונות גש למספר חשבונות מלקוח Outlook שלך. |
כן*** |
כן |
כן |
כן |
|
תמיכה בקובץ PST שימוש בקובץ PST (קובץ נתונים של Outlook) כדי לגבות או לייצא פריטים מחשבון הדואר האלקטרוני שלך |
לא |
כן |
לא |
לא* |
|
המשלחת אפשר למישהו אחר לנהל תיבת הדואר ולוח השנה שלך. |
כן |
כן |
לא |
כן |
|
תיבות דואר משותפות אפשר לקבוצות של משתמשים לנטר ושליחה של הודעות דואר אלקטרוני מקובץ משותף תיבת דואר. |
כן |
כן |
לא |
כן |
|
תמיכה במצב לא מקוון |
לא |
כן |
כן |
לא* |
|
תוספות אינטרנט שילובים המבוססים על Outlook על-ידי באמצעות האינטרנט המודרני שלנו פלטפורמה. |
כן |
כן |
לא |
כן |
|
תוספות COM שילובים המבוססים על Outlook באמצעות שילוב COM. |
לא |
כן |
לא |
לא |
*בקרוב
** נתמך ב- Outlook עבור Windows דרך שורת המשימות לביצוע
עם יכולות מוגבלות










