Planifier l’envoi dans Outlook
Applies To
Outlook pour Microsoft 365 Nouveau Outlook pour WindowsLes suggestions d’envoi planifiées réduisent les interruptions de courrier électronique à vos collègues en dehors de leurs heures de travail ou lorsqu’ils sont absents du travail, et vous permettent également de travailler quand vous le souhaitez sans affecter la charge de votre emploi du temps aux autres.
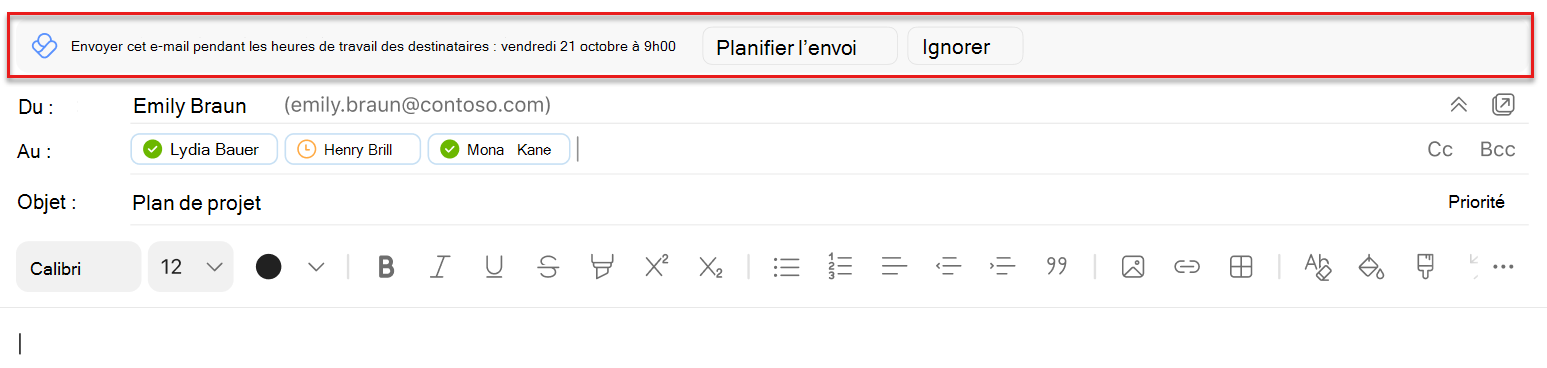
Remarque : Pour utiliser les suggestions d’envoi de planification, vous devez désactiver toutes les règles Outlook qui retardent vos messages.
Remarque : Le nombre de suggestions que vous obtenez par jour dépend de votre plan de service. Viva Insights abonnement ou les utilisateurs du plan de service MyAnalytics (full)obtiennent un nombre illimité. Les utilisateurs du plan de service Insights by MyAnalytics obtiennent jusqu’à trois. Les suggestions sont activées par défaut, mais vous pouvez les désactiver.
Vous pouvez recevoir des suggestions lorsque vous composez un e-mail dans Outlook et que :
-
Tous les destinataires du champ À sont en dehors de leurs heures de travail.
-
Vous envoyez un e-mail à un seul destinataire dans le champ À et ce destinataire dispose d’une réponse automatique d’absence du bureau configurée dans Outlook.
-
Vous êtes en dehors de vos heures de travail.
Il se peut que vous ne voyiez pas de suggestions lorsque vous composez un e-mail dans Outlook et que :
-
C’est pendant les 30 minutes qui précèdent les heures de travail des bénéficiaires.
-
Le champ À contient plus de 15 destinataires.
-
Vous vous envoyez un e-mail.
Pour utiliser la planification, envoyer des suggestions dans Outlook
-
Sélectionnez Planifier l’envoi dans la suggestion.
-
Une fois que vous avez sélectionné Planifier l’envoi, un insight s’ouvre à droite de votre message confirmant cette date et cette heure. Pour :
-
Conservez la date et l’heure suggérées, puis appuyez sur Envoyer dans l’e-mail.
-
Modifiez le moment où le destinataire recevra votre e-mail, utilisez les zones de date et d’heure dans l’insight pour apporter des modifications. Après avoir ajusté ces paramètres, appuyez sur Envoyer dans l’e-mail.
-
Envoyez votre e-mail immédiatement plutôt qu’à l’heure planifiée, sélectionnez Annuler le délai. Ensuite, sélectionnez Envoyer dans l’e-mail.
-
Remarques :
-
À propos des groupes : Vous ne pouvez pas planifier la livraison aux listes de distribution et aux groupes Microsoft 365 ou Office 365.
-
À propos des boîtes aux lettres partagées : Vous pouvez planifier la remise vers une boîte aux lettres partagée si elle se trouve dans le champ À. Vous pouvez planifier la livraison à partir d’une boîte aux lettres partagée si vous disposez d’autorisations d’accès complet et que vous pouvez envoyer en tant que ou au nom de la boîte aux lettres.
Après avoir sélectionné Envoyer pour la livraison planifiée
Votre message planifié reste dans l’un des deux emplacements après avoir sélectionné Envoyer :
-
Dossier Brouillons si vous utilisez Outlook sur le web.
-
Dossier Éléments envoyés si vous utilisez Outlook pour Windows.
À l’heure de remise planifiée, l’e-mail est remis automatiquement à tous les destinataires dans les champs À, Cc et Cci pour vous.
Pour envoyer votre message avant l’heure planifiée
-
Ouvrez l’e-mail dans le dossier Brouillons ou Éléments envoyés.
-
Sélectionnez Envoyer maintenant.
Pour ne pas envoyer votre message
-
Ouvrez l’e-mail dans le dossier Brouillons ou Éléments envoyés.
-
Sélectionnez Ne pas envoyer.
Cette option déplace l’e-mail vers votre dossier Éléments supprimés dans Outlook.
Avec l’application Viva Insights dans Teams ou sur le web :
-
Dans le coin supérieur droit d’une page, sélectionnez les points de suspension (...), puis sélectionnez Paramètres.
-
Sélectionnez Protéger l’heure dans le volet gauche.
-
Sous Planifier des suggestions d’envoi, basculez le commutateur pour activer ou désactiver la fonctionnalité.
Pour en savoir plus sur les paramètres de l’application, consultez Configurer les paramètres de votre application dans Viva Insights.
Avec le complément Viva Insights Outlook :
-
Dans le complément Viva Insights Outlook, sélectionnez Paramètres (icône d’engrenage).
-
Basculez pour Planifier les suggestions d’envoi sur Activé ou Désactivé.
Pour configurer des suggestions d’envoi de planification pour votre organization au niveau du locataire, reportez-vous à Administration configuration.










