Plan de jour sans réunion partagé
Remarque : Pour commencer un plan de jour sans réunion, vous devez disposer d’une licence premium Viva Insights. Pour plus d’informations, consultez Plans et environnements. Une licence Viva Insights n’est pas nécessaire pour participer à un plan de jour sans réunion.
Les jours sans réunion sont un temps récurrent partagé que tous les membres du plan peuvent utiliser pour se concentrer sans interruption.
Jours sans réunions planifiées :
-
Réduire la fatigue des réunions.
-
Donnez un peu de temps à votre équipe pour se concentrer sur le travail individuel.
-
Définissez une norme au sein de votre équipe pour dire non aux réunions certains jours.
Lorsque vous organisez un plan de jour sans réunion, Viva Insights planifie un événement périodique d’une journée entière et invite les participants que vous choisissez. En plus de l’événement, Viva Insights vous envoie également un rappel aux participants de la planification le jour précédant le jour sans réunion, vous invitant à annuler ou à replanifier les événements en conflit.
Lorsque vous acceptez une invitation sans réunion d’un organisateur de plan, votre calendrier s’affiche comme Occupé pour toute une journée de travail (ou un autre status défini par l’organisateur, comme Absence du bureau ; vous pourrez personnaliser ce paramètre ultérieurement). Vous recevez également un rappel avant le jour sans réunion pour effacer votre calendrier.
Démarrer, modifier ou mettre fin à un plan
Démarrer
Tant qu’ils disposent d’une licence d’Viva Insights Premium, n’importe qui dans votre équipe, qu’il s’agisse de responsables ou de collègues, peut commencer un plan de jour sans réunion et inviter d’autres personnes à le rejoindre. Les invités du plan n’ont pas besoin d’une licence Premium.
Procédez comme suit pour configurer un plan de jour sans réunion pour votre équipe :
-
Sous l’onglet Bien-être, recherchez le carte Jour sans réunion sous Prendre des mesures pour améliorer votre bien-être.
-
Sélectionnez Configurer un jour sans réunion.
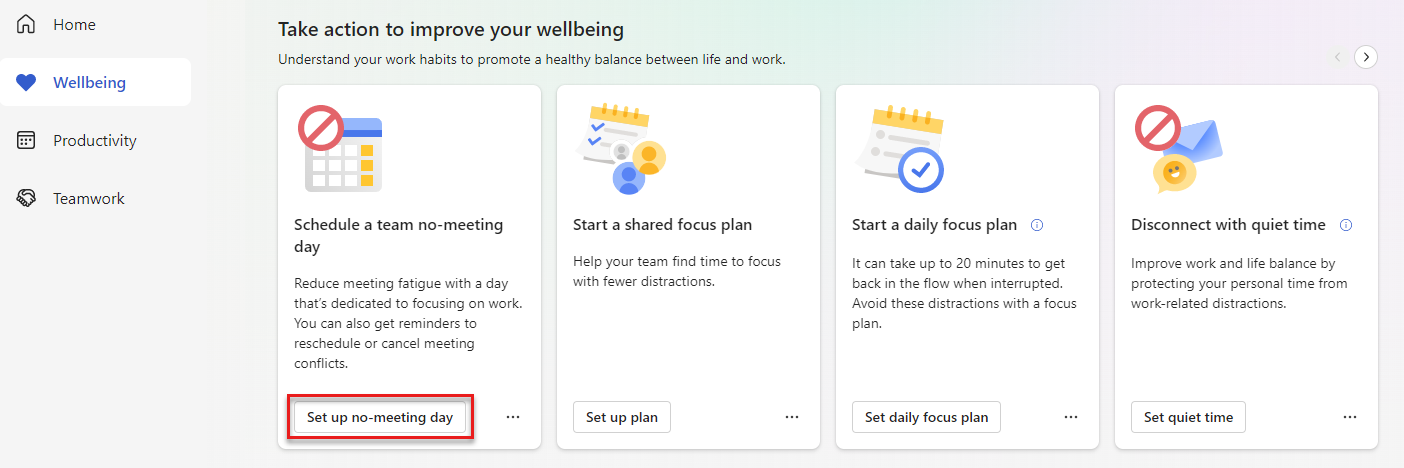
-
Lorsque la fenêtre d’installation s’affiche, commencez à taper les noms des destinataires .
-
Sélectionnez les paramètres de votre choix :
-
Quand et Fréquence : confirmez ou modifiez le moment où vous souhaitez tenir votre journée sans réunion.
-
Date de début et date de fin : choisissez le moment où vous souhaitez que votre plan démarre. Vous n’avez pas besoin de définir la date de fin.
-
État : il s’agit de la façon dont le jour sans réunion s’affiche dans les calendriers Outlook des participants et dans Teams. Confirmez ce status occupé, ou remplacez-le par un autre, par exemple Absence du bureau.
-
-
Remarque (facultatif). Si vous souhaitez ajouter un message avec votre invitation, tapez-en un ici.
-
-
Lorsque vous êtes prêt à envoyer votre invitation et à démarrer votre plan, sélectionnez le bouton Planifier. Les invités de plan reçoivent une invitation à un événement de calendrier dans leur boîte de réception.
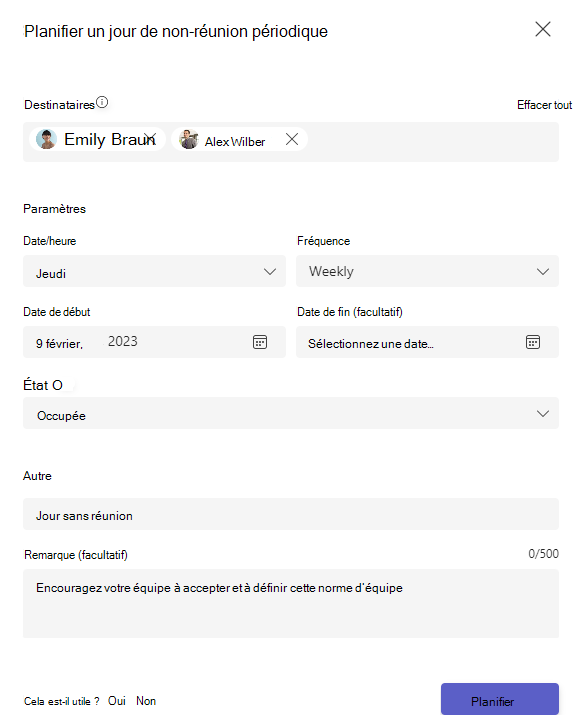
-
La fenêtre d’installation affiche ensuite un message de confirmation avec des détails sur votre plan. Si vous souhaitez plus d’informations, développez la flèche grise sous Que se passe-t-il ensuite ?. Sinon, sélectionnez Terminé.
Modifier ou terminer
Une fois que vous avez commencé un plan de jour sans réunion, un jour sans réunion carte s’affiche dans la section Suivre votre progression de l’onglet Bien-être. Pour apporter des modifications au plan ou le laisser, sélectionnez Modifier.
Dans la fenêtre de modification, vous pouvez modifier les détails de votre plan. Si la seule modification que vous apportez est l’ajout de nouveaux destinataires, Viva Insights envoie une mise à jour uniquement à ces personnes. Si vous modifiez d’autres détails, tels que des informations sous Paramètres, tous les invités de plan existants et nouveaux reçoivent une mise à jour dans leur boîte de réception. Mises à jour s’affichent sous forme d’événements de calendrier, comme le font les invitations initiales. Pour enregistrer vos modifications, sélectionnez Planifier.
Si vous souhaitez mettre fin à votre plan, sélectionnez Terminer le plan dans le carte jour sans réunion. Dans la zone de confirmation obtenue, sélectionnez Confirmer. L’invitation disparaît alors des calendriers de tous les participants.
Vous pouvez démarrer un autre plan quand vous le souhaitez.
Lorsque vous recevez une invitation de calendrier pour commencer un jour de non-réunion périodique, acceptez ou refusez l’invitation.
Lorsque vous acceptez, vous recevez un rappel le jour précédant le jour sans réunion, et votre status s’affiche comme Occupé (ou tout ce que status l’organisateur l’a défini) pour cette journée entière de travail.
Pour montrer comment votre status s’affiche une fois que vous avez accepté l’invitation :
-
Ouvrez la série dans Outlook.
-
Remplacez Afficher sous : par le status souhaité.
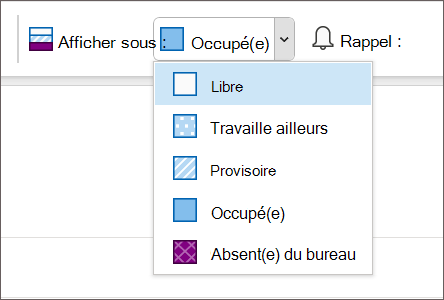
Si vous ne souhaitez pas participer au plan, refusez l’invitation. Vous ne recevez pas de rappel avant le jour sans réunion, et votre calendrier n’adopte pas l’événement ou n’affiche pas les status définies par l’organisateur.
Avant le jour sans réunion
Lorsque vous êtes inscrit à un plan de jour sans réunion (en tant qu’organisateur ou invité), Viva Insights vous envoie une notification la veille d’un jour planifié sans réunion. Cette notification vous invite à vous préparer pour le jour sans réunion en replanification ou en annulant les réunions en conflit.
Pour passer en revue les événements en conflit, sélectionnez Vérifier la planification dans la notification. Ensuite, utilisez les flèches déroulantes pour RSVP pour ces événements. Vous commencerez votre journée sans réunion avec une propre ardoise, prête à vous concentrer sur un travail individuel et soutenu.
Si vous préférez ne pas recevoir cette notification, modifiez vos paramètres dans l’application Viva Insights dans Teams ou sur le web :
-
Sélectionnez les points de suspension (...) en haut à droite, puis sélectionnez Paramètres.
-
Sélectionnez Protéger l’heure dans le volet gauche.
-
Sous Paramètres du plan de jour sans réunion > Envoyer des rappels pour effacer les conflits les jours sans réunion ?, sélectionnez Non.
En savoir plus
Fonctionnalités de gestion du temps dans Viva Insights










