Suggestions inline dans Outlook
Applies To
Outlook pour Microsoft 365 Nouveau Outlook pour WindowsLes suggestions inline dans Outlook sont de brèves notifications que vous recevez lors de la lecture ou de la composition d’un e-mail ou d’une invitation à une réunion.
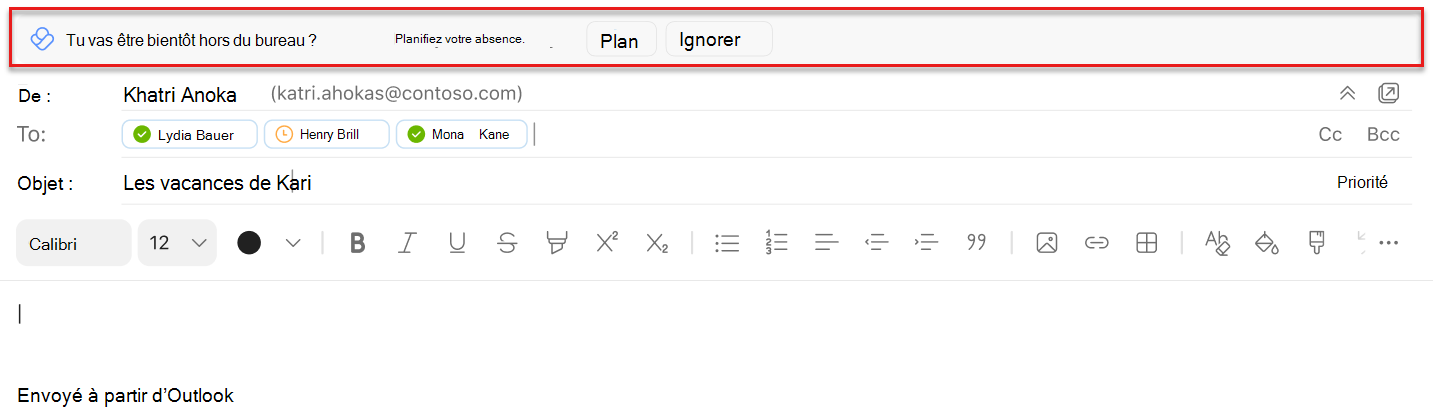
Les suggestions inline affichent des suggestions utiles, des conseils et des bonnes pratiques sur les e-mails et les réunions pour vous permettre d’améliorer votre productivité. Ils vous permettent également de récupérer des heures de travail et de créer de meilleures habitudes de collaboration, en plus d’autres avantages pratiques. Cet article répertorie certaines de ce que vous pourriez obtenir dans Outlook.
Remarque : Vous seul pouvez voir vos données. Pour plus d’informations, reportez-vous au Guide de confidentialité des informations personnelles.
Types de suggestions inline
Lorsque vous composez un e-mail dans Outlook, vous pouvez obtenir des suggestions pour planifier des remises de courrier électronique. Apprenez-en davantage sur cette fonctionnalité et comment l’utiliser dans Planifier l’envoi dans Outlook.
Lorsque vous lisez une invitation de calendrier, vous remarquerez peut-être une suggestion pour réserver du temps pour un travail ciblé. Vous obtenez cette suggestion lorsque vous avez une charge de réunion importante, afin d’avoir plus de temps pour effectuer un travail approfondi.
Pour ajouter de l’heure à votre calendrier :
-
Sélectionnez Afficher les heures suggérées sur l’insight. Un volet s’ouvre avec des créneaux horaires de focus disponibles chaque jour de la semaine à venir.
-
Sélectionnez l’icône de calendrier pour les heures que vous souhaitez réserver. Pour réserver toutes les heures répertoriées, sélectionnez Tout réserver.
Lorsque vous composez un e-mail ou une invitation de calendrier dans Outlook concernant votre prochaine absence du travail, vous pouvez obtenir une suggestion pour vous préparer à votre congé. Sélectionnez Planifier pour ouvrir la liste de contrôle Planifier votre absence. Utilisez la liste de contrôle pour :
-
Résolvez toutes vos réunions au même endroit avec un message personnalisé sur vos congés planifiés.
-
Compose vos réponses automatiques et informez votre équipe de votre congé planifié.
-
Planifiez le temps de concentration pour terminer les tâches avant de partir et pour rattraper votre retard sur le travail lorsque vous revenez.
Si une demande de réunion est en conflit avec un bloc de temps de travail existant, vous pouvez obtenir une suggestion pour replanifier votre temps de travail ou proposer une nouvelle heure de réunion.
Pour proposer une nouvelle heure de réunion :
-
Sélectionnez Afficher les autres heures disponibles.
-
Sélectionnez un bloc de temps au cours de la semaine suivante qui vous convient, ce qui propose une nouvelle heure à l’organisateur de la réunion.
Pour déplacer votre temps de focus :
-
Sélectionnez Déplacer votre bloc de focus.
-
Choisissez un nouveau bloc focus au cours de la semaine à venir.
S’applique à : Utilisateurs disposant d’un abonnement Viva Insights.
Lorsque vous recevez une invitation à une réunion, vous pouvez remarquer une suggestion de réservation de temps de préparation de réunion.
-
Sélectionnez Durée du livre dans la suggestion, qui accepte l’invitation.
-
Le volet du complément s’ouvre. Sélectionnez vos options de temps de préparation :
-
Heure: Juste avant la réunion, un jour avant la réunion ou le dernier jour ouvré de la semaine avant la réunion.
-
Durée : 15 minutes, 30 minutes ou 1 heure.
-
En fonction des options que vous avez sélectionnées, Viva Insights recherche un emplacement vide dans votre calendrier et planifie un rendez-vous nommé « Temps de préparation pour [nom de la réunion] ».
Quand vous obtiendrez cette suggestion :
Viva Insights affiche cette suggestion lorsque toutes les conditions suivantes sont remplies :
-
La réunion :
-
A 11 invités ou moins.
-
Est prévu pour durer entre 30 et 60 minutes.
-
Ça ne se répète pas.
-
N’a pas été annulé.
-
Nécessite la réponse du participant.
-
N’est pas privé.
-
N’a pas de status « Gratuit », « Travailler ailleurs » ou « Absent ».
-
-
Vous:
-
Ouvrez l’invitation à la réunion au moins 15 minutes avant le début de la réunion.
-
Avoir au moins 15 minutes disponibles pour le temps de préparation pendant vos heures de travail.
-
N’a pas aimé les invitations de préparation de réunion des participants au cours des sept derniers jours.
-
Je n’ai pas encore réservé de temps de préparation pour cette réunion.
-
Êtes un participant obligatoire à la réunion.
-
Je n’ai pas refusé la réunion.
-
Le nudge de composition de réunion vous encourage à examiner attentivement la durée, la fréquence et la liste d’invitations pour les réunions à coût élevé. Lors de la création d’une réunion dans Outlook, il peut déclencher le message pour vous indiquer quand le coût de la réunion (durée x fréquence x invitations) est élevé.
Vous pouvez développer le message pour ouvrir le complément Viva Insights, qui offre des suggestions exploitables. Si vous décidez de réduire la fréquence ou de raccourcir la durée, l’invitation sera immédiatement mise à jour avec une nouvelle configuration moins coûteuse.
Vous pouvez également apporter vos propres modifications. Si vous envoyez cette invitation, puis que vous recherchez la même réunion dans votre carte de révision de réunion, celle-ci est déjà marquée comme ayant été examinée.
S’applique à : cet insight est actuellement disponible uniquement pour les personnes inscrites dans un plan de service applicable .
Lors de la lecture d’un e-mail que vous avez envoyé, vous pouvez voir un aperçu qui met en évidence le pourcentage des destinataires de l’e-mail qui ont ouvert l’e-mail.
Sélectionnez Afficher plus d’informations pour voir le nombre de personnes qui ont ouvert ou transféré votre courrier électronique et le temps moyen qu’elles ont passé à lire cet e-mail, ainsi que des informations similaires pour toutes les pièces jointes sur cet e-mail. Ces informations peuvent vous aider à effectuer un suivi auprès des destinataires si nécessaire et/ou à adapter votre style de communication pour effectuer le travail.
S’applique à : cette suggestion est actuellement disponible uniquement pour les personnes inscrites dans un plan de service applicable.
Lorsque vous composez un e-mail à plus de cinq destinataires, vous pouvez obtenir une suggestion indiquant « Insights peut suivre l’e-mail ».
Sélectionnez Suivre cet e-mail pour afficher le taux d’ouverture des e-mails et d’autres statistiques sur cet e-mail. Ces informations sont disponibles 15 minutes après l’envoi de l’e-mail. Vous pouvez voir ces informations en ouvrant l’e-mail envoyé ou en ouvrant le complément Insights et en sélectionnant Suivre les taux d’ouverture des e-mails.
Désactiver les suggestions inline
-
Sélectionnez l’icône Viva Insights dans le ruban Accueil d’Outlook. Si vous lisez ou envoyez un nouveau message dans Outlook sur le web, sélectionnez des points de suspension (...) pour afficher lemenu Autres actions. Ensuite, sélectionnez l’icône Viva Insights.
-
Sélectionnez l’icône Paramètres (engrenage) dans le complément Viva Insights.
-
Dans Paramètres, pour suggestions inline de productivité, remplacez le paramètre par Désactivé.
Si je suis désactivé, puis-je revenir ?
Oui. Si vous vous désengager, vous pouvez revenir à tout moment pour récupérer l’accès aux suggestions inline.
Fournir des commentaires pour les suggestions inline
Pour fournir des commentaires sur les suggestions inline, sélectionnez Commentaires dans la suggestion. Dans la section Commentaires, sélectionnez l’option pouce haut ou pouce vers le bas et tout autre commentaire applicable. Si vous sélectionnez pouce vers le bas, vous verrez moins de cette suggestion.
Si vous ne souhaitez pas recevoir de suggestions inline à l’avenir, sélectionnez Désactiver toutes les notifications.
Pour fournir des commentaires généraux sur le complément Outlook, sélectionnez l’icône Envoyer des commentaires en haut à gauche du volet de complément Viva Insights.










