Boîte de réception Prioritaire pour Outlook
Applies To
Outlook pour Microsoft 365 Outlook 2024 Outlook 2021 Outlook 2019 Outlook 2016 Outlook sur le web Outlook.com Nouveau Outlook pour Windows Outlook sur le web pour Exchange Server 2016La boîte de réception prioritaire sépare votre boîte de réception en deux onglets : Prioritaire et Autres. Vos messages électroniques les plus importants se trouvent sous l’onglet Prioritaire, tandis que le reste reste reste facilement accessible, mais en dehors du chemin, sous l’onglet Autre.
Pour créer une boîte de réception qui vous semble « droite » pour vous, le système prend en compte les courriers électroniques et les contacts avec lesquels vous interagissez, et filtre les sources bruyantes telles que les messages électroniques générés automatiquement ou en bloc. Plus vous l’utilisez, plus elle obtient de bons résultats.
Sélectionnez une option d'onglet ci-dessous pour la version d'Outlook que vous utilisez. Quelle version d'Outlook ai-je ?
Remarque : Si les étapes de cet onglet Nouvel Outlook ne fonctionnent pas, vous n’utilisez peut-être pas encore nouvel Outlook pour Windows. Sélectionnez Outlook classique et suivez ces étapes à la place.
Activer ou désactiver la boîte de réception Prioritaire dans le nouvel Outlook
-
Ouvrez le nouvel Outlook.
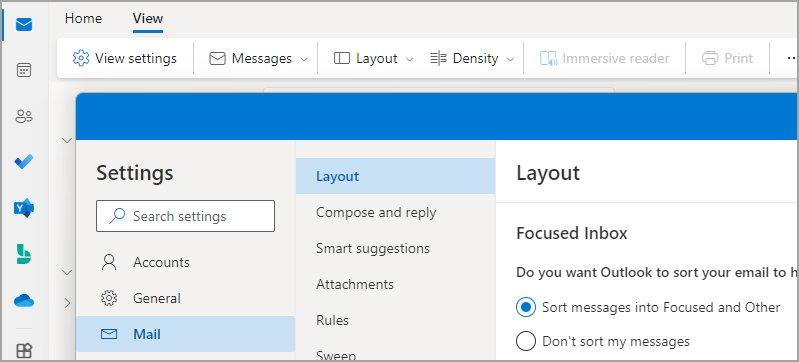
-
Sélectionnez Afficher > Afficher les paramètres

-
Dans Disposition > courrier, sélectionnez le compte auquel vous souhaitez appliquer les paramètres.
-
Pour l’activer , sélectionnez l’option Trier les messages en Prioritaire et Autres.
-
Pour le désactiver , sélectionnez l’option Ne pas trier mes messages.
-
-
Sélectionnez Enregistrer si vous avez apporté des modifications.
Lorsque la boîte de réception Prioritaire est activée, les onglets Prioritaire et Autres s’affichent en haut de votre boîte aux lettres. Vous êtes averti lorsque du courrier électronique arrive dans la boîte de réception Autres, à laquelle vous pouvez accéder à tout moment en changeant d’onglet.
Modifier la façon dont vos messages sont organisés dans le nouvel Outlook
-
Dans votre boîte de réception, sélectionnez l’onglet Prioritaire ou Autre , puis cliquez avec le bouton droit sur le message que vous souhaitez déplacer.
-
Pour déplacer un message de Prioritaire vers Autre : Sélectionnez Déplacer > Déplacer vers une autre boîte de réception. Sélectionnez Toujours déplacer vers une autre boîte de réception si vous souhaitez que tous les futurs messages de l’expéditeur soient remis à l’onglet Autre.
Pour déplacer un seul message d’Un autre vers Prioritaire : Sélectionnez Déplacer > Déplacer vers la boîte de réception Prioritaire. Sélectionnez Toujours déplacer vers la boîte de réception Prioritaire si vous souhaitez que tous les futurs messages de l’expéditeur soient remis à l’onglet Prioritaire.
Remarques :
-
Dans Outlook pour Windows, la boîte de réception Prioritaire est disponible uniquement pour les comptesMicrosoft 365, Exchange et Outlook.com .
-
Si vous ne voyez pas Prioritaire et Autre dans votre boîte aux lettres, vous pouvez avoir un dossier Courrier pêle-mêle à la place. Pour plus d’informations, voir Utiliser l’encombrement pour trier les messages de faible priorité dans Outlook.
-
L’API REST de boîte de réception prioritaire fournit Microsoft 365 classification et formation des messages de boîte aux lettres pour aider les utilisateurs à trier efficacement leurs e-mails. Toutefois, cette API n’est pas prise en charge pour la boîte aux lettres Microsoft 365 partagée. Outlook pour Windows affiche actuellement des indicateurs « Boîte de réception prioritaire » pour les boîtes aux lettres partagées. Il s’agit d’un comportement inattendu. Microsoft est conscient du problème et cet article sera mis à jour une fois les modifications terminées.
Activer la boîte de réception Prioritaire dans Outlook classique
-
Dans Outlook classique, sélectionnez l’onglet Affichage .
-
Sélectionnez Afficher la boîte de réception Prioritaire.

Les onglets Prioritaire et Autres s’afficheront en haut de votre boîte aux lettres. Vous êtes averti lorsque du courrier électronique arrive dans la boîte de réception Autres, à laquelle vous pouvez accéder à tout moment en changeant d’onglet.

Modifier la façon dont vos messages sont organisés dans Outlook classique
-
Dans votre boîte de réception, sélectionnez l’onglet Prioritaire ou Autres, puis cliquez avec le bouton droit sur le message à déplacer.
-
Si vous passez de Prioritaire à Autre, sélectionnez Déplacer vers Autre si vous souhaitez déplacer uniquement le message sélectionné. Sélectionnez Toujours Déplacer vers un autre si vous souhaitez que tous les futurs messages de l’expéditeur soient remis à l’onglet Autre .
Si vous passez d’Autre à Prioritaire, sélectionnez Déplacer vers Prioritaire si vous souhaitez déplacer uniquement le message sélectionné. Sélectionnez Toujours Déplacer vers Prioritaire si vous souhaitez que tous les futurs messages de l’expéditeur soient remis à l’onglet Prioritaire .
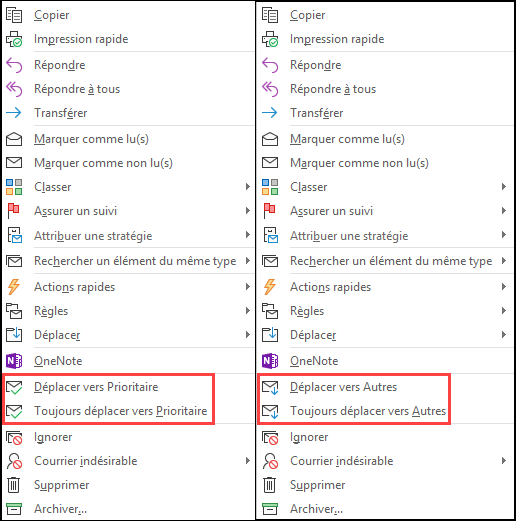

Activer la boîte de réception Prioritaire dans Outlook sur le web ou Outlook.com
-
Ouvrez Outlook.com, Hotmail.com ou Outlook sur le web.
-
En haut de la page, sélectionnez Paramètres

-
Dans la section Boîte de réception Prioritaire, pour activer, sélectionnez l’option Trier les messages en Prioritaire et Autres.
Pour désactiver la boîte de réception Prioritaire, sélectionnez Ne pas trier mes messages.
-
Si vous avez apporté une modification, sélectionnez Enregistrer.
-
En haut de votre boîte aux lettres, dans la liste des messages électroniques, sélectionnez entre Prioritaire et Autre. Vous pouvez basculer entre les onglets à tout moment pour y jeter un coup d’œil rapide.
Modifier la façon dont vos messages sont organisés en Outlook sur le web ou Outlook.com
-
Dans votre boîte de réception, sélectionnez l’onglet Prioritaire ou Autres, puis cliquez avec le bouton droit sur le message à déplacer.
-
Si vous déplacez un seul message de Prioritaire vers Autre, sélectionnez Déplacer > Déplacer vers une autre boîte de réception. Sélectionnez Toujours déplacer vers une autre boîte de réception si vous souhaitez que tous les futurs messages de l’expéditeur soient remis à l’onglet Autre .
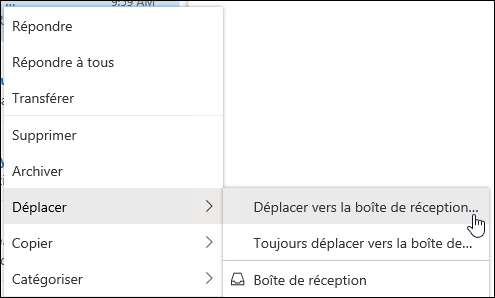
Si vous déplacez un seul message d’Un autre vers Prioritaire, sélectionnez Déplacer > Déplacer vers la boîte de réception Prioritaire. Sélectionnez Toujours déplacer vers la boîte de réception Prioritaire si vous souhaitez que tous les futurs messages de l’expéditeur soient remis à l’onglet Prioritaire .
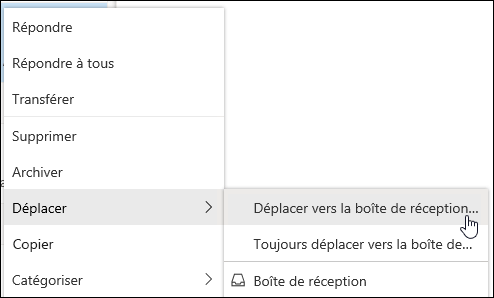
Forum aux questions
La boîte de réception prioritaire remplace l’encombrement. Après le basculement, vous ne recevrez plus d’e-mails moins importants dans le dossier Courrier pêle-mêle. Au lieu de cela, l’e-mail sera divisé entre les onglets Prioritaire et Autres dans votre boîte de réception. Le même algorithme qui a déplacé des éléments vers le dossier Courrier pêle-mêle alimente désormais la boîte de réception Prioritaire, ce qui signifie que tous les messages électroniques qui ont été définis pour être déplacés sur Courrier pêle-mêle seront désormais déplacés vers Autre. Tous les messages qui se trouvent déjà dans votre dossier Courrier pêle-mêle y resteront jusqu’à ce que vous décidiez de les supprimer ou de les déplacer.
Oui, vous pouvez continuer à utiliser le courrier pêle-mêle pour l’instant. À terme, la fonctionnalité Courrier pêle-mêle sera remplacée par la boîte de réception Prioritaire.
Oui. Vous pourrez activer la boîte de réception Prioritaire comme indiqué dans les instructions ci-dessus.
Oui. Dès que vous activez la boîte de réception Prioritaire, les onglets Prioritaire et Autres s’affichent en haut de votre boîte de réception. Plus vous utilisez la boîte de réception Prioritaire, plus elle devient intelligente sur la façon dont elle organise vos messages. Vous pouvez également enseigner Outlook ce qui vous importe le plus en déplaçant les e-mails entre Prioritaire et Autre, et en définissant des remplacements pour vous assurer que les e-mails de certains expéditeurs apparaissent toujours dans une destination particulière.
Si vous utilisez une boîte aux lettres partagée, la boîte de réception Prioritaire ne fonctionnera pas. Cela est tout à fait normal.











