Ajouter ou supprimer des notifications ou des rappels dans Outlook
Applies To
Outlook pour Microsoft 365 Outlook 2024 Outlook 2021 Outlook 2019 Outlook 2016 Outlook sur le web Nouveau Outlook pour WindowsLes rappels Outlook s’affichent sur votre courrier électronique ou votre calendrier pour vous informer qu’un événement planifié est sur le point de démarrer.
Sélectionnez une option d'onglet ci-dessous pour la version d'Outlook que vous utilisez. Quelle version d'Outlook ai-je ?
Remarque : Si les étapes sous cet onglet Nouvel Outlook ne fonctionnent pas pour vous, vous n’utilisez peut-être pas encore le nouvel Outlook pour Windows. Sélectionnez l’onglet Outlook classique et suivez ces étapes à la place.
Dans Outlook, vous avez la possibilité d’effectuer les options suivantes :
Répéter ou ignorer des événements ou des tâches | Activer ou désactiver les notifications | Ajouter des rappels aux événements | Ajouter des rappels aux tâches | Résoudre les problèmes de notifications
Répéter ou ignorer un événement ou une tâche
Avec la fenêtre des rappels, vous pouvez choisir de répéter des événements et des tâches de calendrier, de rejoindre une réunion Teams ou d’ignorer des événements et des tâches.
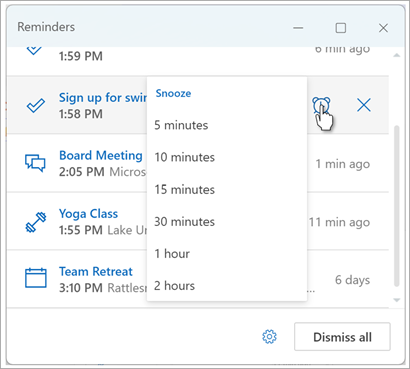
Vous pouvez choisir d’activer ou de désactiver cette fenêtre de rappel.
Activer ou désactiver la fenêtre de notifications pour les événements de calendrier
Vous pouvez choisir de configurer Outlook pour afficher votre calendrier et les rappels à faire (ou tâche) dans une fenêtre distincte qui s’ouvre en plus des autres programmes dans lesquels vous travaillez.
-
Accédez à Paramètres > Notifications > générales.
-
Sous M’avertir, accédez à la section Calendrier et définissez le bouton bascule sur Désactivé si vous ne souhaitez pas voir ces notifications.Pour activer les notifications, définissez le bouton bascule sur Activé et développez la section Calendrier . Sélectionnez la façon dont vous souhaitez afficher vos rappels (par exemple, voulez-vous obtenir un rappel contextuel) et si vous voulez un son de notification.
-
Si vous choisissez le style de notification Rappel , vous avez la possibilité d’ignorer les rappels pour les événements passés (par exemple, vous avez été absent et vous ne souhaitez pas revenir aux rappels pour les événements qui ont eu lieu pendant votre absence). Pour ce faire, sélectionnez le bouton bascule Ignorer automatiquement les rappels pour les événements passés . (Remarque : cette option n’est disponible que si vous définissez le style de notification sur Rappel.)
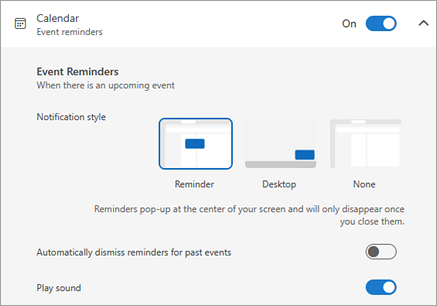
Ajouter ou supprimer des rappels pour tous ou seulement certains événements de calendrier
Définir un rappel par défaut pour tous les événements de calendrier
Ce paramètre s’applique aux réunions existantes et aux nouvelles réunions que vous créez.
-
Accédez à Paramètres > Calendrier > Événements et invitations.
-
Sous Événements que vous créez, sélectionnez la liste déroulante Rappel par défaut , puis sélectionnez la durée par défaut pendant laquelle vous souhaitez être rappelé aux événements à venir. Sélectionnez Enregistrer si vous y êtes invité.
Définir un rappel pour une seule réunion ou série
Vous pouvez remplacer le paramètre de rappel par défaut pour une seule réunion ou une série de réunions.
-
Sélectionnez Calendrier dans le volet de navigation.
-
Dans la fenêtre Calendrier, sélectionnez et ouvrez la réunion que vous souhaitez modifier.
-
Si vous modifiez une série de réunions, sélectionnez d’abord Afficher la série. Si vous modifiez un seul événement (ou une série d’événements si vous avez sélectionné Afficher la série), dans le groupe Options , sélectionnez la liste déroulante Rappel

Ajouter ou supprimer un rappel de tâche
-
Sélectionnez To Do (À faire) dans le volet de navigation.
-
Sélectionnez une tâche à laquelle vous souhaitez ajouter un rappel, puis, dans le volet Office, sélectionnez Me rappeler.
Pour supprimer le rappel, sélectionnez la tâche, puis pointez sur le rappel jusqu’à ce qu’il soit mis en surbrillance et que le bouton Annuler s’affiche. Sélectionnez-la pour ignorer le rappel.
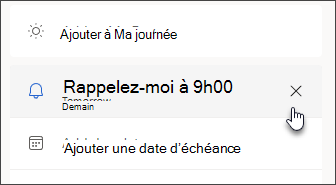
Les notifications Outlook ne fonctionnent pas
D’autres applications ou paramètres spécifiques dans Windows interfèrent parfois avec la remise des notifications Outlook. Par exemple, votre état dans Teams peut être défini sur Ne pas déranger, ou un paramètre Windows tel que Notifications, Assistant Focus ou Ne pas déranger peut être activé.
Dans Outlook, vous avez la possibilité d’effectuer les options suivantes :
Afficher les rappels sur d’autres fenêtres | Ajouter des rappels aux réunions | Ignorer les rappels pour les événements passés | Définir des rappels pour les e-mails | Définir des rappels pour les tâches
Afficher des rappels sur d’autres programmes ou applications
Vous pouvez configurer Outlook pour afficher votre fenêtre de rappel en plus des autres programmes dans lesquels vous travaillez.
Remarque : Cette fonctionnalité est disponible uniquement pour les abonnésMicrosoft 365 sur la version 1804 (build 9226.2114) ou ultérieure. Il n’est pas disponible pour Outlook 2021 ou une version antérieure.
-
Sélectionnez Options de > de fichiers > Avancé.
-
Dans la section Rappels , cochez la case Afficher les rappels au-dessus des autres fenêtres.
-
Sélectionnez OK.
Ajouter ou supprimer des rappels pour les réunions
Définir des rappels pour toutes les nouvelles réunions
Cela s’applique à tous les rendez-vous et réunions existants dans le calendrier. Enregistrez ce paramètre pour les rendez-vous et réunions futurs.
-
Cliquez sur Fichier > Options > Calendrier.
-
Sous Options du calendrier, cochez ou décochez l’option Rappels par défaut.
-
Définissez la durée par défaut pendant laquelle vous souhaitez recevoir des rappels avant les nouveaux éléments de calendrier (par exemple, 15 minutes, 30 minutes, etc.).
Définir un rappel pour une réunion existante
Cela s’applique uniquement à la réunion sélectionnée dans le calendrier.
-
Sélectionnez Calendrier.
-
Ouvrez la réunion. Si la boîte de dialogue Ouvrir un élément périodique apparaît, effectuez l’une des opérations suivantes :
-
Pour définir un rappel pour un seul rendez-vous ou une seule réunion d’une série, cliquez sur Ce rendez-vous.
-
Pour définir un rappel pour tous les rendez-vous ou toutes les réunions d’une série, cliquez sur Toute la série.
-
-
Sous l’onglet Rendez-vous (pour une réunion périodique, il s’agit de l’onglet Événement périodique ), sélectionnez la liste déroulante Rappel et sélectionnez la durée avant le rendez-vous ou la réunion que vous souhaitez obtenir un rappel. Pour désactiver un rappel, sélectionnez Aucun.
Ignorer automatiquement les rappels pour les événements passés
Si vous ne souhaitez pas voir les rappels pour les événements passés, vous pouvez indiquer à Outlook de supprimer automatiquement les rappels pour les événements passés. Par exemple, si vous êtes absent du bureau pendant trois jours, vous ne voudrez peut-être pas revenir et voir des rappels pour les réunions qui ont eu lieu pendant votre absence.
-
Sélectionnez Options de > de fichiers > Avancé.
-
Dans la section Rappels , sélectionnez Ignorer automatiquement les rappels pour les événements passés.
Définir des rappels pour les courriers
-
Sélectionnez Courrier.
-
Sélectionnez un courrier.
-
Sélectionnez Accueil > Suivi > Ajouter un rappel.
-
Dans la boîte de dialogue Personnalisé, activez ou désactivez l’option Rappel.
Définir des rappels pour des tâches
-
Sélectionnez À faire.
-
Pour afficher les tâches, sélectionnez Tâches.
-
Sélectionnez une tâche dans la liste.
-
Effectuez l’une des opérations suivantes :
-
Pour ajouter un rappel de tâche à vos tâches, sélectionnez

-
Pour supprimer un rappel de tâche de votre tâche, sélectionnez

-
Remarque : Outlook sur le web est la version web des utilisateurs Outlook entreprise disposant d’un compte professionnel ou scolaire.
Dans Outlook, vous avez la possibilité d’effectuer les options suivantes :
Répéter ou ignorer des événements ou des tâches | Activer ou désactiver les notifications | Ajouter des rappels aux événements | Ajouter des rappels aux tâches | Résoudre les problèmes de notifications
Répéter ou ignorer un événement ou une tâche
Avec la fenêtre des rappels, vous pouvez choisir de répéter des événements et des tâches de calendrier, de rejoindre une réunion Teams ou d’ignorer des événements et des tâches.
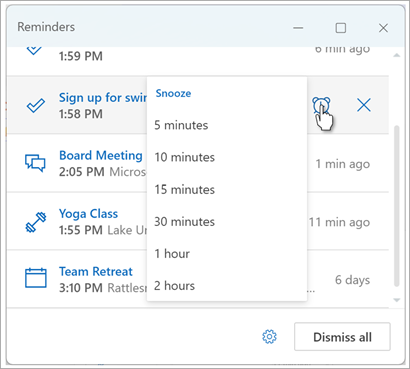
Vous pouvez choisir d’activer ou de désactiver cette fenêtre de rappel.
Activer ou désactiver la fenêtre de notifications pour les événements de calendrier
Vous pouvez choisir de configurer Outlook pour afficher votre calendrier et les rappels à faire (ou tâche) dans une fenêtre distincte qui s’ouvre en plus des autres programmes dans lesquels vous travaillez.
-
Accédez à Paramètres > Notifications > générales.
-
Sous M’avertir, accédez à la section Calendrier et définissez le bouton bascule sur Désactivé si vous ne souhaitez pas voir ces notifications.Pour activer les notifications, définissez le bouton bascule sur Activé et développez la section Calendrier . Sélectionnez la façon dont vous souhaitez afficher vos rappels (par exemple, voulez-vous obtenir un rappel contextuel) et si vous voulez un son de notification.
Important : Les notifications s’affichent uniquement quand Outlook pour le web est ouvert dans votre navigateur. Si vous fermez Outlook pour le web, vous ne recevez pas de notifications pour les événements de calendrier tant que vous n’avez pas ouvert à nouveau Outlook.
Ajouter ou supprimer des rappels pour tous ou seulement certains événements de calendrier
Définir un rappel par défaut pour tous les événements de calendrier
Ce paramètre s’applique aux réunions existantes et aux nouvelles réunions que vous créez.
-
Accédez à Paramètres > Calendrier > Événements et invitations.
-
Sous Événements que vous créez, sélectionnez la liste déroulante Rappel par défaut , puis sélectionnez la durée par défaut pendant laquelle vous souhaitez être rappelé aux événements à venir. Sélectionnez Enregistrer si vous y êtes invité.
Définir un rappel pour une seule réunion ou série
Vous pouvez remplacer le paramètre de rappel par défaut pour une seule réunion ou une série de réunions.
-
Sélectionnez Calendrier dans le volet de navigation.
-
Dans la fenêtre Calendrier, sélectionnez et ouvrez la réunion que vous souhaitez modifier.
-
Si vous modifiez une série de réunions, sélectionnez d’abord Afficher la série. Si vous modifiez un seul événement (ou une série d’événements si vous avez sélectionné Afficher les séries), dans la barre d’outils, dans le groupe Options , sélectionnez la liste déroulante rappel

Ajouter ou supprimer un rappel de tâche
-
Sélectionnez To Do (À faire) dans le volet de navigation.
-
Sélectionnez une tâche à laquelle vous souhaitez ajouter un rappel, puis, dans le volet Office, sélectionnez Me rappeler.
Pour supprimer le rappel, sélectionnez la tâche, puis pointez sur le rappel jusqu’à ce qu’il soit mis en surbrillance et que le bouton Annuler s’affiche. Sélectionnez-la pour ignorer le rappel.
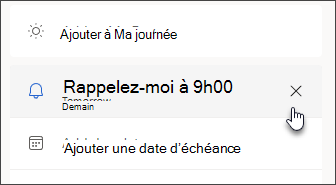
Les notifications Outlook ne fonctionnent pas
D’autres applications ou paramètres spécifiques dans Windows interfèrent parfois avec la remise des notifications Outlook. Par exemple, votre état dans Teams peut être défini sur Ne pas déranger, ou un paramètre Windows tel que Notifications, Assistant Focus ou Ne pas déranger peut être activé.











