Ajouter, modifier et supprimer des membres de Groupes dans Outlook
Applies To
Outlook pour Microsoft 365 Outlook 2024 Outlook 2021 Outlook 2019 Outlook 2016 Outlook 2013 Outlook.com Outlook 2010 Nouveau Outlook pour Windows Outlook Web AppTout comme les projets vont et viennent, vos membres le font également. Vous devrez sans aucun doute ajouter et supprimer des membres pendant toute la durée du groupe. Vous devrez peut-être également ajouter ou supprimer des propriétaires de groupes.
Tout membre d’un groupe peut inviter d’autres personnes dans le groupe, mais seul le propriétaire du groupe peut les supprimer. Le propriétaire de groupe est généralement la personne qui a créé le groupe, mais d’autres personnes peuvent également se voir attribuer ce rôle. Il est recommandé que les groupes aient au moins deux propriétaires, au cas où l’un d’eux n’est pas disponible.
Sélectionnez l’onglet correspondant à votre version Outlook pour obtenir des instructions sur l’ajout et la suppression de membres, notamment les membres invités.
Vous recherchez des informations sur les listes de contacts ? Consultez Créer, modifier ou supprimer une liste de contacts (ou un groupe de contacts) dans Outlook.
Remarque : La plupart des fonctionnalités du nouvel Outlook pour Windows fonctionnent de la même manière que Outlook sur le web. Si vous souhaitez essayer la nouvelle expérience, case activée bien démarrer avec le nouvel Outlook pour Windows.
Ajouter un membre | Faire d’un membre un propriétaire | Supprimer un membre | Ajouter un invité
Remarque : Ces fonctionnalités sont uniquement disponibles pour les personnes utilisant un compte professionnel ou scolaire avec un abonnement Microsoft 365 éligible.
Ajouter des membres à un groupe dansnouvel Outlook
-
Il existe deux façons de trouver vos groupes dans nouvel Outlook:
-
Sélectionnez Groupes dans la barre de l’application située à gauche de la fenêtre.
-
Dans la liste des dossiers de boîtes aux lettres, sélectionnez Accéder à Groupes
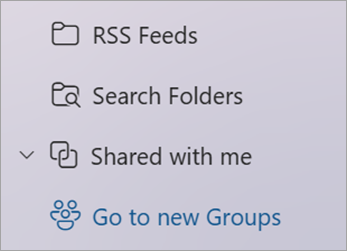
-
-
Dans le volet gauche, sous Groupes, sélectionnez le groupe auquel vous souhaitez inviter des personnes à rejoindre.
-
Sous Nom du groupe, sélectionnez le texte indiquant le nombre de membres.
-
Sélectionnez Ajouter des membres.
Faire d’un membre un propriétaire de groupe dansnouvel Outlook
Il est judicieux d’avoir au moins deux propriétaires de groupe au cas où l’un d’eux quitterait le groupe à un moment donné.
-
Sélectionnez Groupes dans la barre de l’application située à gauche de la fenêtre.
-
Sous Nom du groupe, sélectionnez le texte indiquant le nombre de membres.
-
En regard de la personne que vous souhaitez en faire un propriétaire, sélectionnez la flèche en regard de Membre.
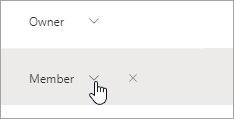
-
Dans le menu déroulant, sélectionnez Propriétaire.
Supprimer des membres d’un groupe dansnouvel Outlook
-
Sélectionnez Groupes dans la barre de l’application située à gauche de la fenêtre.
-
Sous Nom du groupe, sélectionnez le texte indiquant le nombre de membres.
-
En regard de la personne que vous souhaitez supprimer, sélectionnez

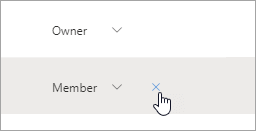
-
Sélectionnez Oui pour confirmer.
Ajouter un invité à un groupe dansnouvel Outlook
Les propriétaires de groupe peuvent ajouter des invités (des personnes extérieures à leur organization) à un groupe. Les invités peuvent avoir n’importe quelle adresse e-mail, et leur compte de messagerie peut être un compte professionnel, personnel ou scolaire. Lorsqu’un invité est invité à rejoindre un groupe, il reçoit un e-mail de bienvenue qui inclut un peu d’informations sur le groupe et ce à quoi il peut s’attendre maintenant qu’il est membre.
En savoir plus sur l’ajout d’invités à Groupes Microsoft 365.
-
Sélectionnez Groupes dans la barre de l’application située à gauche de la fenêtre.
-
Dans le volet gauche, sous Groupes, sélectionnez le groupe auquel vous souhaitez inviter des personnes à rejoindre.
-
Sous Nom du groupe, sélectionnez le texte indiquant le nombre de membres.
-
Sélectionnez Ajouter des membres.
-
Entrez l’adresse e-mail de la personne en dehors de votre organization que vous souhaitez ajouter en tant qu’invité.
-
Sélectionnez Ajouter.
Ajouter, modifier ou supprimer des membres | Ajouter un invité
Remarque : Ces fonctionnalités sont uniquement disponibles pour les personnes utilisant un compte professionnel ou scolaire avec un abonnement Microsoft 365 éligible.
Ajouter, modifier ou supprimer des membres dans votre groupe dans Outlook classique
-
Il existe deux façons de trouver votre groupe dans Outlook classique.
-
Dans la barre de navigation, sélectionnez Plus d’applications > Groupes. (Pour épingler, cliquez avec le bouton droit sur

À partir de Groupes Accueil, vous pouvez voir tous vos groupes à la fois.
-
Dans la liste des dossiers de boîtes aux lettres, sous Groupes, sélectionnez votre groupe.
-
-
Dans le ruban, sélectionnez Paramètres du groupe.
-
Si vous souhaitez simplement ajouter des membres, sélectionnez Ajouter des membres. Dans la zone Ajouter des membres, recherchez des personnes au sein de votre organisation sur la base de leur nom complet ou de leur adresse de messagerie, puis sélectionnez les noms à ajouter.
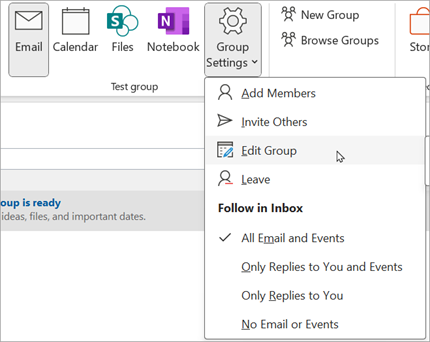
-
Pour modifier l’status d’un membre ou d’un propriétaire, ou pour supprimer un membre, sélectionnez Modifier le groupe. Dans la section Membres, sélectionnez Supprimer le propriétaire status pour faire d’un propriétaire un membre, ou Make owner pour faire d’un membre un propriétaire de groupe. Sélectionnez Supprimer en regard d’un nom pour les supprimer du groupe.
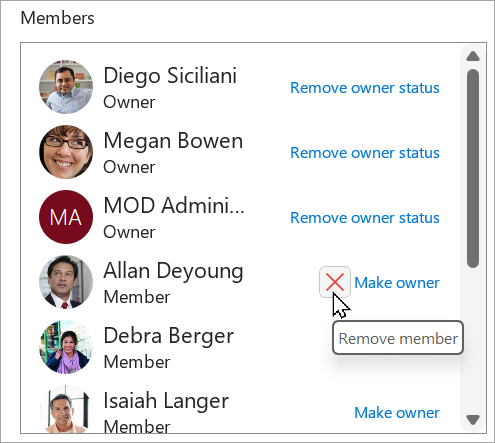
-
-
Sélectionnez Enregistrer lorsque vous avez terminé.
Remarque : Vous ne pouvez pas modifier l’appartenance au groupe à l’aide du Carnet d’adresses. Si vous tentez d’ajouter ou de supprimer des membres à l’aide du Carnet d’adresses, une erreur peut apparaître.
Ajouter des invités à un groupe dans Outlook classique
Les propriétaires de groupe peuvent ajouter des invités(personnes extérieures à leur organization) à un groupe dans Outlook pour Windows classique. Les invités peuvent avoir n’importe quelle adresse e-mail, et leur compte de messagerie peut être un compte professionnel, personnel ou scolaire. Lorsqu’un invité est invité à rejoindre un groupe, il reçoit un e-mail de bienvenue qui inclut un peu d’informations sur le groupe et ce à quoi il peut s’attendre maintenant qu’il est membre.
En savoir plus sur l’ajout d’invités à Groupes Microsoft 365.
-
Sous Groupes dans le volet des dossiers de gauche, sélectionnez votre groupe.
-
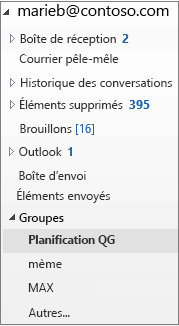
-
Dans le ruban Groupes, sélectionnez Ajouter des membres.
-
Dans la zone Ajouter des membres , entrez l’adresse de courrier de l’invité, puis appuyez sur Entrée.
-
Sélectionnez OK.
Ajouter un membre | Faire d’un membre un propriétaire | Supprimer un membre | Ajouter un invité
Remarque : Ces fonctionnalités sont uniquement disponibles pour les personnes utilisant un compte professionnel ou scolaire avec un abonnement Microsoft 365 éligible.
Ajouter des membres à un groupe dans Outlook sur le web
-
Sélectionnez Groupes dans la barre de l’application située à gauche de la fenêtre.
-
Sous Nom du groupe, sélectionnez le texte indiquant le nombre de membres.
-
Sélectionnez Ajouter des membres.
Faire d’un membre un propriétaire de groupe dans Outlook sur le web
Il est judicieux d’avoir au moins deux propriétaires de groupe au cas où l’un d’eux quitterait le groupe à un moment donné.
-
Sélectionnez Groupes dans la barre de l’application située à gauche de la fenêtre.
-
Sous Nom du groupe, sélectionnez le texte indiquant le nombre de membres.
-
En regard de la personne que vous souhaitez en faire un propriétaire, sélectionnez la flèche en regard de Membre.
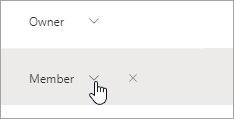
-
Dans le menu déroulant, sélectionnez Propriétaire.
Supprimer des membres d’un groupe dans Outlook sur le web
-
Sélectionnez Groupes dans la barre de l’application située à gauche de la fenêtre.
-
Sous Nom du groupe, sélectionnez le texte indiquant le nombre de membres.
-
En regard de la personne que vous souhaitez supprimer, sélectionnez

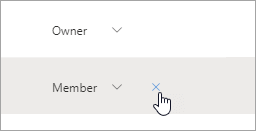
-
Sélectionnez Oui pour confirmer.
Ajouter un invité à un groupe dans Outlook sur le web
Les propriétaires de groupe peuvent ajouter des invités (des personnes extérieures à leur organization) à un groupe. Les invités peuvent avoir n’importe quelle adresse e-mail, et leur compte de messagerie peut être un compte professionnel, personnel ou scolaire. Lorsqu’un invité est invité à rejoindre un groupe, il reçoit un e-mail de bienvenue qui inclut un peu d’informations sur le groupe et ce à quoi il peut s’attendre maintenant qu’il est membre.
En savoir plus sur l’ajout d’invités à Groupes Microsoft 365.
-
Sélectionnez Groupes dans la barre de l’application située à gauche de la fenêtre.
-
Dans le volet gauche, sous Groupes, sélectionnez le groupe auquel vous souhaitez inviter des personnes à rejoindre.
-
Sous Nom du groupe, sélectionnez le texte indiquant le nombre de membres.
-
Sélectionnez Ajouter des membres.
-
Entrez l’adresse e-mail de la personne en dehors de votre organization que vous souhaitez ajouter en tant qu’invité.
-
Sélectionnez Ajouter.
Ajouter un membre | Faire d’un membre un propriétaire | Supprimer un membre | Ajouter un invité
Ajouter des membres à un groupe dans Outlook.com
-
Sélectionnez Groupes dans la barre de l’application située à gauche de la fenêtre.
-
Sous Nom du groupe, sélectionnez le texte indiquant le nombre de membres.
-
Sélectionnez Ajouter des membres.
Remarque : Un groupe dans Outlook.com peut contenir un maximum de 50 membres et chaque membre que vous ajoutez recevra un e-mail de bienvenue contenant des informations sur le groupe et des liens utiles pour accéder (ou quitter) le groupe.
Faire d’un membre un propriétaire de groupe dans Outlook.com
Il est judicieux d’avoir au moins deux propriétaires de groupe au cas où l’un d’eux quitterait le groupe à un moment donné.
Remarque : Un propriétaire de groupe doit avoir une adresse e-mail de domaine Microsoft, par exemple hotmail.com, live.com, outlook.com. Découvrez comment ajouter, modifier ou supprimer des membres du groupe dans Outlook.
-
Sélectionnez Groupes dans la barre de l’application située à gauche de la fenêtre.
-
Sous Nom du groupe, sélectionnez le texte indiquant le nombre de membres.
-
En regard de la personne que vous souhaitez en faire un propriétaire, sélectionnez la flèche en regard de Membre.
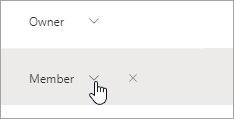
-
Dans le menu déroulant, sélectionnez Propriétaire.
Supprimer des membres d’un groupe dans Outlook.com
-
Sélectionnez Groupes dans la barre de l’application située à gauche de la fenêtre.
-
Sous Nom du groupe, sélectionnez le texte indiquant le nombre de membres.
-
En regard de la personne que vous souhaitez supprimer, sélectionnez

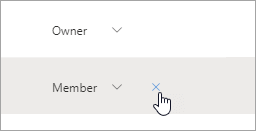
-
Sélectionnez Oui pour confirmer.
Ajouter un invité à un groupe dans Outlook.com
-
Ouvrez nouvel Outlook.
-
Sélectionnez Groupes dans la barre de l’application située à gauche de la fenêtre.
-
Dans le volet gauche, sous Groupes, sélectionnez le groupe auquel vous souhaitez inviter des personnes à rejoindre.
-
Sous Nom du groupe, sélectionnez le texte indiquant le nombre de membres.
-
Sélectionnez Ajouter des membres.
-
Entrez l’adresse e-mail de la personne que vous souhaitez ajouter en tant qu’invité.
-
Sélectionnez Ajouter.
Voir aussi
La nouvelle expérience Groupes Microsoft 365 dans Outlook
Ajout d’invités à Groupes Microsoft 365
Rejoindre, quitter ou suivre Groupes dans Outlook
Envoyer un e-mail à un groupe dans Outlook
Planifier un événement sur un calendrier de groupe dans Outlook
Utiliser des fichiers partagés avec votre groupe Microsoft 365 dans Outlook
Modifier ou supprimer un groupe Microsoft 365 dans Outlook
Utiliser Groupes Microsoft 365 comme invité
Les invités ne reçoivent pas d’e-mails de groupe Microsoft 365










