Kun olet luonutMicrosoft 365 -ryhmä, tee Muokkaa ryhmää -toiminnolla päivityksiä sen valokuvaan, nimeen, sähköpostiosoitteeseen, kuvaukseen, asetuksiin ja jäseniin.
Voit poistaa ryhmän ja sen sisällön samassa Muokkaa ryhmää -näytössä. Muista, että voit palauttaa poistetun ryhmän enintään 30 päivän ajan sen poistamisesta. Opi hallitsemaan vanhenevia Ryhmät Outlookissa.
LuomasiMicrosoft 365 -ryhmä tyyppi määrittää, millaisia asetuksia voit muokata. Lisätietoja Microsoft 365 -ryhmät.
Etsitkö tietoa yhteystietoluetteloista? Tutustu artikkeliin Yhteystietoluettelon (tai yhteystietoryhmän) luominen, muokkaaminen tai poistaminen Outlookissa.
Huomautus: Vain ryhmän omistajat voivat muokata ryhmän asetuksia tai poistaa ryhmän. Jos et ole ryhmän omistaja, voit liittyä Microsoft 365 -ryhmään tai seurata sitä Outlookissa.
Microsoft 365 -ryhmä muokkaaminen tai poistaminenuusi Outlook
Huomautus: Nämä ominaisuudet ovat vain sellaisten henkilöiden käytettävissä, jotka käyttävät työpaikan tai oppilaitoksen tiliä, jolla on ehdot täyttävä Microsoft 365 -tilaus.
-
Avaa uusi Outlook.
-
Voit etsiä ryhmiä kahdella tavalla:
-
Valitse ikkunan vasemmassa reunassa olevasta sovelluspalkista Ryhmät.
-
Valitse postilaatikon kansioluettelossa Siirry Ryhmät.
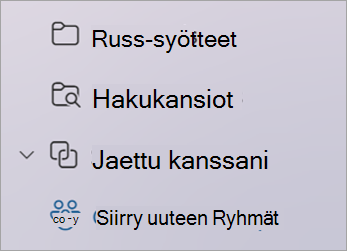
-
-
Valitse Ryhmät-luettelosta sen ryhmän nimi, jota haluat muokata.
-
Valitse muokkaa ryhmää ryhmän nimen vierestä.
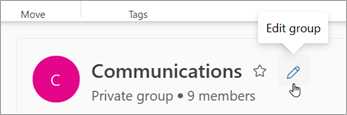
-
Tässä voit muokata ryhmän valokuvaa, nimeä, sähköpostiosoitetta tai kuvausta. Muokkaa asetuksia -kohdassa voit päivittää:
-
Ryhmän tietosuoja
-
Ryhmään liittyvien ilmoitusten kieli
-
Ulkoiset sähköpostiasetukset, joiden avulla organisaation ulkopuoliset henkilöt voivat lähettää ryhmälle sähköpostia
-
Uusien jäsenten sähköpostitilausasetus
-
-
Valitse Jäsenet-välilehti , jos haluat lisätä jäseniä, muuttaa jäsenten ja omistajien tilaa tai poistaa jäseniä.
Microsoft 365 -ryhmä poistaminenuusi Outlook
Kun poistat ryhmän, myös kaikki sen Saapuneet-kansion sisältö ja siihen liittyvät tiedot poistetaan.
-
Jos haluat poistaa kaikki ryhmät, avaa Muokkaa ryhmää -näyttö yllä olevien ohjeiden mukaisesti ja valitse Poista ryhmä.
Tärkeää: Voit palauttaa poistetun ryhmän enintään 30 päivän ajan sen poistamisesta. Opi hallitsemaan vanhenevia Ryhmät Outlookissa.
Microsoft 365 -ryhmä muokkaaminen tai poistaminen perinteisessä Outlookissa
Huomautus: Nämä ominaisuudet ovat vain sellaisten henkilöiden käytettävissä, jotka käyttävät työpaikan tai oppilaitoksen tiliä, jolla on ehdot täyttävä Microsoft 365 -tilaus.
-
Avaa perinteinen Outlook.
-
Valitse ryhmä postilaatikon kansioluettelon Ryhmät-kohdassa.
-
Valitse valintanauhasta Ryhmän asetukset > Muokkaa ryhmää.
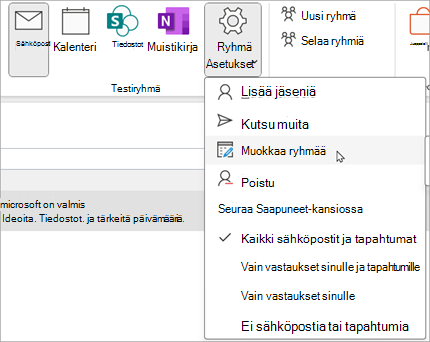
-
Tässä voit muokata ryhmän valokuvaa, nimeä, tietosuojaa tai kuvausta. Voit myös lisätä henkilöitä ja päivittää:
-
Uusien jäsenten sähköpostitilausasetus
-
Ryhmään liittyvien ilmoitusten kieli
-
Jos organisaation ulkopuoliset henkilöt voivat lähettää ryhmälle sähköpostia
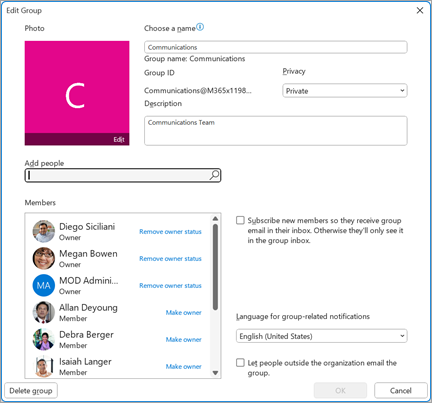
-
-
Valitse Tallenna , kun olet tehnyt päivitykset
Microsoft 365 -ryhmä poistaminen perinteisessä Outlookissa
Kun poistat ryhmän, myös kaikki sen Saapuneet-kansion sisältö ja siihen liittyvät tiedot poistetaan.
-
Jos haluat poistaa ryhmän kaiken sisällön ja siihen liittyvät tiedot, avaa Muokkaa ryhmää -näyttö noudattamalla yllä olevia ohjeita ja valitse sitten Poista ryhmä.
Tärkeää: Voit palauttaa poistetun ryhmän enintään 30 päivän ajan sen poistamisesta. Opi hallitsemaan vanhenevia Ryhmät Outlookissa.
Microsoft 365 -ryhmä muokkaaminen tai poistaminen Outlookin verkkoversio
Huomautus: Nämä ominaisuudet ovat vain sellaisten henkilöiden käytettävissä, jotka käyttävät työpaikan tai oppilaitoksen tiliä, jolla on ehdot täyttävä Microsoft 365 -tilaus.
Nämä ohjeet koskevat ryhmiä, jotka on luotuMicrosoft 365 työpaikan tai oppilaitoksen tilillä.
-
Avaa Outlookin verkkoversio.
-
Voit etsiä ryhmiä kahdella tavalla:
-
Valitse ikkunan vasemmassa reunassa olevasta sovelluspalkista Ryhmät.
-
Valitse postilaatikon kansioluettelossa Siirry Ryhmät.
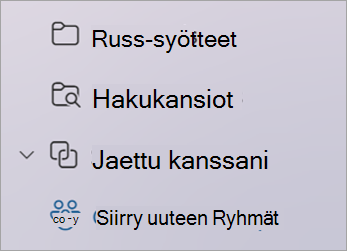
-
-
Valitse Ryhmät-luettelosta sen ryhmän nimi, jota haluat muokata.
-
Valitse muokkaa ryhmää ryhmän nimen vierestä.
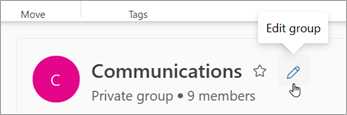
-
Tässä voit muokata ryhmän valokuvaa, nimeä, sähköpostiosoitetta tai kuvausta. Muokkaa asetuksia -kohdassa voit päivittää:
-
Ryhmän tietosuoja
-
Ryhmään liittyvien ilmoitusten kieli
-
Ulkoiset sähköpostiasetukset, joiden avulla organisaation ulkopuoliset henkilöt voivat lähettää ryhmälle sähköpostia
-
Uusien jäsenten sähköpostitilausasetus
-
-
Valitse Jäsenet-välilehti , jos haluat lisätä jäseniä, muuttaa jäsenten ja omistajien tilaa tai poistaa jäseniä.
Microsoft 365 -ryhmä poistaminen Outlookin verkkoversio
Kun poistat ryhmän, myös kaikki sen Saapuneet-kansion sisältö ja siihen liittyvät tiedot poistetaan.
-
Jos haluat poistaa kaikki ryhmät, avaa Muokkaa ryhmää -näyttö yllä olevien ohjeiden mukaisesti ja valitse Poista ryhmä.
Tärkeää: Voit palauttaa poistetun ryhmän enintään 30 päivän ajan sen poistamisesta. Opi hallitsemaan vanhenevia Ryhmät Outlookissa.
Microsoft 365 -ryhmä muokkaaminen tai poistaminenOutlook.com
Nämä ohjeet koskevat ryhmiä, jotka on luotu henkilökohtaisella tilillä.
-
Kirjaudu sisään Outlook.com
-
Valitse ikkunan vasemmassa reunassa olevasta sovelluspalkista Ryhmät.
-
Valitse valintanauhasta Muokkaa ryhmää.
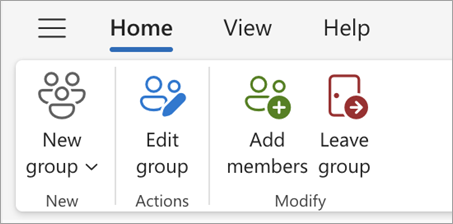
-
Tässä voit muokata ryhmän valokuvaa, nimeä, sähköpostiosoitetta tai kuvausta. Valitse Tallenna , kun olet tehnyt päivitykset.
Microsoft 365 -ryhmä poistaminen Outlook.com
Kun poistat ryhmän, myös kaikki sen Saapuneet-kansion sisältö ja siihen liittyvät tiedot poistetaan.
-
Jos haluat poistaa kaikki ryhmät, avaa Muokkaa ryhmää -näyttö yllä olevien ohjeiden mukaisesti ja valitse Poista ryhmä.
Tärkeää: Voit palauttaa poistetun ryhmän enintään 30 päivän ajan sen poistamisesta. Opi hallitsemaan vanhenevia Ryhmät Outlookissa.
Katso myös
Outlookin uusi Microsoft 365 -ryhmät
Ryhmän jäsenten lisääminen, muokkaaminen tai poistaminen Outlookissa
Vieraiden lisääminen Microsoft 365 -ryhmät
Liittyminen, poistuminen tai Ryhmät seuraaminen Outlookissa
Sähköpostiviestin lähettäminen ryhmälle Outlookissa
Tapahtuman ajoittaminen ryhmäkalenteriin Outlookissa
Jaettujen tiedostojen käyttäminen Microsoft 365 -ryhmän kanssa Outlookissa
Ryhmän muokkaaminen tai poistaminen Outlookissa
Tarvitsetko vielä apua?
|
|
Saat tukea Outlook.comissa napsauttamalla tästä tai valitsemalla Ohje-kohdan ja kirjoittamalla kyselyn. Jos omatoiminen ohje ei ratkaise ongelmaa, vieritä alaspäin kohtaan Tarvitsetko vielä apua? ja valitse Kyllä. Jos haluat ottaa meihin yhteyttä Outlook.comissa, sinun on kirjauduttava sisään. Jos et pysty kirjautumaan sisään, napsauta tästä. |
|
|
|
Muita lisätietoja Microsoft-tilistäsi ja tilauksistasi on Tilin ja laskutuksen ohjeissa. |
|
|
|
Jos haluat ohjeita tai tehdä muiden Microsoft-tuotteiden ja palveluiden vianmäärityksen, kirjoita ongelmasi tähän. |
|
|
|
Lähetä kysymyksiä, seuraa keskusteluja ja jaa tietämystäsi Outlook.com-yhteisössä. |











