Ryhmien jäseniä tulee ja menee, aivan kuten projektejakin. Sinun täytyy varmasti jossain vaiheessa lisätä ja poistaa ryhmän jäseniä, ehkä jopa ryhmien omistajia.
Kuka tahansa ryhmän jäsen voi kutsua ryhmään muita, mutta vain ryhmän omistaja voi poistaa heidät. Ryhmän omistaja on yleensä ryhmän luonut henkilö, mutta tähän rooliin voidaan määrittää muitakin. On suositeltavaa, että ryhmissä on vähintään kaksi omistajaa, jos toinen niistä ei ole käytettävissä.
Valitse välilehti, joka vastaa Outlook-versiotasi. Löydät sieltä ohjeita jäsenten, myös vierasjäsenten, lisäämisestä ja poistamisesta.
Etsitkö tietoa yhteystietoluetteloista? Tutustu artikkeliin Yhteystietoluettelon (tai yhteystietoryhmän) luominen, muokkaaminen tai poistaminen Outlookissa.
Huomautus: Monet uuden Outlook for Windowsin ominaisuudet toimivat samalla tavalla tai samalla tavalla kuin Outlookin verkkoversio. Jos haluat kokeilla uutta käyttökokemusta, tutustu artikkeliin Uuden Outlook for Windowsin käytön aloittaminen.
Lisää jäsen | Jäsenen muuttaminen omistajaksi | Poista jäsen | Vieraan lisääminen
Huomautus: Nämä ominaisuudet ovat vain sellaisten henkilöiden käytettävissä, jotka käyttävät työpaikan tai oppilaitoksen tiliä, jolla on ehdot täyttävä Microsoft 365 -tilaus.
Jäsenten lisääminen ryhmäänuusi Outlook
-
Voit etsiä ryhmiä uusi Outlook kahdella tavalla:
-
Valitse ikkunan vasemmassa reunassa olevasta sovelluspalkista Ryhmät.
-
Valitse postilaatikon kansioluettelossa Siirry Ryhmät
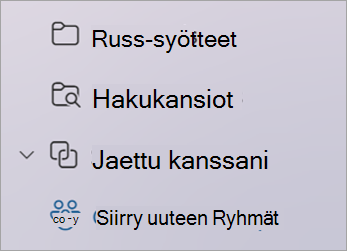
-
-
Valitse vasemmanpuoleisessa ruudussa Ryhmät-kohdassa ryhmä, johon haluat kutsua henkilöitä liittymään.
-
Valitse Ryhmän nimi -kohdassa teksti, jossa näkyy jäsenten määrä.
-
Valitse Lisää jäseniä.
Ryhmän omistajan määrittäminenuusi Outlook
On hyvä, että on vähintään kaksi ryhmän omistajaa siltä varalta, että toinen heistä lähtee ryhmästä jossain vaiheessa.
-
Valitse ikkunan vasemmassa reunassa olevasta sovelluspalkista Ryhmät.
-
Valitse Ryhmän nimi -kohdassa teksti, jossa näkyy jäsenten määrä.
-
Valitse sen henkilön vierestä, jonka haluat luoda omistajaksi, Jäsen-kohdan vieressä oleva nuoli.
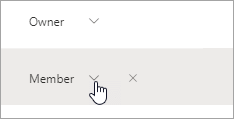
-
Valitse avattavasta valikosta Omistaja.
Jäsenten poistaminen ryhmästäuusi Outlook
-
Valitse ikkunan vasemmassa reunassa olevasta sovelluspalkista Ryhmät.
-
Valitse Ryhmän nimi -kohdassa teksti, jossa näkyy jäsenten määrä.
-
Valitse poistettavan henkilön vierestä

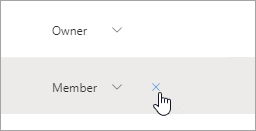
-
Vahvista valinta valitsemalla Kyllä.
Vieraan lisääminen ryhmäänuusi Outlook
Ryhmän omistajat voivat lisätä ryhmään vieraita ( organisaation ulkopuolisia henkilöitä). Asiakkailla voi olla mikä tahansa sähköpostiosoite, ja heidän sähköpostitilinsä voi olla työpaikan, henkilökohtaisen tai oppilaitoksen tili. Kun vieras on kutsuttu liittymään ryhmään, hän saa tervetulosähköpostiviestin, joka sisältää hieman tietoa ryhmästä ja siitä, mitä hän voi odottaa nyt, kun hän on jäsen.
Lisätietoja vieraiden lisäämisestä Microsoft 365 -ryhmät.
-
Valitse ikkunan vasemmassa reunassa olevasta sovelluspalkista Ryhmät.
-
Valitse vasemmanpuoleisessa ruudussa Ryhmät-kohdassa ryhmä, johon haluat kutsua henkilöitä liittymään.
-
Valitse Ryhmän nimi -kohdassa teksti, jossa näkyy jäsenten määrä.
-
Valitse Lisää jäseniä.
-
Kirjoita sen organisaation ulkopuolisen henkilön sähköpostiosoite, jonka haluat lisätä vieraaksi.
-
Valitse Lisää.
Jäsenten lisääminen, muokkaaminen tai poistaminen | Vieraan lisääminen
Huomautus: Nämä ominaisuudet ovat vain sellaisten henkilöiden käytettävissä, jotka käyttävät työpaikan tai oppilaitoksen tiliä, jolla on ehdot täyttävä Microsoft 365 -tilaus.
Ryhmän jäsenten lisääminen, muokkaaminen tai poistaminen perinteisessä Outlookissa
-
Voit etsiä ryhmän perinteisessä Outlookissa kahdella tavalla.
-
Valitse siirtymispalkista Lisää sovelluksia > Ryhmät. (Kiinnitä napsauttamalla hiiren kakkospainikkeella

Ryhmät Aloitus-kohdasta näet kaikki ryhmät kerralla.
-
Valitse ryhmä postilaatikon kansioluettelon Ryhmät-kohdassa.
-
-
Valitse valintanauhasta Ryhmän asetukset.
-
Jos haluat vain lisätä jäseniä, valitse Lisää jäseniä. Hae Lisää henkilöitä -ruudussa organisaatiosi henkilöitä joko koko nimen tai sähköpostiosoitteen perusteella ja valitse sitten lisättävät nimet.
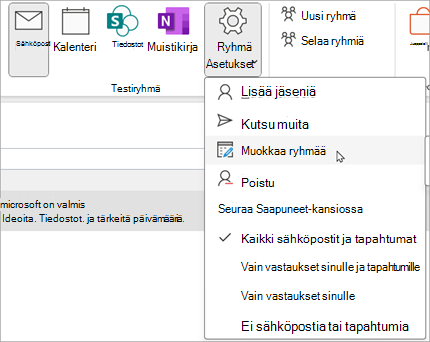
-
Jos haluat muokata jäsenen tai omistajan tilaa tai poistaa jäsenen, valitse Muokkaa ryhmää. Valitse Jäsenet-osassaPoista omistajan tila , jos haluat tehdä omistajasta jäsenen, tai Tee omistajasta ryhmän omistaja. Valitse Poista nimen vierestä, jos haluat poistaa hänet ryhmästä.
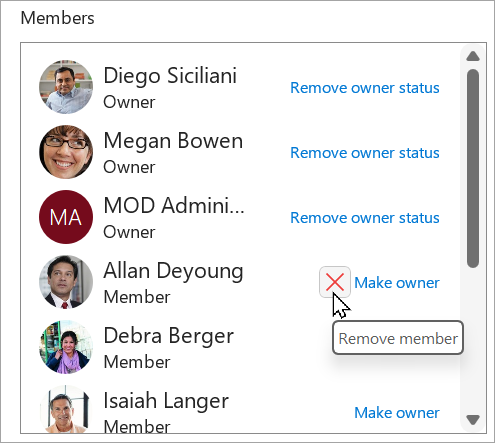
-
-
Kun olet valmis, valitse Tallenna .
Huomautus: Et voi muokata ryhmän jäsenyyttä Osoitekirjan avulla. Jos yrität lisätä tai poistaa jäseniä Osoitekirjan avulla, näyttöön voi tulla virhesanoma.
Vieraiden lisääminen ryhmään perinteisessä Outlookissa
Ryhmän omistajat voivat lisätä vieraita – organisaation ulkopuolisia henkilöitä – ryhmään perinteisessä Outlook for Windowsissa. Asiakkailla voi olla mikä tahansa sähköpostiosoite, ja heidän sähköpostitilinsä voi olla työpaikan, henkilökohtaisen tai oppilaitoksen tili. Kun vieras on kutsuttu liittymään ryhmään, hän saa tervetulosähköpostiviestin, joka sisältää hieman tietoa ryhmästä ja siitä, mitä hän voi odottaa nyt, kun hän on jäsen.
Lisätietoja vieraiden lisäämisestä Microsoft 365 -ryhmät.
-
Valitse ryhmä vasemman kansioruudun Ryhmät-kohdasta.
-
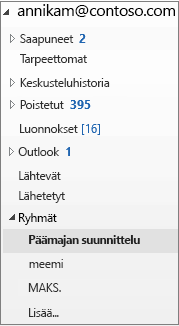
-
Valitse Ryhmät-valintanauhassa Lisää jäseniä.
-
Lisää vieraan sähköpostiosoite Lisää jäseniä -ruutuun ja paina Enter.
-
Valitse OK.
Lisää jäsen | Jäsenen muuttaminen omistajaksi | Poista jäsen | Vieraan lisääminen
Huomautus: Nämä ominaisuudet ovat vain sellaisten henkilöiden käytettävissä, jotka käyttävät työpaikan tai oppilaitoksen tiliä, jolla on ehdot täyttävä Microsoft 365 -tilaus.
Jäsenten lisääminen ryhmään Outlookin verkkoversio
-
Valitse ikkunan vasemmassa reunassa olevasta sovelluspalkista Ryhmät.
-
Valitse Ryhmän nimi -kohdassa teksti, jossa näkyy jäsenten määrä.
-
Valitse Lisää jäseniä.
Ryhmän omistajan määrittäminen Outlookin verkkoversio
On hyvä, että on vähintään kaksi ryhmän omistajaa siltä varalta, että toinen heistä lähtee ryhmästä jossain vaiheessa.
-
Valitse ikkunan vasemmassa reunassa olevasta sovelluspalkista Ryhmät.
-
Valitse Ryhmän nimi -kohdassa teksti, jossa näkyy jäsenten määrä.
-
Valitse sen henkilön vierestä, jonka haluat luoda omistajaksi, Jäsen-kohdan vieressä oleva nuoli.
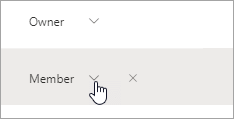
-
Valitse avattavasta valikosta Omistaja.
Jäsenten poistaminen ryhmästä Outlookin verkkoversio
-
Valitse ikkunan vasemmassa reunassa olevasta sovelluspalkista Ryhmät.
-
Valitse Ryhmän nimi -kohdassa teksti, jossa näkyy jäsenten määrä.
-
Valitse poistettavan henkilön vierestä

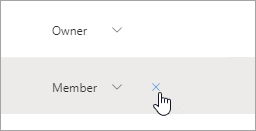
-
Vahvista valinta valitsemalla Kyllä.
Vieraan lisääminen ryhmään Outlookin verkkoversio
Ryhmän omistajat voivat lisätä ryhmään vieraita ( organisaation ulkopuolisia henkilöitä). Asiakkailla voi olla mikä tahansa sähköpostiosoite, ja heidän sähköpostitilinsä voi olla työpaikan, henkilökohtaisen tai oppilaitoksen tili. Kun vieras on kutsuttu liittymään ryhmään, hän saa tervetulosähköpostiviestin, joka sisältää hieman tietoa ryhmästä ja siitä, mitä hän voi odottaa nyt, kun hän on jäsen.
Lisätietoja vieraiden lisäämisestä Microsoft 365 -ryhmät.
-
Valitse ikkunan vasemmassa reunassa olevasta sovelluspalkista Ryhmät.
-
Valitse vasemmanpuoleisessa ruudussa Ryhmät-kohdassa ryhmä, johon haluat kutsua henkilöitä liittymään.
-
Valitse Ryhmän nimi -kohdassa teksti, jossa näkyy jäsenten määrä.
-
Valitse Lisää jäseniä.
-
Kirjoita sen organisaation ulkopuolisen henkilön sähköpostiosoite, jonka haluat lisätä vieraaksi.
-
Valitse Lisää.
Lisää jäsen | Jäsenen muuttaminen omistajaksi | Poista jäsen | Vieraan lisääminen
Jäsenten lisääminen ryhmään Outlook.com
-
Valitse ikkunan vasemmassa reunassa olevasta sovelluspalkista Ryhmät.
-
Valitse Ryhmän nimi -kohdassa teksti, jossa näkyy jäsenten määrä.
-
Valitse Lisää jäseniä.
Huomautus: Outlook.com ryhmä voi sisältää enintään 50 jäsentä, ja jokainen lisäämiesi jäsen saa tervetulosähköpostiviestin, jossa on tietoja ryhmästä ja hyödyllisiä linkkejä ryhmän käyttöön (tai poistumiseen).
Ryhmän omistajan määrittäminen Outlook.com
On hyvä, että on vähintään kaksi ryhmän omistajaa siltä varalta, että toinen heistä lähtee ryhmästä jossain vaiheessa.
Huomautus: Ryhmän omistajalla on oltava Microsoft-toimialueen sähköpostiosoite, kuten hotmail.com, live.com, outlook.com. Opi lisäämään , muokkaamaan tai poistamaan ryhmän jäseniä Outlookissa.
-
Valitse ikkunan vasemmassa reunassa olevasta sovelluspalkista Ryhmät.
-
Valitse Ryhmän nimi -kohdassa teksti, jossa näkyy jäsenten määrä.
-
Valitse sen henkilön vierestä, jonka haluat luoda omistajaksi, Jäsen-kohdan vieressä oleva nuoli.
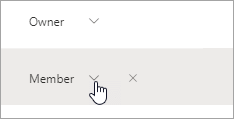
-
Valitse avattavasta valikosta Omistaja.
Jäsenten poistaminen ryhmästä Outlook.com
-
Valitse ikkunan vasemmassa reunassa olevasta sovelluspalkista Ryhmät.
-
Valitse Ryhmän nimi -kohdassa teksti, jossa näkyy jäsenten määrä.
-
Valitse poistettavan henkilön vierestä

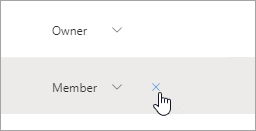
-
Vahvista valinta valitsemalla Kyllä.
Vieraan lisääminen ryhmään Outlook.com
-
Avaa uusi Outlook.
-
Valitse ikkunan vasemmassa reunassa olevasta sovelluspalkista Ryhmät.
-
Valitse vasemmanpuoleisessa ruudussa Ryhmät-kohdassa ryhmä, johon haluat kutsua henkilöitä liittymään.
-
Valitse Ryhmän nimi -kohdassa teksti, jossa näkyy jäsenten määrä.
-
Valitse Lisää jäseniä.
-
Kirjoita sen henkilön sähköpostiosoite, jonka haluat lisätä vieraaksi.
-
Valitse Lisää.
Katso myös
Outlookin uusi Microsoft 365 -ryhmät
Vieraiden lisääminen Microsoft 365 -ryhmät
Liittyminen, poistuminen tai Ryhmät seuraaminen Outlookissa
Sähköpostiviestin lähettäminen ryhmälle Outlookissa
Tapahtuman ajoittaminen ryhmäkalenteriin Outlookissa
Jaettujen tiedostojen käyttäminen Microsoft 365 -ryhmän kanssa Outlookissa
Microsoft 365 -ryhmän muokkaaminen tai poistaminen Outlookissa










