Microsoft 365 -ryhmä avulla voit työskennellä ystävien, perheen tai työtovereiden kanssa yhteisen tavoitteen saavuttamiseksi: Voit lähettää viestejä ryhmälle, jakaa tiedostoja ja ajoittaa tapahtumia ryhmäkalenterissa. Voit lisätä jäseniä, kun luot ryhmän ensimmäisen kerran tai lisäät heidät myöhemmin.
Katso lyhyt video yrityksen sähköpostiosoitteena käytettävän ryhmän luomisesta.

Huomautus: Tämän videon vaiheet koskevat uusia Outlookin ja Outlookin verkkoversioita. Käytätkö edelleen perinteistä Outlookia? Näiden ohjeiden avulla voit luoda ryhmän.
Etkö ole varma, millainen ryhmä sinulla on? Lisätietoja Microsoft 365 -ryhmät.
Etsitkö tietoa yhteystietoluetteloista? Tutustu artikkeliin Yhteystietoluettelon (tai yhteystietoryhmän) luominen, muokkaaminen tai poistaminen Outlookissa.
Microsoft 365 -ryhmä luominenuusi Outlook
Huomautus: Nämä ominaisuudet ovat vain sellaisten henkilöiden käytettävissä, jotka käyttävät työpaikan tai oppilaitoksen tiliä, jolla on ehdot täyttävä Microsoft 365 -tilaus.
-
Avaa uusi Outlook.
-
Voit etsiä ryhmiä kahdella tavalla:
-
Valitse ikkunan vasemmassa reunassa olevasta sovelluspalkista Ryhmät.
-
Valitse postilaatikon kansioluettelossa Siirry Ryhmät
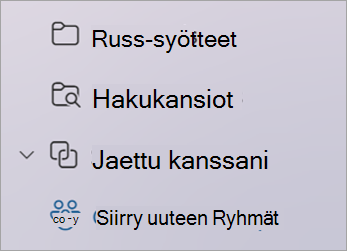
-
-
Valitse uusi ryhmä valintanauhassa ja valitse avattavasta valikosta Uusi ryhmä.
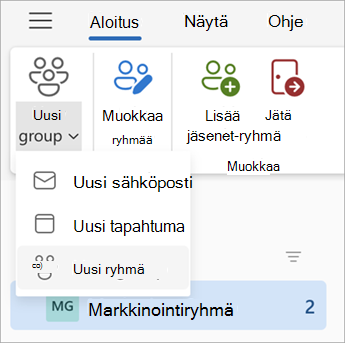
-
Kirjoita Nimi, Kuvaus ja määritä tietosuoja-asetukset ja valitse sitten Luo.
Vihje: Kun luot ryhmän, sinun pitää määrittää, onko se yksityinen vai julkinen ryhmä. Kuka tahansa organisaatiossasi voi nähdä julkisen ryhmän sisällön, ja kuka tahansa organisaatiossasi voi liittyä ryhmään. Ryhmän jäsenten on nähtävä yksityisen ryhmän sisältö, ja ryhmän omistajan on hyväksyttävä henkilöt, jotka haluavat liittyä yksityiseen ryhmään.
Jäsenten lisääminen ryhmäänuusi Outlook
Sinua pyydetään lisäämään jäseniä, kun luot ryhmän ensimmäisen kerran, mutta voit myös lisätä heidät myöhemmin.
Kun olet kirjoittanut niiden henkilöiden nimet tai sähköpostiosoitteet, jotka haluat lisätä, valitse Lisää. Jos et ole valmis lisäämään henkilöitä ryhmään, valitse Ei nyt.
Huomautus: Jos vasemmanpuoleisessa ruudussa ei näy Ryhmät, organisaatiosi ei ehkä ole ottanut Ryhmät käyttöön.
Microsoft 365 -ryhmä luominen perinteisessä Outlookissa
Huomautus: Nämä ominaisuudet ovat vain sellaisten henkilöiden käytettävissä, jotka käyttävät työpaikan tai oppilaitoksen tiliä, jolla on ehdot täyttävä Microsoft 365 -tilaus.
-
Avaa perinteinen Outlook.
-
Voit etsiä ryhmiä kahdella tavalla:
-
Valitse ikkunan vasemmassa reunassa olevasta sovelluspalkista Ryhmät.
-
Valitse Aloitus > Uusi ryhmä.

-
Ryhmän tietojen täyttäminen
-
Ryhmän nimi: Anna nimi, joka kuvaa ryhmän käyttötarkoitusta.
Saat nimen antamisen jälkeen ehdotuksen sähköpostiosoitteeksi. Ei käytettävissä tarkoittaa, että ryhmän nimi on jo käytössä. Kokeile toista nimeä. Huomaa, että kun olet valinnut ryhmän nimen, sitä ei voi muuttaa.
-
Kuvaus: Voit halutessasi lisätä kuvauksen, jotta muut ymmärtävät ryhmän käyttötarkoituksen. Tämä kuvaus sisällytetään tervetulosähköpostiviestiin, kun muut liittyvät ryhmään.
-
Luokitus: Valitse luokitus. Käytettävissä olevat vaihtoehdot määräytyvät organisaatiosi määritysten mukaan.
-
Tietosuoja: Ryhmät luodaan oletusarvoisesti yksityisiksi. Tämä tarkoittaa, että vain organisaatiosi hyväksytyt jäsenet voivat nähdä, mitä ryhmän sisällä on. Kukaan muu organisaatiossa oleva henkilö, jota ei ole hyväksytty, ei voi nähdä ryhmän sisältöä.
-
Valitse Julkinen, jos haluat luoda ryhmän, jonka sisältöä voivat tarkastella kaikki organisaation työntekijät ja jonka jäseniksi he voivat tulla.
-
Valitse Yksityinen, jos haluat luoda ryhmän, jonka jäsenyys edellyttää hyväksyntää ja jossa vain jäsenet voivat tarkastella ryhmän sisältöä.
-
-
Lähetä kaikki ryhmän keskustelut ja tapahtumat jäsenten Saapuneet-kansioihin Voit valinnaisesti valita tämän ruudun ja antaa jäsenille mahdollisuuden nähdä kaikki ryhmän keskustelut ja tapahtumat postilaatikoissaan sen sijaan, että he joutuisivat siirtymään erillisiin ryhmien työtiloihin. Jäsenet voivat muuttaa tätä asetusta omien postilaatikoidensa osalta.
-
Valitse Luo.
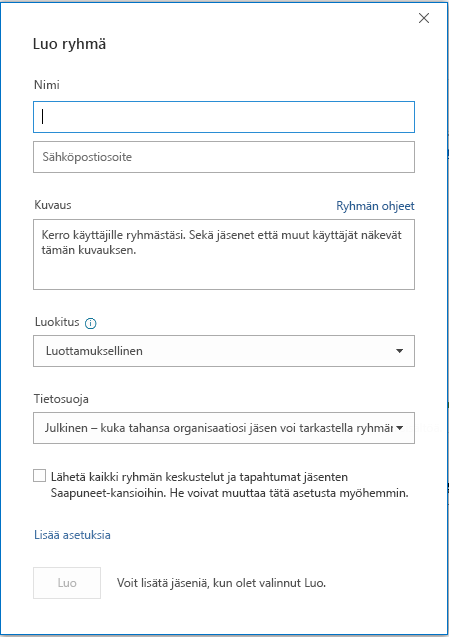
Jäsenten lisääminen ryhmään perinteisessä Outlookissa
Sinua pyydetään lisäämään jäseniä, kun luot ryhmän ensimmäisen kerran, mutta voit myös lisätä heidät myöhemmin.
Kun olet kirjoittanut niiden henkilöiden nimet tai sähköpostiosoitteet, jotka haluat lisätä, valitse Lisää. Jos et ole valmis lisäämään henkilöitä ryhmään, valitse Ei nyt.
Huomautus:

Microsoft 365 -ryhmä luominenOutlookin verkkoversio
Huomautus: Nämä ominaisuudet ovat vain sellaisten henkilöiden käytettävissä, jotka käyttävät työpaikan tai oppilaitoksen tiliä, jolla on ehdot täyttävä Microsoft 365 -tilaus.
-
Kirjaudu sisäänOutlookin verkkoversio.
-
Valitse ikkunan vasemmassa reunassa olevasta sovelluspalkista Ryhmät.
-
Valitse valintanauhasta Uusi ryhmä ja valitse avattavasta valikosta Uusi ryhmä.
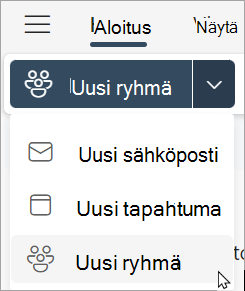
-
Kirjoita ryhmän nimi, sähköpostiosoite , Kuvaus ja määritä tietosuoja-asetukset ja valitse sitten Luo.
Vihje: Kun luot ryhmän, sinun pitää määrittää, onko se yksityinen vai julkinen ryhmä. Kuka tahansa organisaatiossasi voi nähdä julkisen ryhmän sisällön, ja kuka tahansa organisaatiossasi voi liittyä ryhmään. Ryhmän jäsenten on nähtävä yksityisen ryhmän sisältö, ja ryhmän omistajan on hyväksyttävä henkilöt, jotka haluavat liittyä yksityiseen ryhmään.
-
Sinua pyydetään lisäämään jäseniä, kun luot ryhmän ensimmäisen kerran, mutta voit myös lisätä heidät myöhemmin. Kun olet kirjoittanut niiden henkilöiden nimet tai sähköpostiosoitteet, jotka haluat lisätä, valitse Lisää. Jos et ole valmis lisäämään henkilöitä ryhmään, valitse Ei nyt.
Huomautus: Jos vasemmassa valintanauhassa ei näy Ryhmät, organisaatiosi ei ehkä ole ottanut Ryhmät käyttöön.
Ryhmän luominen Outlook.com
-
Kirjaudu sisäänOutlook.com.
-
Valitse ikkunan vasemmassa reunassa olevasta sovelluspalkista Ryhmät.
-
Valitse valintanauhasta Uusi ryhmä ja valitse avattavasta valikosta Uusi ryhmä.
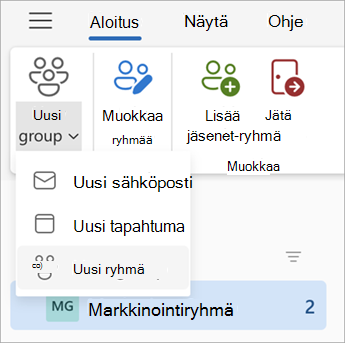
-
Kirjoita ryhmän nimi, sähköpostiosoite , Kuvaus ja määritä tietosuoja-asetukset ja valitse sitten Luo.
-
Sinua pyydetään lisäämään jäseniä, kun luot ryhmän ensimmäisen kerran, mutta voit myös lisätä heidät myöhemmin. Kun olet kirjoittanut niiden henkilöiden nimet tai sähköpostiosoitteet, jotka haluat lisätä, valitse Lisää. Jos et ole valmis lisäämään henkilöitä ryhmään, valitse Ei nyt.
Tarvitsetko vielä apua?
|
|
Saat tukea Outlook.comissa napsauttamalla tästä tai valitsemalla Ohje-kohdan ja kirjoittamalla kyselyn. Jos omatoiminen ohje ei ratkaise ongelmaa, vieritä alaspäin kohtaan Tarvitsetko vielä apua? ja valitse Kyllä. Jos haluat ottaa meihin yhteyttä Outlook.comissa, sinun on kirjauduttava sisään. Jos et pysty kirjautumaan sisään, napsauta tästä. |
|
|
|
Muita lisätietoja Microsoft-tilistäsi ja tilauksistasi on Tilin ja laskutuksen ohjeissa. |
|
|
|
Jos haluat ohjeita tai tehdä muiden Microsoft-tuotteiden ja palveluiden vianmäärityksen, kirjoita ongelmasi tähän. |
|
|
|
Lähetä kysymyksiä, seuraa keskusteluja ja jaa tietämystäsi Outlook.com-yhteisössä. |
Katso myös
Ryhmän luominen Outlook for Mac
Outlookin uusi Microsoft 365 -ryhmät
Ryhmän jäsenten lisääminen, muokkaaminen tai poistaminen Outlookissa
Vieraiden lisääminen Microsoft 365 -ryhmät
Liittyminen, poistuminen tai Ryhmät seuraaminen Outlookissa
Sähköpostiviestin lähettäminen ryhmälle Outlookissa
Tapahtuman ajoittaminen ryhmäkalenteriin Outlookissa
Jaettujen tiedostojen käyttäminen Microsoft 365 -ryhmän kanssa Outlookissa
Ryhmän muokkaaminen tai poistaminen Outlookissa












