Microsoft 365:n, Office 2024:n tai Office 2021 lataaminen, asentaminen tai asentaminen uudelleen PC- tai Mac-tietokoneeseen
Applies To
Office 2024 Office 2024 for Mac Office 2021 Office 2021 for Mac Office 2019 Microsoft 365 kotikäyttäjille Office yrityksille Office 365 Small Business Microsoft 365 -järjestelmänvalvoja 21Vianetin ylläpitämä Office 365 21Vianetin ylläpitämä Office 365 – hallinta Microsoft 365 for Mac Office 365 Germany – Enterprise Office 365 Germany – Enterprise-järjestelmänvalvoja Office.comValmiina asentamaan?
Varmista ennen aloittamista, että PC- tai Mac-tietokoneesi täyttää järjestelmävaatimukset.
Jos olet jo lunastanut tuoteavaimen, asennat vain sovellukset uudelleen tai tiedät, että sinulla on määritetty käyttöoikeus työpaikan tai oppilaitoksen kautta, voit siirtyä eteenpäin ja siirtyä osaan kirjautuminen ladataksesi ja asentaaksesi Microsoft 365:n tai Officen. Jos kuitenkin asennat Microsoft 365 tai Officen ensimmäistä kertaa , sinun on ehkä ensin tehtävä joitakin toimia. Laajenna alla oleva Lisätietoja-osio.
Selaimen ohjattu tuki voi tarjota digitaalisia ratkaisuja Office-ongelmiin
Jos tämä on ensimmäinen kerta, kun asennatMicrosoft 365 tai Officen, sinun on ehkä suoritettava esiasennusvaiheet tai sinun on ehkä suoritettava eri vaiheet kuin mitä alla on esitetty. Se, mitä teet, riippuu siitä, onko Microsoft 365- tai Office-versiosi koti - vai yritystuote ja onko sinulla vielä lunastettava tuoteavain, tuotteeseesi jo liitetty tili tai ennalta määritetty käyttöoikeus.
Microsoft 365 tai Office kotikäyttöön
Jos sinulla on kotituote ja sen mukana tuli tuoteavain*, sinun on lunastettava tuoteavain ennen ensimmäistä asennusta (tai jakamista , jos sinulla on Microsoft 365 Family ), sinun on lunastettava tuoteavain ensin.
Siirry office.com/setup ja kirjaudu sisään olemassa olevalla tai uudella Microsoft-tilillä ja anna sitten tuoteavain lunastaaksesi sen*. Avaimen lunastaminen lisää Microsoft 365- tai Office-käyttöoikeutesi Microsoft-tiliisi, ja sinun on tehtävä tämä vain kerran tuoteavainta kohden. Jos olet uusimassa Microsoft 365 -tilausta uudella tuoteavaimella, käytä samaa Microsoft-tiliä, joka on liitetty vanhentuneen version tilaukseen.
Vihje: Kun tämä on tehty, aina kun sinun on asennettava tai asennettava uudelleen Microsoft 365 tai Office, voit siirtyä suoraan seuraavaan osioon, Kirjaudu sisään ladataksesi Microsoft 365:n tai Officen ja valitsemalla välilehden, jossa on ohjeita asennettavaksi PC- tai Mac-tietokoneeseen. Muista kirjautua sisään samalla Microsoft-tilillä, jolla lunastit tuoteavaimen osoitteessa office.com/setup.
Microsoft 365 yrityksille
Jos yrityksen tilauspaketti sisältää Microsoft 365 sovellusten työpöytäversion, et näe asennusvaihtoehtoa, ellei joku organisaatiossasi ole määrittänyt sinulle käyttöoikeutta.
Saat ohjeet tämän tarkistamiseen artikkelista Mikä Microsoft 365 -yritystuote tai -käyttöoikeus minulla on? Jos olet Microsoft 365 -järjestelmänvalvoja, jonka vastuulla on käyttöoikeuksien määrittäminen organisaation käyttäjille, katso artikkeli Käyttäjien käyttöoikeuksien määrittäminen.
Kun olet vahvistanut, että sinulla on käyttöoikeus, halutessasi asentaa tai uudelleenasentaa Microsoft 365n voit siirtyä suoraan alla olevaan vaiheeseen, Kirjaudu sisään ladataksesi Officen. Sitten voit valita välilehden, jossa on ohjeet Officen asentamiseen PC:lle tai Macille. Kirjaudu sisään näihin Microsoft 365-versioihin käyttämällä työpaikan tai oppilaitoksen tiliä.
*Jos sinulla ei ole tuoteavainta tai tiliä
Joillakin Microsoft 365 versioilla, kuten Office Professional Plus, Office Standard tai erillisellä sovelluksella, kuten Word tai Projectilla, ei ole liitettyä Microsoft-tiliä tai työpaikan tai oppilaitoksen tiliä.
Näiden versioiden asennusvaiheet voivat olla erilaiset riippuen siitä, ostitko Microsoft 365n jollakin seuraavista tavoista:
Työpaikan alennusohjelma: Ostit Microsoft 365 henkilökohtaiseen käyttöön yrityksesi etuusohjelman kautta ja sinulla on tuoteavain, katso Artikkeli Officen asentaminen työpaikan alennusohjelman kautta.
Volyymikäyttöoikeusversiot: IT-osastot saattavat asentaa Microsoft 365n jollain muulla menetelmällä organisaation käyttäjille. Ota yhteyttä IT-osastoon, jos tarvitset asennusapua.
Kolmannen osapuolen myyjä: Ostit Microsoft 365n kolmannelta osapuolelta, ja sinulla on ongelmia tuoteavaimen kanssa.
Kirjaudu sisään ladataksesi ja asentaaksesi Microsoft 365 tai Officen
Vihje: Hanki teknistä osaamista Business Assistin avulla. Ota yhteyttä pienyritysneuvojiin, jotta saat Microsoft 365 -tuotteet toimimaan sinulle ja kaikille yrityksesi käyttäjille. Lisätietoja.
Kirjaudu sisään ladataksesi Microsoft 365 tai Officen
-
Mene osoitteeseen www.office.com ja jos et ole vielä kirjautunut sisään, valitse Kirjaudu sisään.
Huomautus: Jos käytössäsi on 21 Vianetin ylläpitämä Microsoft 365, kirjaudu sisään työpaikan tai oppilaitoksen tilillä osoitteessa login.partner.microsoftonline.cn. Jos käytössäsi on Microsoft 365 Germany, kirjaudu sisään työpaikan tai oppilaitoksen tilillä osoitteessa portal.office.de.
-
Kirjaudu sisään tähän Microsoft 365n versioon liitetyllä tilillä. Tili voi olla Microsoft-tili tai työpaikan tai oppilaitoksen tili. Unohdin Officessa käyttämäni tilin
-
Kun olet kirjautunut sisään, noudata ohjeita jotka vastaavat sisäänkirjatun tilisi tyyppiä.
Olet kirjautunut sisään Microsoft-tilillä

-
Valitse Microsoft 365 aloitussivulla Asenna sovellukset.
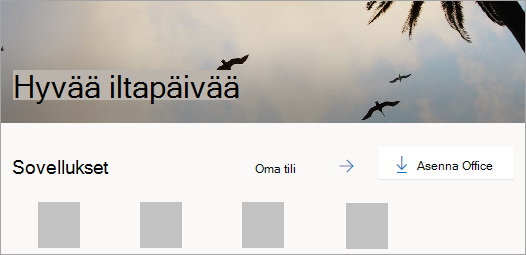
-
Valitse Asenna (tai versiosi mukaan Asenna sovellukset>).
Olet kirjautunut sisään työpaikan tai oppilaitoksen tilillä

-
Valitse aloitussivulla Asenna sovellukset (Jos määrität toisen aloitussivun, siirry aka.ms/office-install.)
Huomautukset:
-
Jos käytössäsi on 21 Vianetin ylläpitämä Microsoft 365, siirry osoitteeseen login.partner.microsoftonline.cn/account.
-
Jos käytössäsi on Microsoft 365 Germany, siirry osoitteeseen portal.office.de/account.
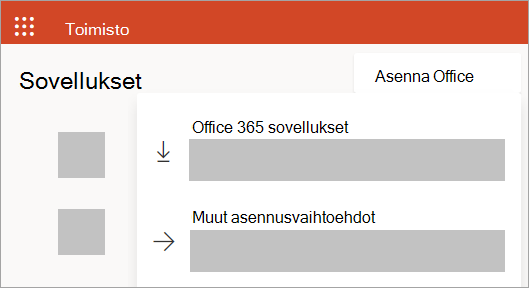
-
-
Aloita asennus valitsemalla Microsoft 365 -sovellukset .
64-bittinen versio asennetaan oletusarvoisesti, ellei Microsoft 365 tai Office havaitse, että sinulla on jo asennettuna Microsoft 365 tai Officen 32-bittinen versio (tai erillinen sovellus, kuten Project tai Visio ). Tässä tapauksessa asennetaan sen sijaan Microsoft 365 tai Officen 32-bittinen versio.
Jos haluat vaihtaa 32-bittisen version 64-bittiseksi versioksi tai päinvastoin, poista ensinMicrosoft 365asennus (mukaan lukien erilliset Microsoft 365 sovellukset, kuten ProjectVisio ). Kun asennus on poistettu, kirjaudu uudelleen sisään osoitteeseen www.office.com ja valitse Muut asennusvaihtoehdot. Valitse kieli ja haluamasi versio (64- tai 32-bittinen), ja valitse sitten Asenna. (Katso Vision asentaminen tai Projectin asentaminen, jos sinun tarvitsee asentaa uudelleen kyseiset erillissovellukset.)
Huomautukset:
-
Jos käytössäsi on 21 Vianetin ylläpitämä Microsoft 365, siirry osoitteeseen login.partner.microsoftonline.cn.
-
Jos käytössäsi on Microsoft 365 Germany, siirry osoitteeseen portal.office.de.
-
-
Tämä viimeistelee Microsoft 365n lataamisen laitteeseesi. Viimeistele asennus seuraamalla alla olevan Microsoft 365n asentaminen -osion ohjeita.
Vihje: Eikö asennusvaihtoehtoa näy kirjautumisen jälkeen? Vika voi olla tilissäsi. Valitse Tarvitsetko apua? yllä ja käy läpi ratkaisut kohdassa Tiliin liittyvät kysymykset.
Officen asentaminen
-
Valitse selaimen mukaan Suorita (Microsoft Edgessä tai Internet Explorerissa), Asennus (Chromessa) tai Tallenna tiedosto (Firefoxissa).
Jos näyttöön tulee Käyttäjätilien valvonnan kehote, jossa lukee Sallitko tämän sovelluksen tehdä muutoksia tähän laitteeseen? Valitse Kyllä.
Asennus alkaa.
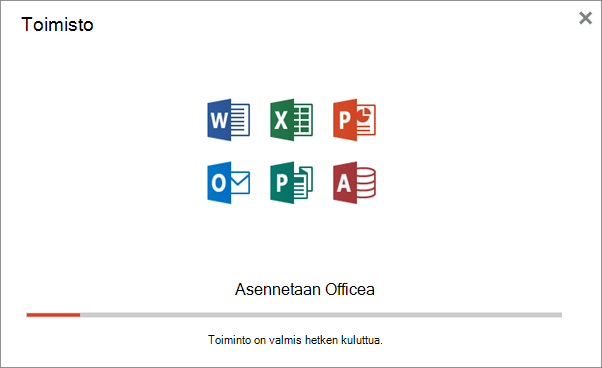
-
Asennus on valmis, kun näet ilmoituksen ”Valmista! Office on nyt asennettu” ja näet myös animaation, joka näyttää, miten löydät Microsoft 365-sovellukset tietokoneestasi. Valitse Sulje.
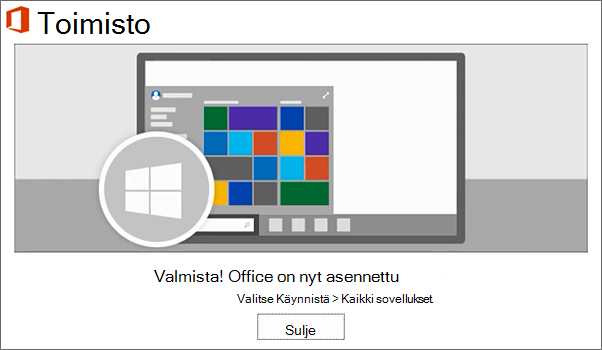
Asennus- tai kirjautumisongelmia?
Vihje: Jos haluat apua tietokoneen Microsoft 365 tai Office 2021 asennusongelmiin, siirry Microsoft 365:n vianmääritystoimintoihin ja valitse Microsoft 365:n asennuksen vianmääritysvaihtoehto.
Jos sinulla on asennusongelma (esimerkiksi Microsoft 365n asennus kestää kauan), voit kokeilla artikkelin Tarvitsetko apua? luetteloa yleisistä ongelmista.
Microsoft 365 tai Officen aktivointi
-
Voit avata sovelluksen valitsemalla aloituspainikkeen (näytön vasemmassa alakulmassa) ja kirjoittamalla sovelluksen nimen, kuten Word.
Jos sinulla on Windows 8.1 tai 8.0, kirjoita Microsoft 365-sovelluksen nimi aloitusnäyttöön. Etkö löydä Office-sovelluksiasi?
-
Avaa sovellus valitsemalla sen kuvake hakutuloksista.
-
Kun sovellus avautuu, hyväksy käyttöoikeussopimus. Microsoft 365 tai Office on aktivoitu ja käyttövalmis.
Huomautus: Ohjattu aktivointitoiminto tulee näkyviin, jos Microsoft 365 tai Officen aktivoinnissa on ongelmia. Viimeistele aktivointi suorittamalla ohjatun toiminnon vaiheet.
Kirjaudu sisään ja asenna Microsoft 365 tai Office
-
Mene osoitteeseen www.office.com ja jos et ole vielä kirjautunut sisään, valitse Kirjaudu sisään.
Huomautus: Jos käytössäsi on 21 Vianetin ylläpitämä Microsoft 365, kirjaudu sisään työpaikan tai oppilaitoksen tilillä osoitteessa login.partner.microsoftonline.cn. Jos käytössäsi on Microsoft 365 Germany, kirjaudu sisään työpaikan tai oppilaitoksen tilillä osoitteessa portal.office.de.
-
Kirjaudu sisään tilillä, jonka liitit tähän Microsoft 365- tai Office-versioon. Tili voi olla Microsoft-tili tai työpaikan tai oppilaitoksen tili. Unohdin Officessa käyttämäni tilin
-
Kun olet kirjautunut sisään, noudata ohjeita jotka vastaavat sisäänkirjatun tilisi tyyppiä.
Olet kirjautunut sisään Microsoft-tilillä

-
Aloita lataaminen valitsemalla Microsoft 365n aloitussivulla Asenna Office.
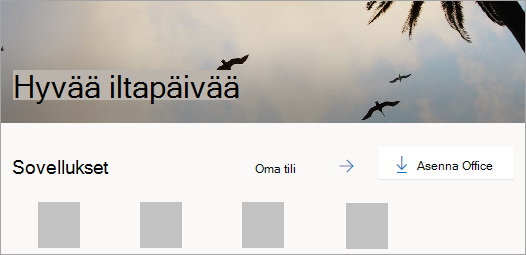
Olet kirjautunut sisään työpaikan tai oppilaitoksen tilillä

-
Valitse Microsoft 365:n aloitussivulta Asenna Office (jos olet määrittänyt toisen aloitussivun, siirry osoitteeseen aka.ms/office-install).
Huomautukset:
-
Jos käytössäsi on 21 Vianetin ylläpitämä Microsoft 365, siirry osoitteeseen login.partner.microsoftonline.cn/account.
-
Jos käytössäsi on Microsoft 365 Germany, siirry osoitteeseen portal.office.de/account.
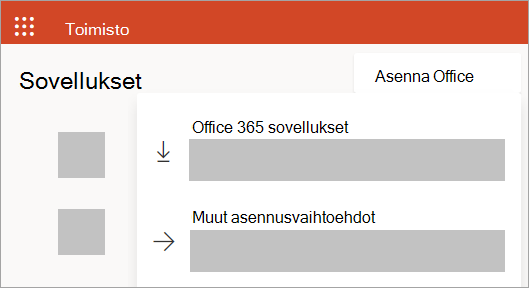
-
-
Valitse Office 365 -sovellukset aloittaaksesi latauksen.
Huomautus: Eikö asennusvaihtoehtoa näy kirjautumisen jälkeen? Vika voi olla tilissäsi. Valitse Tarvitsetko apua? yllä ja käy läpi kohdassa Tiliin liittyvät kysymykset luetellut ongelmat.
-
-
Viimeistele Microsoft 365-sovellusten asentaminen noudattamalla alla olevia ohjeita.
Microsoft 365 tai Officen asentaminen
-
Kun lataus on valmis, avaa Finder, siirry kohtaan Lataukset ja kaksoisnapsauta Microsoft Office installer.pkg-tiedostoa (nimi saattaa vaihdella hieman).
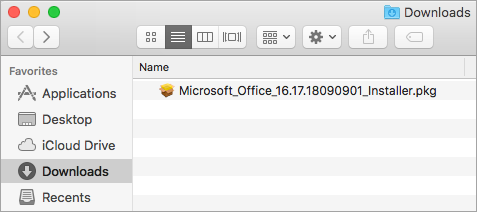
Vihje: Jos näet virhesanoman, jossa lukee Microsoft Office Installer.pkg-tiedostoa ei voi avata, koska se on tuntemattomalta kehittäjältä, odota 10 sekuntia ja siirrä ladattu tiedosto työpöydällesi. Pidä Control painettuna ja napsauta tiedostoa käynnistääksesi asennusohjelman.
-
Aloita asennus valitsemalla ensimmäisessä asennusikkunassa Jatka.
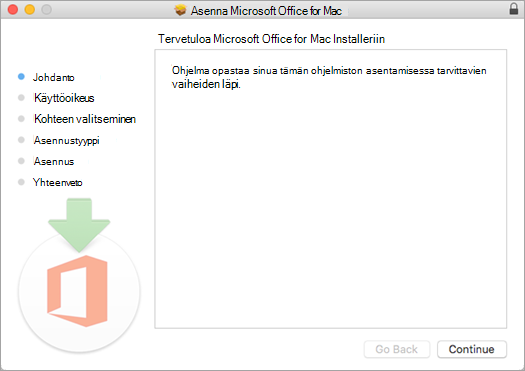
-
Tarkista ohjelmiston käyttöoikeussopimus ja napsauta sitten Jatka.
-
Valitse Hyväksy, jos hyväksyt ohjelmiston käyttöoikeussopimuksen ehdot.
-
Valitse, miten haluat asentaa Microsoft 365n, ja valitse Jatka.
-
Tarkista tarvittava levytila tai muuta asennussijaintia ja valitse sitten Asenna.
Huomautus: Jos haluat asentaa vain tietyt Microsoft 365-sovellukset koko ohjelmistopaketin sijaan, valitse Mukauta-painike ja poista niiden ohjelmien valinta, joita et halua.
-
Anna kehotettaessa Mac-kirjautumissalasana ja napsauta sitten Asenna ohjelmisto. (Käytät samaa salasanaa Mac-tietokoneeseesi kirjautumiseen.)
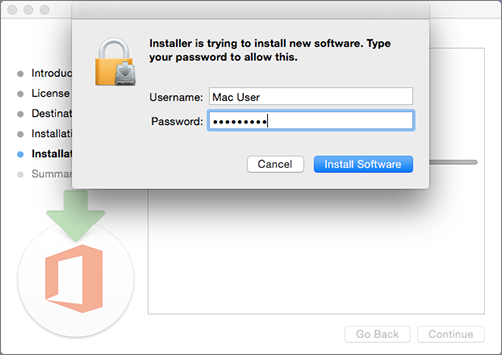
-
Ohjelmiston asennus käynnistyy. Napsauta Sulje, kun asennus on valmis. Jos Microsoft 365n asennus epäonnistuu, katso ohjeita artikkelista Toimintaohjeita tilanteeseen, jossa Office for Macin asennus tai aktivointi ei onnistu.
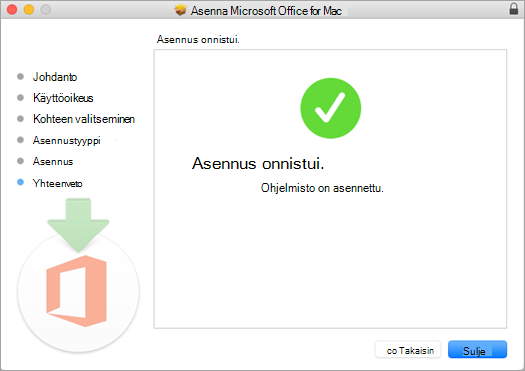
Käynnistä sovellus ja aloita aktivointiprosessi
-
Saat kaikki sovellukset näkyviin napsauttamalla Dockin Launchpad-kuvaketta.

-
Napsauta Microsoft Word -kuvaketta (tai muuta Microsoft 365- tai Office-kuvaketta) Käynnistyspalkissa.
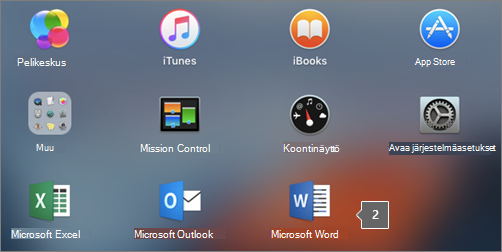
-
Uutta-ikkuna avautuu automaattisesti Word käynnistyksen yhteydessä. Aloita aktivointi napsauttamalla Aloita. Jos tarvitset apua Microsoft 365 tai Officen aktivoinnissa, katso Microsoft 365:n tai Office for Mac aktivointi. Jos aktivointi epäonnistuu, katso Ohjeita tilanteeseen, jossa Microsoft 365:n tai Office for Mac asennus tai aktivointi ei onnistu.
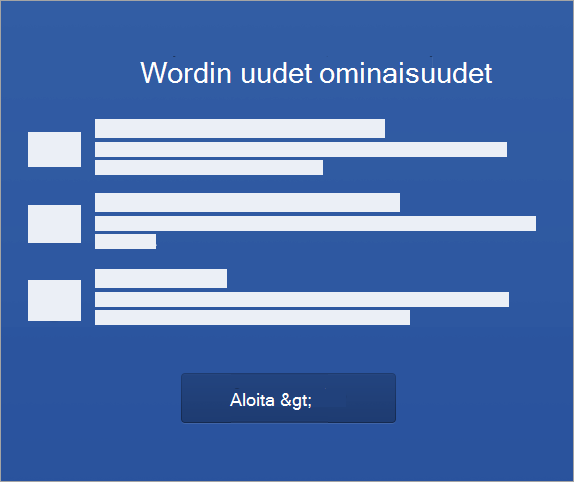
Asennusohjeet
Asennukseen liittyviä huomautuksia
Ohjevalikko kiinnittää sovelluskuvakkeet dockiin?
-
Valitse Finder > Sovellukset ja avaa haluamasi Office-sovellus.
-
Paina Dockissa Ctrl-näppäintä ja osoita tai osoita hiiren kakkospainikkeella sovelluskuvaketta. Valitse sitten Valinnat > Pidä Dockissa.
Voinko asentaa Microsoft 365n iPhoneen tai iPadiin?
Kyllä, katso Artikkeli Microsoft 365 -sovellusten asentaminen ja määrittäminen iPhoneen tai iPadiin ja sähköpostin määrittäminen iOS-laitteeseen (iPhone tai iPad).
Sisäänkirjautumisen tai asennuksen usein kysytyt kysymykset
Seuraavassa on muutamia yleisimpiä kysymyksiä tai ongelmia, kun yritetään asentaa Microsoft 365 tai Officea.
Vihje: Etkö näe etsimääsi ongelmaa luettelossa? Kokeile vianmääritystä Microsoft 365:n tai Officen asentamisessa , jos tarvitset lisäongelmia ja niiden mahdollisia ratkaisuja.
Tiliin liittyvät kysymykset:
Ennen kuin voit asentaa Microsoft 365 tai Officen, sinun on liitettävä se Microsoft-tiliin tai työpaikan tai oppilaitoksen tiliin.
Jos sinulla on kotituote ja ostit Microsoft 365 tai Officen jälleenmyyjältä tai verkkokaupasta, mutta sinulla ei ole Microsoft-tiliä, on mahdollista, että et ole vielä lunastanut tuoteavaintasi (jos sinulla on sellainen), tai olet unohtanut vaiheen, jossa olet linkittänyt äskettäisen ostoksesi tiliin. Voit linkittää tilin Microsoft 365 tai Officeen seuraavasti.
Jos kyseessä on Office kotikäyttäjille -tuote, siirry osoitteeseen office.com/setup, luo uusi Microsoft-tili tai kirjaudu sisään aiemmin luodulla tilillä ja noudata sitten muita sivulla annettuja ohjeita (anna esimerkiksi tuoteavain, jos sinulla on sellainen). Tilisi on liitetty Microsoft 365 tai Officeen, kun näet sivun, Oman Office-tilin ja sen jälkeen Microsoft-tilisi sähköpostiosoitteen ja painikkeen sovellusten asentamiseksi. Valitse ylhäältä PC- tai Mac-välilehti, niin saat loput asennusohjeet.
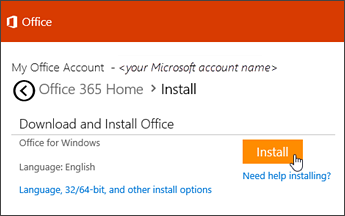
Jos Microsoft-tilisi tai työpaikan tai oppilaitoksen tilisi ei toimi, lue artikkeli Unohdin Officessa käyttämäni tilin käyttäjänimen tai salasanan.
Jos kirjauduit sisään työpaikan tai oppilaitoksen tilillä, mutta et näe vaihtoehtoa työpöytäsovellusten asentamiseen Microsoft 365:n aloitussivulla, siirry sen sijaan suoraan Microsoft 365 -ohjelmiston sivulle. Valitse haluamasi kieli ja bittiversio (PC-käyttäjät voivat valita 32-bittisen ja 64-bittisen välillä), ja napsauta sitten Asenna. Katso asennusohjeiden vaiheet 2 ja 3 yllä olevista PC- tai Mac-välilehdistä.
Huomautukset:
-
Jos organisaatiossasi on käytössä 21Vianetin Kiinassa ylläpitämä Microsoft 365, kirjaudu sisään Microsoft 365 -ohjelmisto -sivulle osoitteessa https://portal.partner.microsoftonline.cn/OLS/MySoftware.aspx.
-
Jos organisaatiossasi on käytössä Microsoft 365 Germany, kirjaudu sisään Microsoft 365 -ohjelmisto -sivulle osoitteessa https://portal.office.de/OLS/MySoftware.aspx.
Jos et vieläkään näe Microsoft 365n asennusvaihtoehtoa Microsoft 365 -ohjelmistosivulla, järjestelmänvalvojasi ei ehkä ole määrittänyt sinulle käyttöoikeutta. Selvitä, onko sinulla Microsoft 365:n asennusoikeus.
Jos olet opiskelija tai opettaja ja oppilaitoksesi ei antanut sinulle käyttöoikeutta, selvitä, oletko oikeutettu hankkimaan Microsoft 365:n maksutta.
Jos yrität kirjautua osoitteeseen www.office.com työpaikan tai oppilaitoksen tilillä ja kirjautuminen estetään, Microsoft 365 -järjestelmänvalvojasi on todennäköisesti määrittänyt suojauskäytännön, joka estää kirjautumisen kyseiseen sijaintiin.
Voit asentaa Microsoft 365n yrittämällä kirjautua suoraan Microsoft 365 -ohjelmiston sivulle. Valitse haluamasi kieli ja bittiversio (PC-käyttäjät voivat valita 32-bittisen ja 64-bittinen välillä), ja napsauta sitten Asenna. Katso asennusohjeiden vaiheet 2 ja 3 yllä olevista PC- tai Mac-välilehdistä.
Huomautukset:
-
Jos organisaatiossasi on käytössä 21Vianetin Kiinassa ylläpitämä Microsoft 365, kirjaudu sisään Microsoft 365 -ohjelmisto -sivulle osoitteessa https://portal.partner.microsoftonline.cn/OLS/MySoftware.aspx.
-
Jos organisaatiossasi on käytössä Microsoft 365 Germany, kirjaudu sisään Microsoft 365 -ohjelmisto -sivulle osoitteessa https://portal.office.de/OLS/MySoftware.aspx.
Jos kirjautuminen ei vieläkään onnistu, ota yhteyttä järjestelmänvalvojaan.
Tuoteavain, osto ja vanhempien Microsoft 365-versioiden asentaminen:
Kaikki Microsoft 365 -versiot eivät sisällä avainta, mutta jos sinun versiosi sisältää, sinun on lunastettava se, ennen kuin voit asentaa Microsoft 365n. Siirry osoitteeseen office.com/setup. Kirjaudu sisään olemassa olevalla Microsoft-tilillä tai luo uusi tili ja anna sitten tuoteavain. Linkitä Microsoft-tilisi tähän Microsoft 365-versioon noudattamalla näytölle tulevia ohjeita.
Ei tuoteavainta tai et tiedä, tarvitsetko sellaisen? Katso Tuoteavainten käyttäminen Office 365:ssa.
Tässä ohjeaiheessa oletetaan, että sinulla on Microsoft 365 tai Office ja olet valmis asentamaan sen tai asentamaan sen uudelleen. Eikö sinulla ole vielä uusinta versiota?
Lue lisätietoja Microsoft 365:n ja ei-tilausversioiden eroista.
Officen vanhempien versioiden asennusohje:
Asennukseen liittyvät kysymykset tai asennuksen aikaiset virheet
Vain Microsoft 365 -tilaukset: Voit asentaa Microsoft 365n kaikkiin laitteisiisi ja olla kirjautuneena viiteen samanaikaisesti. Lisätietoja on artikkelissa Miten sisäänkirjautuminen toimii Microsoft 365:ssä.
Jos sinulla on Microsoft 365 Family, voit myös jakaa Microsoft 365 Family -tilauksesi jopa viiden perheenjäsenen tai muun käyttäjän kanssa. Jokainen käyttäjä voi asentaa Microsoft 365n kaikkiin laitteisiinsa ja olla kirjautuneena viiteen samanaikaisesti.
Kertaostoksena hankittu Office, kuten Office Home, Office Home & Business tai Office Professional: Voit asentaa tällaiset Officen ei-tilausversiot vain yhteen tietokoneeseen. Voit kuitenkin siirtää Officen toiseen tietokoneeseen, joka kuuluu sinulle, jos kohtaat laitteistovirheen tai ostat uuden tietokoneen. Lisätietoja on Microsoftin käyttöoikeusehdoissa.
Kun asennat Officen PC-tietokoneeseen, sinun on oltava sen PC-tietokoneen järjestelmänvalvoja, johon haluat asentaa Officen. Jos et ole varma asiasta, katso artikkeli Officen asentamiseen vaadittujen paikallisen järjestelmänvalvojan oikeuksien tarkistaminen.
Jos ostit Erillisen Office-sovelluksen version, esimerkiksi Visio tai Word, useimmissa tapauksissa asennat tämän sovelluksen samalla tavalla kuin asennat Microsoft 365 tai Office-ohjelmistopaketin kirjautumalla www.office.com Microsoft-tili tai työpaikan tai oppilaitoksen tili ja valitsemalla asenna erilliselle tuotteelle.
Jos sinulla on tilausProject Online Professional, Project Online Premiumtai Visio Pro, tutustu artikkeliin Projectin asentaminen tai Vision asentaminen , jos haluat ohjeet kyseisten tilausten sovellusten asentamiseen.
Microsoft 365 tai Office-sovellukset ovat asennettavissa iPhoneen, iPadiin tai Android-laitteeseen. Katso Microsoft 365 -sovellusten ja sähköpostin määrittäminen mobiililaitteessa.
Jos Microsoft 365 tai Officen asentaminen kestää hyvin kauan, tämä voi johtua Internet-yhteyteen, palomuuriin tai virustentorjuntaohjelmistoon liittyvistä ongelmista. Mahdollisia ratkaisuja on artikkelissa Microsoft 365:n tai Officen asentaminen kestää kauan.
Microsoft 365 asennus voi myös kestää kauan hitaan Internet-yhteyden vuoksi. Jos sinulla ei ole hyvää yhteyttä, asenna Microsoft 365käyttämällä Käytä offline-asennusohjelmaa.
Microsoft 365 tai Office ei asennu: Tietokoneessasi on oltava tuettu käyttöjärjestelmä, jotta voit asentaa Microsoft 365 tai Officen. Järjestelmävaatimukset-sivulla on luettelo tuetuista järjestelmistä. Asennus ei esimerkiksi onnistu, jos yrität asentaa Microsoft 365 tai Officen tietokoneeseen, jossa on Windows Vista tai Windows XP käyttöjärjestelmä. Jos tietokoneesi ei pysty asentamaan Microsoft 365 tai Officen työpöytäversiota, kokeile maksuttomia Microsoft 365 -sovelluksia selaimesta.
Sain virhesanoman: Jos sait virhesanoman yritettäessä asentaa Microsoft 365 tai Officea ja siinä on Lisätietoja-linkki , saat lisätietoja kyseisen virheen vianmäärityksestä valitsemalla sen. Jos linkkiä ei ollut, katso Microsoft 365:n tai Officen asennuksen vianmääritys.
Sain käyttöjärjestelmää ei tueta -virheilmoituksen: Jos näyttöön tulee virhesanoma, jota ei tueta, yrität ehkä asentaa Microsoft 365 tai Officen ei-tuettuun laitteeseen, kuten asentaa Microsoft 365 Officen Mac-version PC-tietokoneeseen tai päinvastoin, tai yrittää asentaa Microsoft 365 tai Officen Chromebookiin tai muuhun mobiililaitteeseen. Katso lisätietoja artikkelista Käyttöjärjestelmää ei tueta -virhe asennettaessa Officea tai Office-sovellusten ja sähköpostin määrittäminen mobiililaitteessa.
Tiettyjä sovelluksia koskevat ohjeet ja ohjeita Microsoft 365 -järjestelmänvalvojille:
Lisätietoja OneNote 2016:n työpöytäversion lataamisesta on artikkelissa OneNote puuttuu Office 2019:n tai Microsoft 365:n asentamisen jälkeen.
Jos Microsoft 365 tai Office on asennettu, mutta tarvitset perustoimintoihin liittyvää apua tai haluat lisätietoja tietyn tehtävän, kuten asiakirjan tulostamisesta, tilin määrittämisestä Outlook tai PHAKU-funktion käyttämisestä Excel, siirry tämän sivun yläreunaan (jos tarkastelet selaimessa) ja valitse Tuotteet.
Voit myös etsiä etsimäsi oikean yläkulman hakupalkista .
Jos olet Microsoft 365 -järjestelmänvalvoja ja käytössäsi on Office yrityksille -palvelupaketti, organisaation käyttäjät voivat asentaa Microsoft 365n vain tämän artikkelin ohjeilla, mikäli palvelupaketti sisältää Microsoft 365n työpöytäversion, ja olet määrittänyt käyttäjälle käyttöoikeuden sekä antanut luvan asentaa Microsoft 365n (Ohjelmiston latausasetusten hallinta Microsoft 365:ssä).
Lisätietoja käyttöoikeuksien määrittämisestä on artikkelissa Käyttöoikeuksien määrittäminen käyttäjille Microsoft 365 for Businessissa.
Jos käyttöoikeudet ovat loppuneet ja haluat ostaa niitä lisää, tutustu ohjeartikkeliin Käyttöoikeuksien ostaminen Microsoft 365 for Business -tilaukseen.
Ota yhteyttä Microsoftiin
Jos et pystynyt ratkaisemaan ongelmaa, ota yhteyttä Microsoftin tukeen.
Vihje: Jos olet pienyrityksen omistaja ja haluat lisätietoja Microsoft 365:n määrittämisestä, tutustu Pienyritysten ohjeeseen.
Suositellut artikkelit
Office 2019:n tai Office 2016:n lataaminen ja asentaminen tai asentaminen uudelleen
Tietokoneen kuntotarkistus -sovelluksen käyttäminen
Unohdin Officessa käyttämäni tilin
32-bittisen version vaihtaminen 64-bittiseen versioon tai päinvastoin











