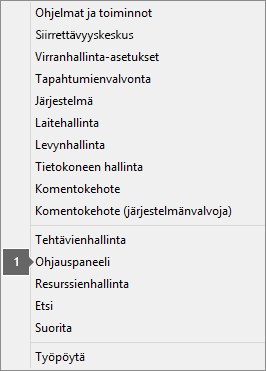Ei käyttöoikeutta -virheet ja aktivointivirheet Officessa
Applies To
Excel for Microsoft 365 Word for Microsoft 365 Outlook for Microsoft 365 PowerPoint for Microsoft 365 Access for Microsoft 365 OneNote for Microsoft 365 Project Online -työpöytäsovellus Publisher for Microsoft 365 Visio (palvelupaketti 2) Excel 2024 Word 2024 Outlook 2024 PowerPoint 2024 Access 2024 OneNote 2024 Project Professional 2024 Project Standard 2024 Visio Standard 2024 Office 2024 Excel 2021 Word 2021 Outlook 2021 PowerPoint 2021 Access 2021 Project Professional 2021 Project Standard 2021 Publisher 2021 Visio Professional 2021 Visio Standard 2021 Office 2021 OneNote 2021 Excel 2019 Word 2019 Outlook 2019 PowerPoint 2019 Access 2019 Project Professional 2019 Project Standard 2019 Publisher 2019 Visio Professional 2019 Visio Standard 2019 Office 2019 Excel 2016 Word 2016 Outlook 2016 PowerPoint 2016 Access 2016 OneNote 2016 Project Professional 2016 Project Standard 2016 Publisher 2016 Visio Professional 2016 Visio Standard 2016 Office 2016 Microsoft 365 kotikäyttäjille Office yrityksille Office 365 Small Business Microsoft 365 -järjestelmänvalvoja InfoPath 2013 Office.com|
Ohjattu tuki voi tarjota digitaalisia ratkaisuja Officen ongelmiin |
Jos Officen aktivointi epäonnistuu, näet Ei käyttöoikeutta- tai Ei kaupalliseen käyttöön / Ei käyttöoikeutta -virheen Office-sovellusten otsikkorivillä. Lisäksi useimmat Officen ominaisuudet eivät ole käytössä. Jos haluat palauttaa kaikki Officen ominaisuudet käyttöön, aktivoinnin epäonnistumisen aiheuttava ongelma on ratkaistava.
Vaihe 1: Kirjaudu sisään Officeen oikealla tilillä
Jos Office pyytää sinua kirjautumaan sisään, anna tili, jolla ostit Officen. Jos käytät väärää osoitetta, näet viestin ”Office-tuotteita ei löytynyt”.
Kokeile seuraavaa: Kirjaudu sisään Officeen
Vaihe 2: Tarkista, onko Officesta useita kopioita
Et välttämättä ole huomannut, että asennettuja kopioita on enemmän kuin yksi. Jos asennuksia on kaksi, tämä voi aiheuttaa ristiriitoja aktivoinnissa.
Kokeile seuraavaa: Tarkista, onko Officesta useita kopioita
Vaihe 3: Tarkista tilauksesi tila
Jos tilaus on päättynyt, näet viestin ”Office-tuotteita ei löytynyt”. Uusi tilauksesi, jotta voit käyttää Microsoft 365:tä.
Kokeile seuraavaa: Tarkista tilauksesi tila
Vaihe 4: Aktivoinnin vianmääritys
Jos Office ei vieläkään aktivoidu, valitse Office-versiosi, jotta saat lisätietoja vianmääritystä varten.
Huomautus: Jos käytössäsi on Office Windows 7:ssä (jota ei enää tueta, katso Windows 7:n tuen päättyminen ja Office), sinun on varmistettava, että TLS 1.2 on oletusarvoisesti käytössä. Katso Päivitys, jolla TLS 1.1 ja TLS 1.2 otetaan käyttöön Windowsin WinHTTP-oletusturvallisina protokollina.
Vaihe 1: Kirjaudu sisään oikealla tilillä
Yritä kirjautua kaikkien henkilökohtaisten sähköpostiosoitteidesi avulla, jos olet ostanut Officen käyttämällä eri sähköpostiosoitetta. Jos olet työpaikalla tai oppilaitoksessa, sinun on ehkä kirjauduttava työpaikan tai oppilaitoksen tilin avulla henkilökohtaisen sähköpostitilisi sijaan.
Voit tarkistaa, onko Microsoft-tilisi liitetty Officeen, kirjautumalla sisään Tilaukset. Office-tuotteesi tai Microsoft 365 -tilauksesi pitäisi näkyä tässä. Jos näin ei ole, sähköpostiosoitteesi ei toimi Officeen kirjautumisessa.
Vaihe 2: Tarkista, onko Officesta useita kopioita
Aktivointi voi epäonnistua, jos Officesta on asennettu useita kopioita. Poistamme nyt kaikki versiot, joita et käytä, ennen vianmäärityksen jatkamista.
-
Avaa Ohjauspaneeli noudattamalla seuraavia ohjeita tietokoneen käyttöjärjestelmän mukaan:
-
Windows 11 tai Windows 10 : Kirjoita Windowsin tehtäväpalkissa OhjauspaneeliKirjoita tähän hakua -ruutuun, valitse hakutuloksista Ohjauspaneeli ja valitse sitten Ohjelmat ja toiminnot.
-
Windows 8.1 tai Windows 8: Napsauta hiiren kakkospainikkeella aloituspainiketta

-
Windows 7: Valitse > Ohjauspaneeli > Poista ohjelman asennus.
-
-
Hae Ohjelmat ja toiminnot -kohdan Hae: Ohjelmat ja toiminnot -ruudussa (oikeassa yläkulmassa) sanaa office.
Saatat nähdä useita versioita asennettuna, kuten tässä:

Jos näkyviin tulee useampi kuin yksi versio, napsauta hiiren kakkospainikkeella versiota, jota et käytä, ja valitse Poista asennus.
Jos luettelossa on vain yksi versio, voit siirtyä vaiheeseen 3: Tarkista Microsoft 365 -tilauksen tila.
-
Kun asennus on poistettu, käynnistä tietokone uudelleen.
-
Avaa Office-sovellus ja kirjaudu sisään pyydettäessä.
-
Jos Office ei vieläkään aktivoidu, kokeile suorittaa online-korjaus kohdassa Office-sovelluksen korjaaminen kuvatulla tavalla. Jos aktivointi ei vieläkään onnistu, siirry seuraavaan vaiheeseen.
Vaihe 3: Tarkista Microsoft 365 -tilauksesi tila
Jos sinulla on Microsoft 365:n kotikäyttöön tarkoitettu tilaus, varmistetaan nyt, että se on edelleen aktiivinen ja uusitaan tilaus tarvittaessa.
Jos sinulla ei ole Microsoft 365:tä, voit siirtyä vaiheeseen 4: Officen aktivoinnin vianmääritys.
-
Sulje kaikki Office-sovellukset.
-
Siirry Tilaukset-sivulle.
-
Pyydettäessä kirjaudu sisään ja anna Microsoft 365 -tilaukseesi liittyvä Microsoft-tilin sähköpostiosoite ja salasana.
-
Tarkista Tilaukset-otsikon tai Peruutetut tilaukset -otsikon alapuolella olevat tiedot.

-
Jos tilauksesi on päättynyt, voit uusia sen noudattamalla ohjeita, jotka ovat kohdassa Microsoft 365 Family -tilauksen uusiminen.
-
Kun olet uusinut tilauksen, voit käynnistää Office-sovellukset uudelleen tarpeen mukaan. Jos Office ei vieläkään aktivoidu, jatka seuraavaan vaiheeseen.
Vaihe 4: Officen aktivoinnin vianmääritys
Valitse Office-versiosi vianmääritysohjeita varten:
Microsoft 365: Microsoft 365 aktivoinnin vianmäärityksen käyttäminen
Microsoft 365 aktivoinnin vianmääritys suoritetaan Windows-tietokoneissa, ja sen avulla voit tunnistaa ja korjata aktivointiongelmia Microsoft 365.
-
Käynnistä Microsoft 365 -aktivoinnin vianmääritys valitsemalla alla oleva painike.
-
Valitse Avaa, jos näyttöön tulee ponnahdusikkuna, joka ilmaisee, että Tämä sivusto yrittää avata Tukipyynnön.
-
Suorita Officen aktivointiongelman vianmääritys ohjeiden mukaisesti.
Tärkeää:
-
Suorita vianmääritys samalla Windows-tietokoneella, johon on asennettu Microsoft 365.
-
Vianmäärityksen suorittaminen edellyttää Windows 10:tä tai uudempaa käyttöjärjestelmää.
Jos Office ei vieläkään aktivoidu vianmäärityksen suorittamisen jälkeen, voit korjata Ei käyttöoikeutta -virheet itse.
Ei käyttöoikeutta -virheiden korjaaminen itse
Jos olet kokeillut edellä annettuja vianmääritysohjeita ja Officen käyttöoikeus puuttuu edelleen , voit suorittaa aktivointivirheiden vianmäärityksen itse.
Tietokoneen päivämäärän, ajan ja aikavyöhykkeen tarkistaminen
Jos nämä asetukset ovat vääriä, Officen aktivointi voi epäonnistua. Noudata seuraavia ohjeita tietokoneen käyttöjärjestelmän mukaan.
Windows 11 tai Windows 10
-
Sulje kaikki Office-sovellukset.
-
Valitse näytön oikeassa alakulmassa päivämäärä tai kellonaika.
-
Valitse Päivämäärän ja ajan asetukset.
-
Valitse Määritä aika automaattisesti ja Määritä aikavyöhyke automaattisesti, jos se on näkyvissä. Jos aikavyöhykkeen automaattisen asetuksen vaihtoehtoa ei näy, varmista, että oma paikallinen aikavyöhykkeesi näkyy Aikavyöhyke-kohdassa.
-
Käynnistä jokin Office-sovellus uudelleen.
Windows 8.1 tai Windows 8
-
Sulje kaikki Office-sovellukset.
-
Valitse näytön oikeassa alakulmassa päivämäärä tai kellonaika.
-
Valitse Muuta päivämäärän ja kellonajan asetuksia.
-
Jos päivämäärä tai kellonaika on väärä, valitse Muuta päivämäärää ja aikaa ja korjaa päivämäärän ja kellonajan asetukset.
-
Jos aikavyöhyke on väärä, valitse Muuta aikavyöhykettä ja valitse oma paikallinen aikavyöhykkeesi.
-
Käynnistä jokin Office-sovellus uudelleen.
Windows 7
-
Sulje kaikki Office-sovellukset.
-
Valitse näytön oikeassa alakulmassa päivämäärä tai kellonaika.
-
Valitse Muuta päivämäärän ja kellonajan asetuksia.
-
Jos päivämäärä tai kellonaika on väärä, valitse Muuta päivämäärää ja aikaa ja korjaa päivämäärän ja kellonajan asetukset.
-
Jos aikavyöhyke on väärä, valitse Muuta aikavyöhykettä ja valitse oma paikallinen aikavyöhykkeesi.
-
Käynnistä jokin Office-sovellus uudelleen.
Vihje: Windows 7:ssä voit synkronoida tietokoneen kellon Internet-aikapalvelimen kanssa, jolloin tietokoneen kello pysyy oikeassa ajassa. Voit tehdä tämän valitsemalla päivämäärän tai kellonajan näytön oikeassa alakulmassa ja valitsemalla sitten Muuta päivämäärän ja kellonajan asetuksia. Valitse Internet-aika-välilehdessä Muuta asetuksia, valitse Synkronoi Internetin aikapalvelimen kanssa ja valitse sitten Päivitä nyt.
Suorita Office järjestelmänvalvojana
Officen suorittaminen järjestelmänvalvojana auttaa korjaaminen käyttöoikeusongelmia, jotka voisivat aiheuttaa Officen aktivoinnin epäonnistumisen. Noudata seuraavia ohjeita tietokoneen käyttöjärjestelmän mukaan.
Windows 11 ja Windows 10
-
Sulje kaikki Office-sovellukset.
-
Paina aloituspainiketta näytön vasemmassa alakulmassa.
-
Kirjoita sovelluksen nimi, esimerkiksi Word. Word-ohjelman kuvake näkyy hakutuloksissa.
-
Napsauta Word-kuvaketta hiiren kakkospainikkeella ja valitse Suorita järjestelmänvalvojana.
-
Valitse Kyllä, jos haluat sallia Officen suorittamisen järjestelmänvalvojana.
Windows 8.1
-
Sulje kaikki Office-sovellukset.
-
Windows 8.1:ssä napsauta näytön vasemmassa alakulmassa olevaa aloituspainiketta hiiren kakkospainikkeella ja valitse Haku.
-
Kirjoita sovelluksen nimi, esimerkiksi Word. Word-ohjelman kuvake näkyy hakutuloksissa.
-
Napsauta Word-kuvaketta hiiren kakkospainikkeella ja valitse Suorita järjestelmänvalvojana.
-
Valitse Kyllä, jos haluat sallia Officen suorittamisen järjestelmänvalvojana.
Windows 8
-
Sulje kaikki Office-sovellukset.
-
Vie hiiren osoitin Windows 8:ssa näytön oikeaan yläkulmaan avataksesi oikopolkupalkin ja valitse sitten Haku-kuvake.
-
Kirjoita sovelluksen nimi, esimerkiksi Word. Word-ohjelman kuvake näkyy hakutuloksissa.
-
Napsauta Word-kuvaketta hiiren kakkospainikkeella ja valitse Suorita järjestelmänvalvojana.
-
Valitse Kyllä, jos haluat sallia Officen suorittamisen järjestelmänvalvojana.
Windows 7
-
Sulje kaikki Office-sovellukset.
-
Paina aloituspainiketta näytön vasemmassa alakulmassa.
-
Kirjoita Hae ohjelmista ja tiedostoista -kenttään sovelluksen nimi, esimerkiksi Word. Word-ohjelman kuvake näkyy hakutuloksissa.
-
Napsauta Excel-kuvaketta hiiren kakkospainikkeella ja valitse Suorita järjestelmänvalvojana.
-
Valitse kysyttäessä Kyllä, jos haluat sallia Officen suorittamisen järjestelmänvalvojana.
Officen päivittäminen
Uusimmat Office-päivitykset voivat sisältää korjauksia aktivointiongelmiin. Lue lisätietoja Officen päivittämisestä artikkelista Office-päivitysten asentaminen.
Palomuurin tarkistaminen
Jos käytät toisen valmistajan palomuuriohjelmaa, tarkista valmistajan verkkosivuilta, miten voit tilapäisesti poistaa palomuurin käytöstä. Jos käytät Windows-palomuuria, tutustu alla oleviin ohjeisiin.
Windows 11 ja Windows 10
-
Siirry kohtaan Ota Windowsin palomuuri käyttöön tai poista se käytöstä.
Windows 8.1 ja 7
-
Vieritä artikkelin PC-tietokoneen suojaaminen viruksilta kohtaan Ota Windowsin palomuuri käyttöön tai poista se käytöstä.
Virustentorjuntaohjelman tarkistaminen
Jos haluat lisätietoja siitä, miten virustentorjuntaohjelma poistetaan käytöstä, tarkista ohjeet virustentorjuntaohjelmiston valmistajan verkkosivuilta. Virustentorjuntaohjelmiston asennuksen poistaminen saattaa myös auttaa. Älä unohda asentaa sitä uudelleen, kun Office on asennettu!
Jos et ole varma, mikä virustentorjuntaohjelma sinulla on, noudata seuraavia ohjeita ja anna Ohjauspaneelin etsiä virustentorjuntaohjelmistosi nimi.
Vihje: Windows 10:ssä on oletusarvoisesti virustentorjuntaohjelma, Windows Defender. Jos käytät sitä, valitse Käynnistä-painike > Asetukset > Päivittäminen ja suojaus, ja valitse sitten Windows Defender vasemmalla. Liu’uta painike asentoon Off (pois käytöstä). Muista kääntää se jälleen asentoon On (käytössä).
Välityspalvelimen asetusten tarkistaminen
Jos käytät laitetta sekä kotona että töissä, voit yrittää poistaa Microsoft Edgen tai Internet Explorerin välityspalvelimen asetukset käytöstä ennen Microsoft 365n asennusta. Jos käytät eri selainta, tarkista kyseisen selaimen ohje välityspalvelimen asetusten poistamiseen käytöstä.
Microsoft Edge
-
Napsauta Käynnistä-painiketta
-
Valitse Verkko ja Internet, siirry alas valinnoissa vasemmalla puolella ja valitse välityspalvelin.
-
Valitse automaattisissa välityspalvelimen asetuksissa, asetusten haku automaattisesti tai käytä asennuksen komentosarjaa liu'uttamalla käyttöön tai käytöstä.
-
Valitsemalla Manuaalinen välityspalvelimen määritys voit valita välityspalvelimen käyttöön. Yleensä se on poissa käytöstä, ja jos liu'utat sen asentoon Käytössä, valitse Tallenna. Jos se oli poissa käytöstä oletusarvoisesti, ennen kuin otit sen käyttöön, liu'uta se takaisin asentoon Ei käytössä, kun et enää käytä sitä.
Internet Explorer 7, 8, 9, 10 tai 11
-
Valitse Internet Explorerissa Työkalut (oikeassa yläkulma) > Internet-asetukset.
-
Valitse Yhteydet-välilehti ja valitse sitten Lähiverkon asetukset -painike.
-
Tyhjennä Välityspalvelin-kohdassa valinta "Käytä välityspalvelinta lähiverkossa (Nämä asetukset eivät vaikuta puhelinverkko- ja VPN-yhteyksiin)."
-
Valitse Käytä ja tallenna muutokset valitsemalla OK. Käynnistä tietokone uudelleen.
Huomautus: Muitakin välityspalvelimen asetuksia täytyy ehkä ohittaa. Jos tämä ei onnistu ja asennat Officen työpaikalla tai oppilaitoksessa, kysy lisätietoja IT-osastolta. IT-järjestelmänvalvojille: Microsoft 365:n URL-osoitteet ja IP-osoitealueet.
Tarvitsetko vielä apua? Ota yhteyttä tukeen
Jos olet kokeillut kaikkea tässä artikkelissa ja tarvitset silti apua, voit ottaa yhteyttä Office-tukeen.
Lisätietoja käyttöoikeuksien päivittämisestä.