Etkö löydä Office-sovelluksia Windows 10:ssä, Windows 8:ssa tai Windows 7:ssa?
Applies To
Office 2024 Office 2021 Office 2019 Office 2016 Microsoft 365 kotikäyttäjille Office yrityksille Office 365 Small Business Microsoft 365 -järjestelmänvalvoja 21Vianetin ylläpitämä Office 365 21Vianetin ylläpitämä Office 365 Small Business -hallintakeskus 21Vianetin ylläpitämä Office 365 – hallinta Office 365 Germany – Enterprise Office 365 Germany – Enterprise-järjestelmänvalvoja Office.comNäillä tavoilla voit etsiä ja avata Office-sovelluksia aloitusnäytössä ja tehtäväpalkista Windows 10:ssä, Windows 8.1:ssä, Windows 8:ssa tai Windows 7:ssä.
Onko käytössäsi Mac? Jos haluat kiinnittää Office for Mac -sovelluksia Dockiin, lisätietoja on artikkelissa Office for Mac -sovelluskuvakkeen lisääminen Dockiin.
Huomautukset:
-
Jos Windows 10:n Kaikki sovellukset -kohdassa on yli 512 sovellusta, kaikkien sovellusten pikakuvakkeet eivät ehkä näy luettelossa, Aloitusvalikossa tai haussa.
-
Ongelma korjattiin Windows 10:n marraskuun päivityksessä, joka latautuu ja asentuu automaattisesti kun se on saatavana. Jos päivitystä ei vielä ole, katso Usein kysytyistä kysymyksistä ohjeet päivitysten manuaaliseen tarkistamiseen.
-
Jos Windows 10:n marraskuun päivityksen asentaminen ei onnistu tai kun odotat päivityksen asentamista, voit käyttää tätä vaihtoehtoista menetelmää sovellusten etsimiseen: Office-sovellusten puuttuminen Kaikki sovellukset -kohdasta Windows 10:ssä.
Tässä videossa neuvotaan, miten löydät Office-sovellukset Windows 10:ssä.

-
Valitse Käynnistä ja ala kirjoittaa sovelluksen nimeä, kuten Word tai Excel. Hakutoiminto avautuu automaattisesti, kun alat kirjoittaa. Käynnistä sovellus napsauttamalla sitä hakutuloksissa.
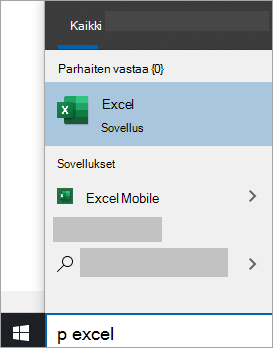
-
Microsoft 365, Office 2021, Office 2019 tai Office 2016: valitse Käynnistä ja vieritä Office-sovelluksen nimeen, kuten Excel.
Vihje: Jos haluat avata Office-sovelluksia nopeasti, kiinnitä niitä aloitusnäyttöön tai työpöydän tehtäväpalkkiin. Napsauta kunkin sovelluksen nimeä hiiren kakkospainikkeella ja valitse joko Kiinnitä aloitusnäyttöön tai Kiinnitä tehtäväpalkkiin.
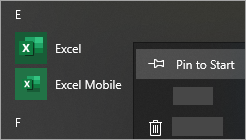
Jos et löydä Office-pikakuvakkeita, suorita Officen Online-korjaus. Katso Office-sovelluksen korjaaminen.
Tässä videossa neuvotaan, miten löydät Office-sovellukset Windows 8:ssä.

-
Ala kirjoittaa aloitusnäytössä sovelluksen nimeä, kuten Word tai Excel. Hakutoiminto avautuu automaattisesti, kun alat kirjoittaa. Käynnistä sovellus napsauttamalla sitä hakutuloksissa.
Tärkeää: Huomaa, että et löydä Office-sovelluksia hakemalla niitä nimellä Office. Hae siis sovelluksia niiden omilla nimillä.
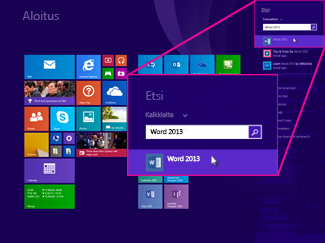
-
Saat näkyviin kaikkien sovellustesi luettelon sipaisemalla näyttöä ylöspäin tai valitsemalla aloitusnäytön alalaidassa olevan nuolen.
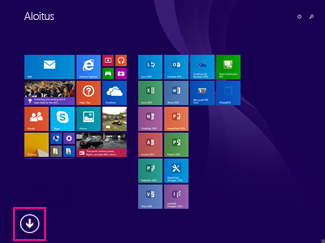
Sinun täytyy ehkä vierittää vasemmalle tai oikealle, jotta saat näkyviin Microsoft Office -ryhmän.
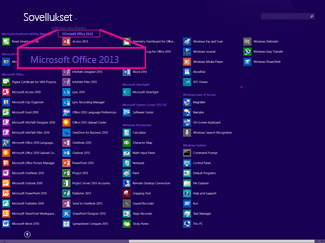
Vihjeitä:
-
Jos haluat avata Office-sovelluksia nopeasti, kiinnitä niitä aloitusnäyttöön tai työpöydän tehtäväpalkkiin. Napsauta kunkin sovelluksen nimeä hiiren kakkospainikkeella ja valitse joko Kiinnitä aloitusnäyttöön tai Kiinnitä tehtäväpalkkiin.
-
Voit myös kiinnittää sovellukset tehtäväpalkkiin tällä Microsoft Office -ohjelmien kiinnittäminen tehtäväpalkkiin -vianmäärityksellä. Napsauta vain vianmäärityslinkkiä, valitse Avaa ja toimi vianmääritysohjeiden mukaisesti.
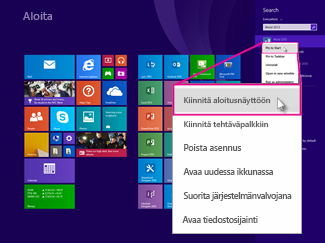
Jos et vieläkään löydä Office-pikakuvakkeita, suorita Officen Online-korjaus ohjeessa Office-sovelluksen korjaaminen kuvatulla tavalla.
Jos et löydä Officea Windows 8:n tai Windows 8.1:n päivittämisen jälkeen, se on ehkä poistettu.
Jos haluat asentaa Officen uudelleen, valitse haluamasi versio ja noudata näitä ohjeita.
Microsoft 365 Office 2024 Office 2021 Office 2019 Office 2016
-
Valitse Käynnistä ja kirjoita Hae ohjelmista ja tiedostoista -kenttään sovelluksen nimi, kuten Word tai Excel. Käynnistä sovellus napsauttamalla sitä hakutuloksissa.
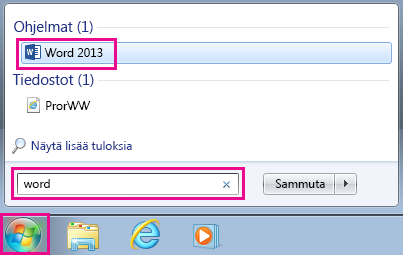
-
Näytä kaikkien sovellusten luettelo valitsemalla Käynnistä > Kaikki ohjelmat.
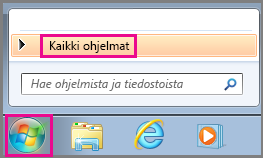
Sinun täytyy ehkä vierittää alaspäin, jotta saat näkyviin Microsoft Office -ryhmän.
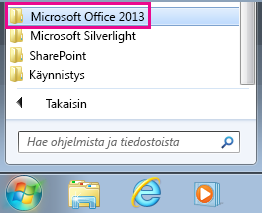
Vihje: Jos haluat avata Office-sovelluksia nopeasti, kiinnitä niitä käynnistysvalikkoon tai työpöydän tehtäväpalkkiin. Napsauta kunkin sovelluksen nimeä hiiren kakkospainikkeella ja valitse joko Kiinnitä Käynnistä-valikkoon tai Kiinnitä tehtäväpalkkiin.
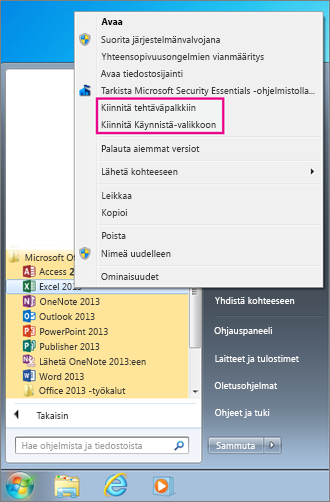
Jos et vieläkään löydä Office-pikakuvakkeita, suorita Officen Online-korjaus ohjeessa Office-sovelluksen korjaaminen kuvatulla tavalla.











