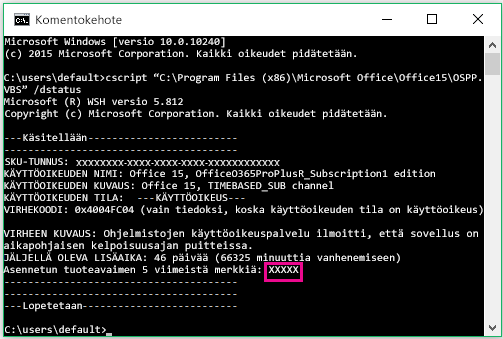Office-tuoteavaimen vaihtaminen
Applies To
OneNote for Microsoft 365 Visio (palvelupaketti 2) OneNote for Microsoft 365 for Mac Excel 2024 Word 2024 Outlook 2024 PowerPoint 2024 Access 2024 OneNote 2024 Project Professional 2024 Project Standard 2024 Visio Standard 2024 Office 2024 Excel 2024 for Mac OneNote 2024 for Mac Excel 2021 Word 2021 Outlook 2021 PowerPoint 2021 Access 2021 Project Professional 2021 Project Standard 2021 Publisher 2021 Visio Professional 2021 Visio Standard 2021 Office 2021 OneNote 2021 Excel 2021 for Mac OneNote 2021 for Mac Excel 2019 Word 2019 Outlook 2019 PowerPoint 2019 Access 2019 Project Professional 2019 Project Standard 2019 Publisher 2019 Visio Professional 2019 Visio Standard 2019 Office 2019 Excel 2016 Word 2016 Outlook 2016 PowerPoint 2016 Access 2016 OneNote 2016 Project Professional 2016 Project Standard 2016 Publisher 2016 Visio Professional 2016 Visio Standard 2016 Office 2016Tämä artikkeli koskee Office Home & Business- ja Office Professional -sovelluksia sekä erikseen ostettuja Office-sovelluksia. Voit vaihtaa Officen asennuksen Microsoft 365:een tai päinvastoin noudattamalla näitä ohjeita: Office-käyttöoikeuden vaihtaminen.
Versiosi tuoteavaimen vaihtaminen
Tuoteavaimen vaihtamistapa määräytyy Office-versiosi mukaan. Valitse Office-versiosi alla olevista välilehdistä.
Useiden Office-versioiden parhaat käytännöt
Jos ostit useita kopioita Officesta ja käytit samaa Asenna-painiketta Officen asentamiseen useisiin PC-tietokoneisiin, aktivointi epäonnistuu muissa tietokoneissa. Näin tapahtuu, koska kuhunkin Asenna-painikkeeseen liittyy yksilöllinen tuoteavain, joka voidaan asentaa vain yhteen PC-tietokoneeseen. Voit korjata tämän vaihtamalla tuoteavaimen muihin PC-tietokoneisiin, joihin asensit Officen.
Huomautus: Tuotetunnuksen vaihtamisen jälkeen asennettujen tuotetunnusten hallintaa varten kannattaa luoda luettelo. Ohjeet tähän ovat kohdassa Usean kertaostoksena hankitun, samaa Microsoft-tiliä käyttävän Office-asennuksen hallinta.
Useimmissa Office 2024-, Office 2021- ja Office 2019 -versioissa ei ole tuoteavainta, ja sinun tarvitsee vain kirjautua sisään tilillä, joka on jo linkitetty Office-käyttöoikeuteesi.
Jos versiossasi oli tuoteavain, noudata 2016-välilehden ohjeita.
-
Avaa laitteessa, johon haluat vaihtaa tuoteavaimen, mikä tahansa Office-sovellus ja valitse Tiedosto-valikko ja sitten valikon alaosassaTili.
-
Valitse Tuotetiedot-kohdassaVaihda käyttöoikeutta -painike.
Jos Vaihda käyttöoikeutta -painiketta ei ole, sinun on ehkä asennettava Office-päivitykset.
-
Toimi seuraavasti:
-
Jos olet kirjautunut sisään, valitse Käytä toista tiliä ja valitse sitten Anna Product Key -tuotetunnus.
-
Jos et ole kirjautunut sisään, valitse Anna Product Key -tuotetunnus.
-
-
Syötä Office 2016 -tuoteavain ja valitse sitten Asenna sen sijaan tämä tuote.
Jos tuoteavaimesi on uusi, suorita lunastusprosessi noudattamalla kehotteita.
-
Office aloittaa päivitysprosessin. Lopeta prosessi sulkemalla kaikki Office-sovellukset.
-
Kirjaudu sisään Tilaukset-sivulle sähköpostilla ja salasanalla, jotka on liitetty Microsoft-tiliin, jota käytettiin Officen asentamiseen.
Kun olet kirjautunut sisään, näet luettelon Microsoft-tiliisi liitetyistä Office-tuotteista.
-
Valitse sivun ensimmäisen tuotteen kohdalla Näytä tuoteavain. Kopioi tuoteavain tai kirjoita se muistiin. Tämä on todennäköisesti se tuoteavain, jota on käytetty useita kertoja Officen asentamisessa.
-
Valitse jäljellä olevien Office-tuotteiden kohdalla Näytä tuoteavain ja kopioi tuoteavaimet tai kirjoita ne muistiin. Nämä ovat todennäköisesti ne tuoteavaimet, joilla voit korvata useita kertoja käytetyn tuoteavaimen.
-
Kun olet siinä PC-tietokoneessa, jossa Officen aktivointi ei onnistu, avaa komentokehote alla olevien ohjeiden mukaisesti:
Windows 10 ja Windows 8.1
Windows 7
-
Napsauta Käynnistä-painiketta

-
Kirjoita Komentokehote.
-
Napsauta Komentokehote-kuvaketta hiiren kakkospainikkeella ja valitse Suorita järjestelmänvalvojana.
-
Napsauta Käynnistä-painiketta

-
Napsauta Komentokehote-kuvaketta hiiren kakkospainikkeella ja valitse Suorita järjestelmänvalvojana.
-
-
Valitse alla olevasta alasvetovalikosta Office-versiosi ja Windows-versiosi (32-bittinen tai 64-bittinen) ja suorita komennot ohjeiden mukaisesti.
Vihjeitä:
-
Officen oletusasennuksena on 32-bittinen, mutta jos PC-tietokoneessa on yli 4 gigatavua RAM-muistia, siinä on todennäköisesti 64-bittinen Windows.
-
Jos et tiedä, mikä Office-versio on asennettuna, katso Käytössä olevan Office-version selvittäminen. Jos haluat selvittää, onko Windowsista asennettu 32- tai 64-bittinen versio, katso Käytössä olevan Windows-käyttöjärjestelmän selvittäminen.
-
-
Käynnistä nyt jokin Office-sovellus, kuten Word, ja aktivoi Office Internetin kautta valitsemalla Seuraava.
-
Toista tämä toimenpide kaikissa niissä PC-tietokoneissa, joissa aktivointi ei onnistu.