Office for Macin aktivointi
Applies To
Office 2024 Office 2024 for Mac Office 2021 for Mac Office yrityksille Office 365 Small Business Microsoft 365 -järjestelmänvalvoja Microsoft 365 for Mac Office.comTämä artikkeli sisältää vaiheittaiset ohjeet siitä, miten voit aktivoida Office for Mac. Jos kohtaat ongelmia asennuksen ja aktivoinnin yhteydessä, katso sen sijaan Toimintaohjeita tilanteeseen, jossa Office for Macin asentaminen tai aktivointi ei onnistu
Ennen aktivointia ja jos et ole vielä tehnyt niin, sinun on lunastettava ja asennettava Office PC- tai Mac-tietokoneeseen.


Avaa mikä tahansa Office-sovellus, kuten Microsoft Word, ja valitse avautuvasta Uudet ominaisuudet -ruudusta Aloita.
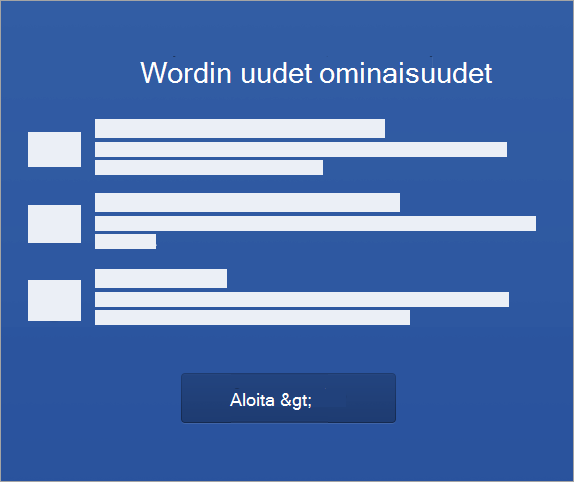


: Jos sinua ei kehotettu kirjautumaan sisään, avaa tyhjä tiedosto ja siirry kohtaan Tiedosto >Uusi mallista > Kirjaudu sisään.
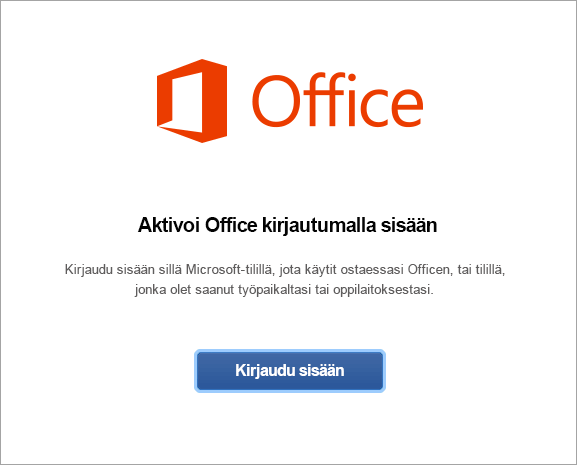


: Tämä voi olla sähköposti, jota käytit Microsoft-tililläsi, tai työpaikan tai oppilaitoksen sinulle määrittämä Microsoft 365 for Business tili.
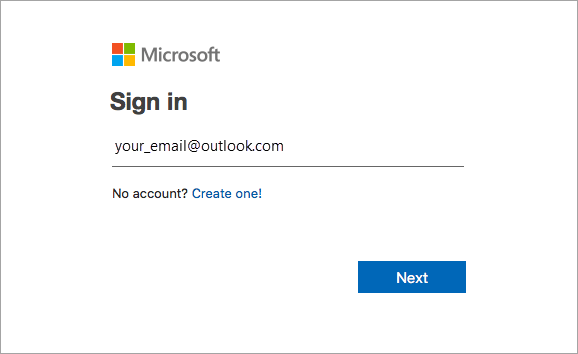


: Tämä vaihe saattaa näyttää erilaiselta sähköpostisi palveluntarjoajasta riippuen.
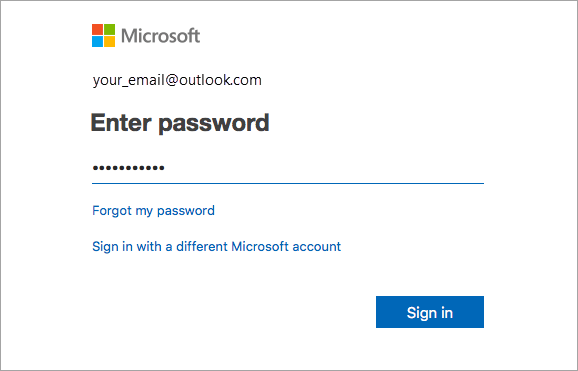


: Jos sinulla on useita käyttöoikeuksia, toimi Aktivointi useilla käyttöoikeuksilla -kohdan ohjeiden mukaisesti.
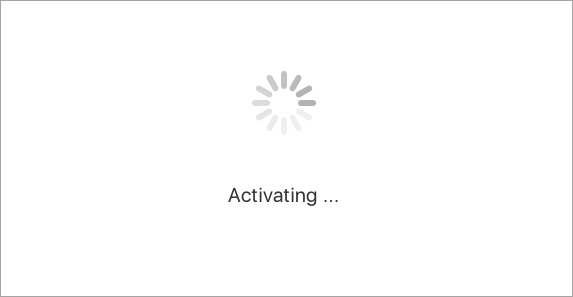


: Jos haluat helpottaa Office-sovellusten käynnistämistä, voit lisätä ne Dockiin.
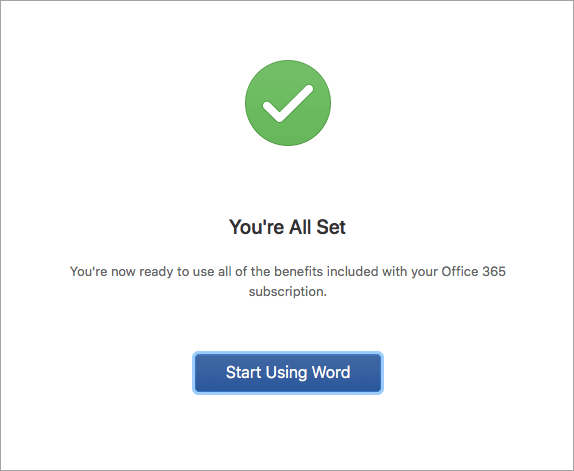
Yleisiä kysymyksiä
-
Katso Toimintaohjeet tilanteeseen, jossa et voi asentaa tai aktivoida Office for Macia saadaksesi apua yleisiin ongelmatilanteisiin.
-
Artikkelista Korjauksia tai ratkaisuehdotuksia uusimman Officen asennus tai aktivointi ongelmiin löydät apua ja päivityksiä uusiin ongelmiin.
-
Ota yhteyttä Microsoftin tukeen.
Microsoft 365 for Mac: lle voi olla liitettynä enintään 25 käyttöoikeutta samaan Microsoft-tiliin: vain yksi käyttöoikeusMicrosoft 365-tilaukseen ja useita kertakäyttöasennuksia Microsoft 365 for Mac Home and Student- tai Home and Business -tilaukseen.
Jos sinulla on useita Mac-käyttöoikeuksia liitettynä samaan Microsoft-tiliin, kannattaa aloittaaMicrosoft 365-tilauksella, koska voit asentaa kaikkiin laitteisiisi ja olla kirjautuneena Officeen viidellä laitteella kerrallaan. Kertakäyttöistä lisenssiä ei voi poistaa. Jos sinulla ei oleMicrosoft 365 tilausta, aloita käyttämällä luettelon yläosassa olevaa käyttöoikeutta ja siirtymällä alaspäin.
Kerta-asennuskäyttöoikeuksien käyttöä ei voi seurata, joten suosittelemme, että pidät itse kirjaa siitä, mikä käyttöoikeus on aktivoitu missäkin laitteessa. Jos et muista käytettyjä käyttöoikeuksia, sinun täytyy käydä ne läpi yksitellen selvittääksesi mitkä käyttöoikeudet olet jo käyttänyt.
-
Valitse käyttöoikeus, jota haluat käyttää. (Suosittelemme, että valitsetMicrosoft 365 käyttöoikeuden, jos sellainen on.)
-
Kun käyttöoikeus on vahvistettu, tuote aktivoidaan. Tämän jälkeen voit aloittaa Microsoft 365 for Mac -käytön valitsemalla Aloita Wordin käyttö.
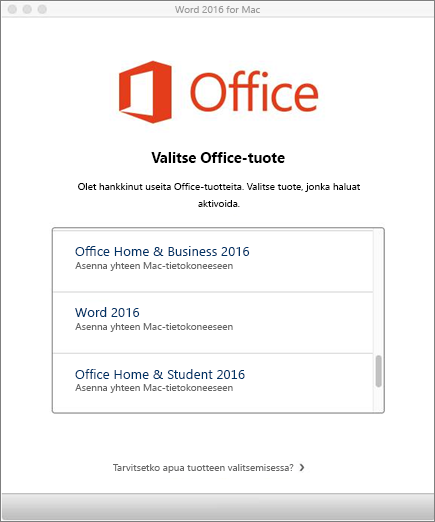
Jos Office 2016 for Mac -kerta-asennuksen aktivointi epäonnistuu ja saat virheilmoituksen: Avain on jo käytetty, sinun on valittava toinen käyttöoikeus. Pääset takaisin käyttöoikeuksien valintanäyttöön valitsemalla Peruuta.
Käyttöoikeus, jota yritit käyttää, näkyy harmaana. Voit valita minkä tahansa muun käyttöoikeuden, jota ei ole vielä käytetty.
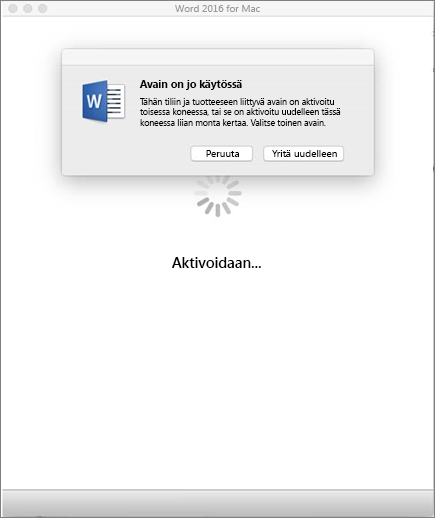
Jos et ole vielä lunastanut Microsoft 365 for Macin tuoteavainta, sinun on tehtävä se ennen kuin yrität aktivoida tuotteen. Toimi seuraavasti:
Vaihe 1: Siirry osoitteeseen https://www.office.com/setup.
Vaihe 2: Kirjaudu sisään omalla Microsoft-tililläsi tai luo uusi tili, jos sinulla ei ole tiliä (voit luoda tilin käyttämällä mitä tahansa olemassa olevaa sähköpostiosoitetta). Varmista, että muistat kyseisen tilin, jotta voit asentaa Officen tai asentaa sen myöhemmin uudelleen ilman tuoteavainta.
Vaihe 3: Anna Office-tuoteavain ilman yhdysmerkkejä.
Vaihe 4: Suorita lunastusprosessi loppuun noudattamalla näyttöön tulevia ohjeita.











