The SharePoint and development team site template is a team site designed to serve as an internal home page for your training and development team. Jaa uutisia, näytä usein käytetyt työkalut ja tiedostot sekä tee yhteistyötä jaettujen resurssien kanssa.
Tässä artikkelissa jaamme SharePoint koulutus- ja kehitystyöryhmäsivuston mallin elementit ja keskustelemme siitä, miten voit mukauttaa sivustoa, jotta se olisi omasi.
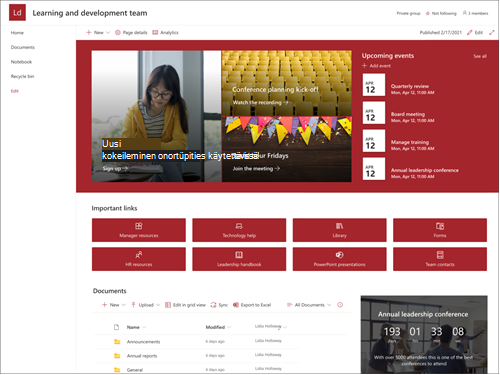
Sivuston ominaisuudet
-
Mukautettava sivusto, jossa on valmiiksi täytettyjä kuvia, verkko-osia ja sisältöä, jonka tarkoituksena on innostaa sivuston muokkaajat, kun teet mukautuksia ryhmän takuiden mukaan.
-
Harkitse koulutus- ja kehityssivustomallin yhdistämistä Oppimis keskitetyn oppimisen ja koulutuksen sivustomallien kanssa.
Huomautukset:
-
Osa toiminnoista esitellään asteittain organisaatioille, jotka ovat ilmoittautuneet Kohdennettu julkaisu -ohjelmaan. Tämä tarkoittaa sitä, että tämä toiminto ei ehkä vielä ole saatavilla tai se voi näyttää erilaiselta kuin ohjeartikkeleissa.
-
Kun käytät mallia aiemmin luodussa sivustossa, sisältöäsi ei yhdistetä automaattisesti uuteen malliin. Sen sijaan olemassa oleva sisältö tallennetaan päällekkäin sivuna Sivuston sisältö -kansioon.
Noudata ensin ohjeita siihen, miten voit lisätä sivustomallin uuteen tai olemassa olevaan SharePoint sivustoon.
Huomautus: Sinulla on oltava sivuston luontioikeudet, jotta voit lisätä tämän mallin sivustoon.
Tutustu esiasattuun sivuston sisältöön, verkko-osiin ja sivuihin ja päätä, mitä sivuston mukautuksia tarvitaan organisaation brändin, äänen ja yleisen liiketoimintatavoitteen saavuttamiseksi.
Sivuston esitäytetyt sivut:
-
Aloitussivu – Tarjoaa ja paikan, jossa katsojat voivat osallistua kehitystyöryhmään ja resursseihin.
-
Keskustelut – Muodostaa yhteyden jaettuun tiimin tunnukseen ja ryhmäkalenteriin Outlook. Näyttöyhteys tämän sivuston Microsoft 365 ryhmälle, jotta voit lisätä reaaliaikaisen keskustelun Microsoft Teams.
-
Muistikirja – Muodostaa yhteyden jaettuun OneNote.
-
Sivut – Tallentaa sivuston sivut ja sivumallin sisällön.
-
Roskakori – Tarjoaa pääsyn äskettäin hylättyihin tiimin sisältöihin.
Kun olet lisännyt Koulutus ja kehitys -ryhmäsivustomallin, on aika mukauttaa sitä ja tehdä siitä omasi.
Huomautus: Jos haluat SharePoint sivuston, sinun on oltava sivuston omistaja tai sivuston jäsen.
|
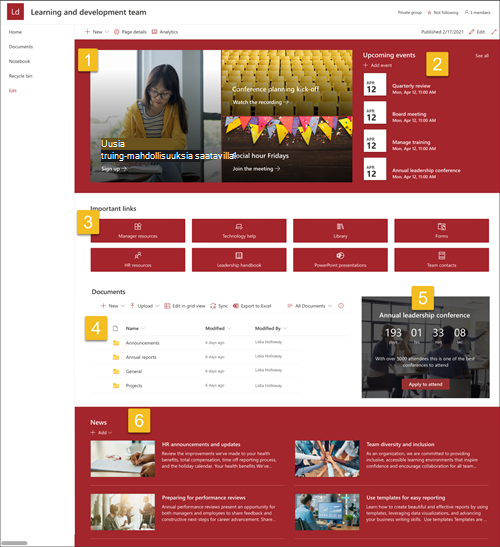 |
Mukauta sivuston ulkoasua, sivuston siirtymisnäkymää,verkko-osia ja sisältöä katsojien ja organisaation tarpeiden mukaan. Kun teet mukautuksia, varmista, että sivusto on muokkaustilassa, valitsemalla Muokkaa sivuston oikeassa yläkulmassa. Työskennellessäsi Tallenna luonnoksenatai Julkaise muutokset uudelleen, jotta muokkaukset näkyvät katsojille.
1. Hero-verkko-osan avulla voit korostaa oppimistavoitteita ja organisaation resursseja
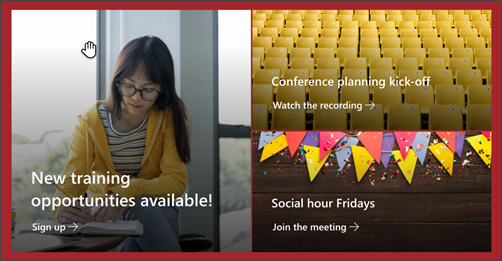
-
Aloita valitsemalla Hero-verkko-osa ja valitsemalla Muokkaa

-
Valitse sitten kerros- jaruutuasetukset, jotka sopivat parhaiten organisaation tarpeisiin.
Lisätietoja Hero-verkko-osan muokkaamiseen.
2. Tapahtumat-verkko-osan avulla voit näyttää tärkeitä päivämääriä
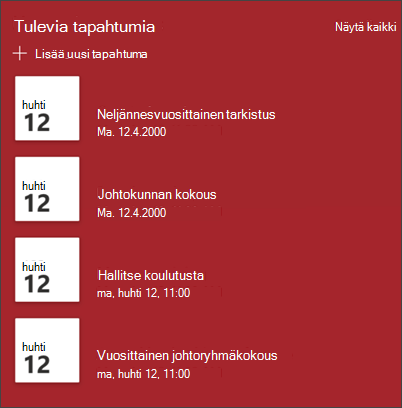
-
Aloita valitsemalla Tapahtumat-verkko-osa ja valitsemalla Muokkaa

-
Aloita valitsemalla Lähde, josta tapahtumasi tulevat, tapahtumaluettelo ja tapahtumaluokka.
-
Valitse sitten päivämääräalue, jonka haluat näkyvän sivustossa.
-
Valitse seuraavaksi asettelu näytä sivuston tapahtumien näyttäminen -kohdassa.
-
Valitse Tässä verkko-osassa lueteltujen kohteiden enimmäismäärä.
Lisätietoja Tapahtumat-verkko-osan muokkaamiseen.
3. Pikalinkit-verkko-osan avulla voit antaa pääsyn usein käytettyihin resursseihin
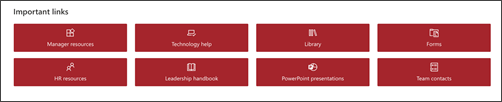
-
Aloita valitsemalla Pikalinkit-verkko-osa ja valitsemalla

-
Valitse sitten asetteluvaihtoehto, joka sopii parhaiten organisaation tarpeisiin.
Lisätietoja pikalinkkien verkko-osan muokkaamiseen.
4. Tiedostokirjaston verkko-osan avulla voit antaa pääsyn tiedostoihin
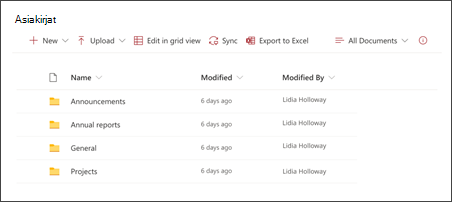
-
Jos haluat muuttaa Tiedostokirjasto-verkko-osan näkymää tai kansiolähdettä, valitse Muokkaa

-
Jos haluat muokata tiedostokirjaston kansioita, selitteet, sisältöä, siirry kirjastoon Sivuston sisältö -kohdassa,tee muokkaukset ja katso sisältöpäivitys verkko-osassa.
Lue lisää Tiedostokirjasto-verkko-osan muokkaamiseen.
5. Käytä Ajastimen www-osaa tapahtuman korostamiseen ja tulemiseen
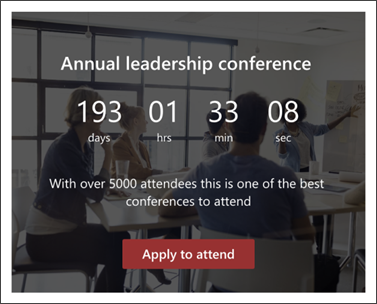
-
Aloita valitsemalla Ajastimen ajastin -WWW-osa ja valitsemalla Muokkaa

-
Lisää tapahtumanpäivämäärä ja kellonaika.
-
Valitse Muotoile ajastimen pitäisi näyttää muodossa.
-
Voit lisätä toimintokutsun muuttamalla tekstin peittotekstiä ja lisäämällä linkin.
-
Voit mukauttaa verkko-osan taustakuvaa valitsemalla Muuta, valitsemalla kuvalähteen ja valitsemalla Lisää.
Lue lisää Ajastimen ajastin -WWW-osan käyttämisestä.
6. Uutiset-verkko-osan avulla voit näyttää työryhmän jäsenille olennaiset päivitykset
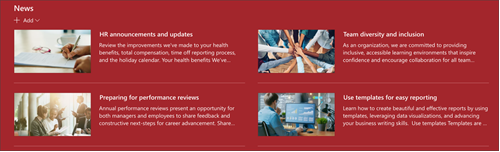
-
Aloita valitsemalla Uutiset-verkko-osa ja valitsemalla

-
Valitse sitten uutislähde, joka sisältää näytettävät tiedot.
-
Valitse Asettelu-,Tarkasteluasetukset-ja Suodata-vaihtoehdot, jotka parhaiten näkyvät organisaation tiimin jäsenille.
-
Määritä Järjestä-osassa järjestys, jossa uutiset näytetään.
Lisätietoja Uutiset-verkko-osan käyttämisestä.
Ulkoasun ja sivuston siirtymispalkin mukauttaminen
Ennen kuin jaat sivuston muiden kanssa, viimeistele sivustosi tiedot varmistamalla, että käyttäjät löytävät sivuston, voivat selata linkkejä ja sivuja helposti ja käyttää sivuston sisältöä nopeasti.
-
Muokkaa tiedostokirjastoja päivittämällä kansioiden nimetja lataamalla resursseja.
-
Muokkaa ja mukauta sivuston siirtymisruutua.
-
Chang näyttää sivustosi ulkoasulta mukauttamalla teemaa, logoa, otsikkoasetteluja ja sivuston ulkoasua.
-
Lisää tai poista sivuja tälle sivustolle tai sivuston siirtymispalkista olemassa olevan sisällön mukaan.
-
Valitse tämä, jos haluat liittää tämän sivuston organisaatiosi keskussivustoon, tai lisää tämä sivusto aiemmin luotuun keskussivuston siirtymistoimintoon tarvittaessa.
Jaa sivustosi muiden kanssa, kun olet mukauttanut sivustoasi, tarkistanut sen ja julkaissut lopullisen luonnoksen.
-
Valitse Asetukset sitten Sivuston käyttöoikeudet.
-
Valitse sitten Kutsu henkilöitä ja valitse sitten Lisää jäseniä ryhmään ja sitten Lisää, jos haluat myöntää ryhmäsivuston sisällön täydet käyttöoikeudet, jaetut resurssit, kuten Outlook kalenterin ja muokkausoikeudet sivustoon.
-
Valitse sitten Kutsu henkilöitä, sitten Jaa vain sivusto ja sitten Tallenna, jos haluat jakaa sivuston, mutta et jaettuja resursseja tai sivuston muokkausoikeuksia.
Lue lisää ryhmäsivuston asetusten, sivuston tietojen ja käyttöoikeuksien hallinnasta.
Kun olet luonut ja käynnistänut sivuston, seuraava tärkeä vaihe on sivuston sisällön ylläpito. Varmista, että sinulla on suunnitelma sisällön ja verkko-osien ajan tasalla pysymiseen.
Sivuston ylläpidon parhaat käytännöt:
-
Sivuston ylläpidon suunnitteleminen – Luo aikataulu sivuston sisällön tarkistamiseksi niin usein kuin on tarpeen, jotta sisältö on yhä oikein ja olennaista.
-
Julkaise säännöllisesti uutisia – Jaa uusimmat ilmoitukset, tiedot ja tila koko organisaatiossa. Lue, miten voit lisätä uutisen ryhmäsivustoon tai viestintäsivustoon ja näyttää muille, jotka julkaisevat ilmoituksia siitä, miten he voivat SharePoint uutisia.
-
Tarkista linkit ja verkko-osat – pidä linkit ja verkko-osat päivitettynä, jotta voit käyttää sivuston koko arvoa.
-
Analytiikan avulla voit parantaa osallistumista – Tarkastele sivuston käyttöä sisäisen käyttötietojen raportin avulla, niin saat tietoja suositusta sisällöstä, sivustokäynneistä ja paljon muuta.
-
Tarkista sivuston asetukset säännöllisesti – Kun olet luonut sivuston SharePoint, voit tehdä muutoksia sivuston asetuksiin, sivuston tietoihin ja käyttöoikeuksiin.
Lisää mukautusresursseja
Lue lisää sivustojen suunnittelusta, rakentamisesta jaSharePoint ylläpitämisestä.
Lisätietoja SharePoint sivustomalleista.










