Kenttäluettelon käyttäminen Pivot-taulukon kenttien järjestämiseen
Applies To
Excel for Microsoft 365 Excelin verkkoversio Excel 2024 Excel 2021 Excel 2019 Excel 2016Kun olet luonut Pivot-taulukon, näet kenttäluettelon. Voit muuttaa Pivot-taulukon rakennetta lisäämällä ja järjestämällä sen kentät. Lisätietoja Pivot-taulukon tietosarakkeiden lajittelemisesta ja suodattamisesta on artikkeleissa Pivot-taulukon tietojen lajitteleminen ja Pivot-taulukon tietojen suodattaminen.

Kenttäluettelon pitäisi tulla näkyviin, kun napsautat jotakin Pivot-taulukon kohtaa. Jos napsautat Pivot-taulukon sisällä, mutta kenttäluettelo ei ole näkyvissä, avaa se napsauttamalla jotakin Pivot-taulukon kohtaa. Näytä sitten Pivot-taulukon työkalut valintanauhassa ja valitse Analysoi> Kenttäluettelo.
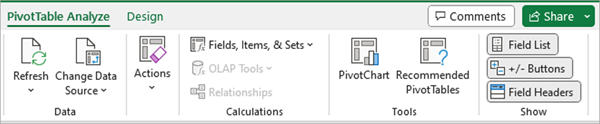
Kenttäluettelossa on kenttäosa, jossa voit valita pivot-taulukossa näytettävät kentät, ja Alueet-osio (alareunassa), jossa voit järjestää kentät haluamallasi tavalla.
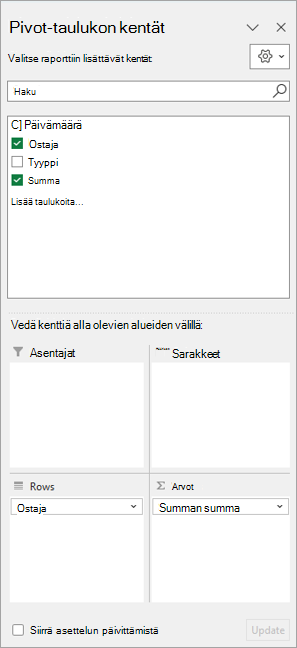
Vihje: Jos haluat muuttaa sitä, miten osat näkyvät kenttäluettelossa, napsauta Työkalut-painiketta 
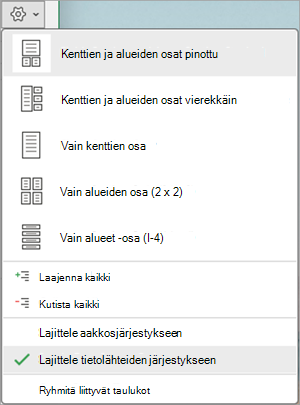
Kenttäluettelon kenttäosion avulla voit lisätä kenttiä Pivot-taulukkoon valitsemalla kenttien nimien vieressä olevan ruudun ja sijoittamalla kentät kenttäluettelon oletusalueelle.
Huomautus: Yleensä kentät, joilla ei ole lukuarvoja, lisätään Rivit-alueeseen, kentät, joissa on lukuarvoja, lisätään Arvot-alueeseen, ja Online Analytical Processing (OLAP) -päivämäärä ja aikahierarkiat lisätään Sarakkeet-alueeseen.
Kenttäluettelon alaosassa voit järjestää kentät haluamallasi tavalla vetämällä niitä neljän alueen välillä.
Eri alueille asettamasi kentät näkyvät Pivot-taulukossa seuraavasti:
-
Suodattimet-alueen kentät näkyvät ylätason raporttisuodattimina Pivot-taulukon yläpuolella seuraavasti:
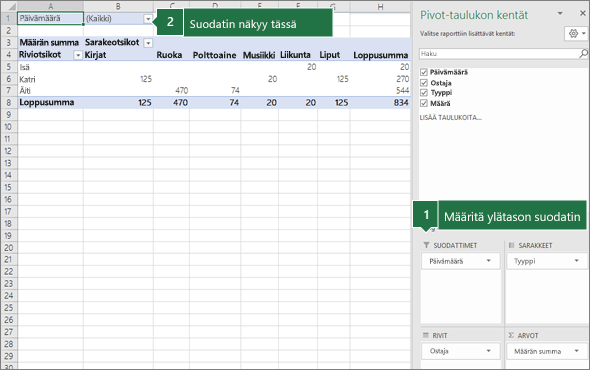
-
Sarakkeet-alueen kentät näkyvät Sarakeotsikot-kohdassa Pivot-taulukon yläosassa seuraavasti:
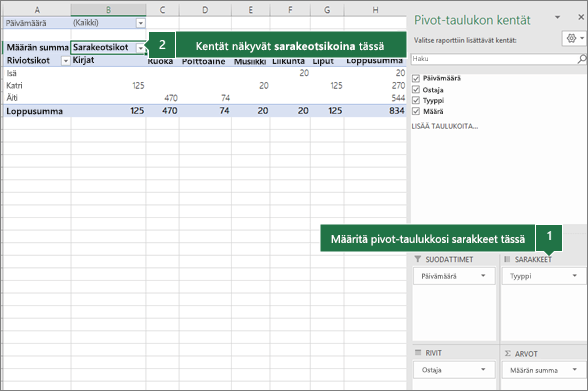
Kenttien hierarkiasta riippuen sarakkeet voivat olla ylemmän tason sarakkeiden sisällä.
-
Rivit-alueen kentät näkyvät Riviotsikot-kohdassa Pivot-taulukon vasemmalla puolella seuraavasti:
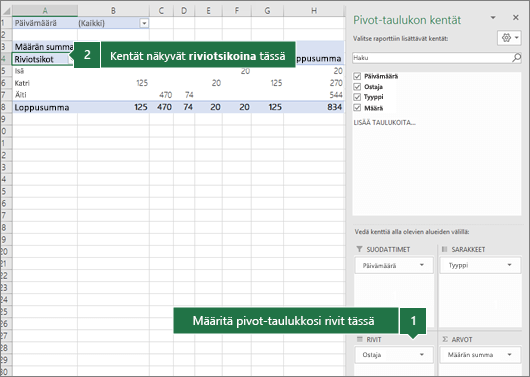
Kenttien hierarkiasta riippuen rivit voivat olla ylemmän tason rivien sisällä.
-
Arvot-alueen kentät näkyvät yhteenvedettyinä lukuarvoina Pivot-taulukossa seuraavasti:
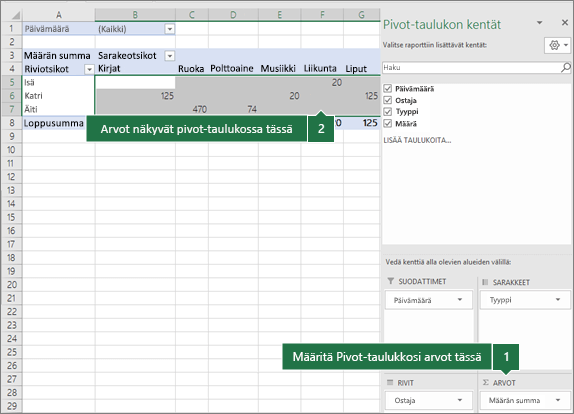
Jos alueella on useita kenttiä, voit järjestää ne uudelleen vetämällä kentät haluamaasi paikkaan.
Jos haluat poistaa kentän Pivot-taulukosta, vedä kenttä alueosion ulkopuolelle. Voit myös poistaa kenttiä napsauttamalla kentän vieressä olevaa alanuolta ja valitsemalla sitten Poista kenttä.
Kenttäluettelon pitäisi tulla näkyviin, kun napsautat jotakin Pivot-taulukon kohtaa. Jos napsautat Pivot-taulukon sisällä, mutta kenttäluettelo ei ole näkyvissä, avaa se napsauttamalla jotakin Pivot-taulukon kohtaa. Näytä sitten Pivot-taulukon työkalut valintanauhassa ja valitse Analysoi> Kenttäluettelo.
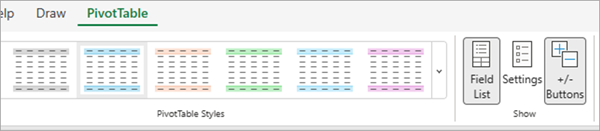
Kenttäluettelossa on kenttäosa, jossa voit valita pivot-taulukossa näytettävät kentät, ja Alueet-osio (alareunassa), jossa voit järjestää kentät haluamallasi tavalla.
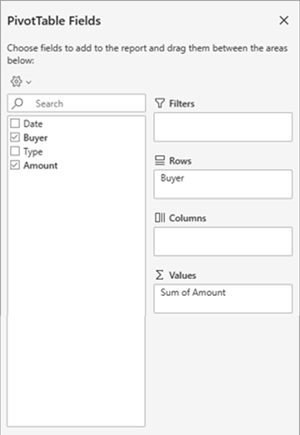
Kenttäluettelon kenttäosion avulla voit lisätä kenttiä Pivot-taulukkoon valitsemalla kenttien nimien vieressä olevan ruudun ja sijoittamalla kentät kenttäluettelon oletusalueelle.
Huomautus: Yleensä kentät, joilla ei ole lukuarvoja, lisätään Rivit-alueeseen, kentät, joissa on lukuarvoja, lisätään Arvot-alueeseen, ja Online Analytical Processing (OLAP) -päivämäärä ja aikahierarkiat lisätään Sarakkeet-alueeseen.
Kenttäluettelon alaosassa voit järjestää kentät haluamallasi tavalla vetämällä niitä neljän alueen välillä.
Eri alueille asettamasi kentät näkyvät Pivot-taulukossa seuraavasti:
-
Suodattimet-alueen kentät näkyvät ylimmän tason raporttisuodattimina Pivot-taulukon yläpuolella seuraavasti:
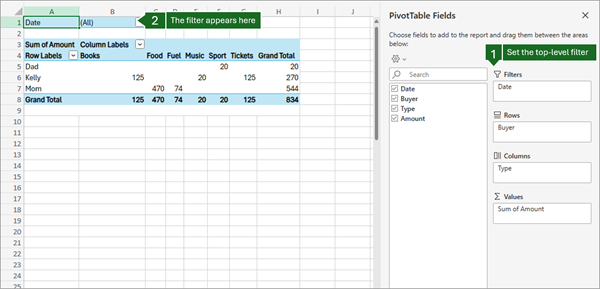
-
Sarakealueen kentät näkyvät Pivot-taulukon yläreunassa sarakeotsikoina seuraavasti:
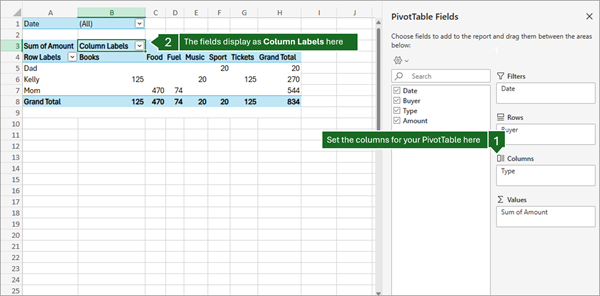
Kenttien hierarkiasta riippuen sarakkeet voivat olla ylemmän tason sarakkeiden sisällä.
-
Rivialueen kentät näkyvät Pivot-taulukon vasemmassa reunassa riviotsikoina seuraavasti:
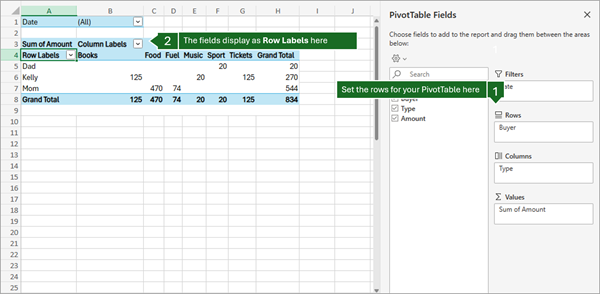
Kenttien hierarkiasta riippuen rivit voivat olla ylemmän tason rivien sisällä.
-
Arvot-alueen kentät näkyvät pivot-taulukossa yhteenvetona numeerisista arvoista, kuten tämä:
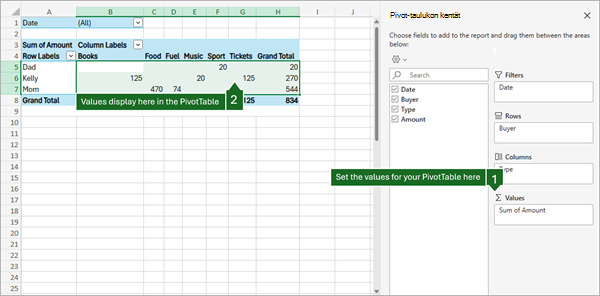
Jos alueella on useita kenttiä, voit järjestää ne uudelleen vetämällä kentät haluamaasi paikkaan.
Jos haluat poistaa kentän Pivot-taulukosta, vedä kenttä alueosion ulkopuolelle. Voit myös poistaa kenttiä napsauttamalla kentän vieressä olevaa alanuolta ja valitsemalla sitten Poista kenttä.
Kenttäluettelon pitäisi tulla näkyviin, kun napsautat jotakin Pivot-taulukon kohtaa. Jos napsautat Pivot-taulukon sisällä, mutta kenttäluettelo ei ole näkyvissä, avaa se napsauttamalla jotakin Pivot-taulukon kohtaa. Näytä sitten Pivot-taulukon työkalut valintanauhassa ja valitse Analysoi> Kenttäluettelo.<IMG_11> uutta 
Kenttäluettelossa on kenttäosa, jossa voit valita pivot-taulukossa näytettävät kentät, ja Alueet-osio (alareunassa), jossa voit järjestää kentät haluamallasi tavalla.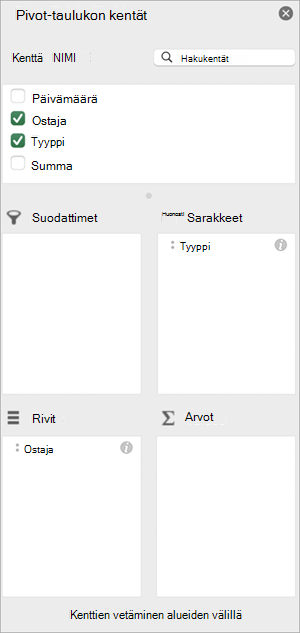
Kenttäluettelon kenttäosion avulla voit lisätä kenttiä Pivot-taulukkoon valitsemalla kenttien nimien vieressä olevan ruudun ja sijoittamalla kentät kenttäluettelon oletusalueelle.
Huomautus: Yleensä kentät, joilla ei ole lukuarvoja, lisätään Rivit-alueeseen, kentät, joissa on lukuarvoja, lisätään Arvot-alueeseen, ja Online Analytical Processing (OLAP) -päivämäärä ja aikahierarkiat lisätään Sarakkeet-alueeseen.
Kenttäluettelon alaosassa voit järjestää kentät haluamallasi tavalla vetämällä niitä neljän alueen välillä.
Eri alueille asettamasi kentät näkyvät Pivot-taulukossa seuraavasti:
-
Suodattimet-alueen kentät näkyvät ylimmän tason raporttisuodattimina Pivot-taulukon yläpuolella seuraavasti:
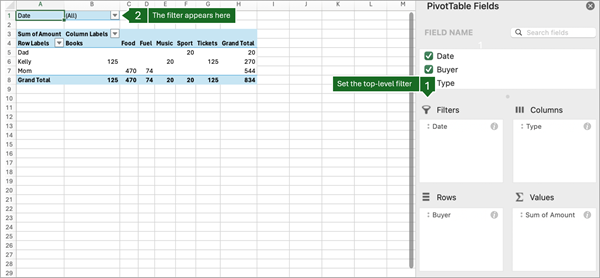
-
Sarakealueen kentät näkyvät Pivot-taulukon yläreunassa sarakeotsikoina seuraavasti:
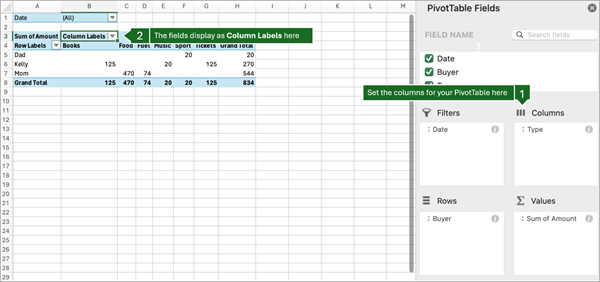
Kenttien hierarkiasta riippuen sarakkeet voivat olla ylemmän tason sarakkeiden sisällä.
-
Rivialueen kentät näkyvät Pivot-taulukon vasemmassa reunassa riviotsikoina seuraavasti: 16c
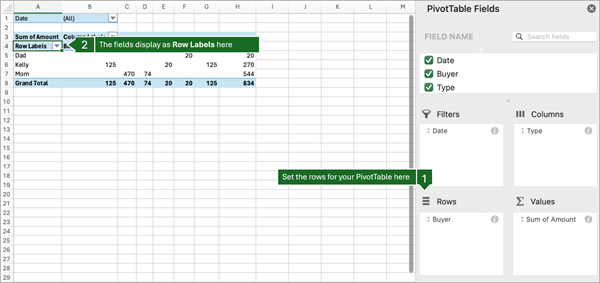
Kenttien hierarkiasta riippuen rivit voivat olla ylemmän tason rivien sisällä.
-
Arvot-alueen kentät näkyvät pivot-taulukossa yhteenvetona numeerisista arvoista seuraavasti: 17c
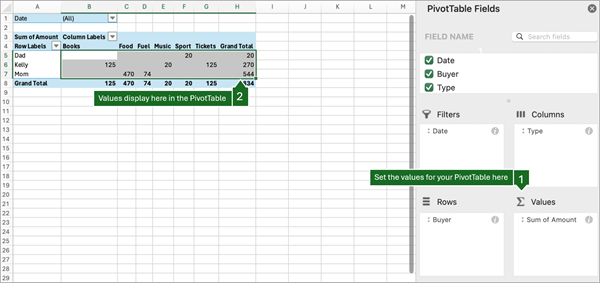
iPadin Pivot-taulukko on saatavilla asiakkaille, jotka käyttävät Exceliä iPadin versiossa 2.82.205.0 ja sitä uudemmissa versioissa. Jotta voit käyttää tätä ominaisuutta, varmista, että sovellus on päivitetty uusimpaan versioon App Storen kautta.
Jos kenttäluettelo ei ole enää näkyvissä, siirry Pivot-taulukko-välilehteen , sipaise vasemmalle ja tuo kenttäluettelo näkyviin valitsemalla Kenttäluettelo .
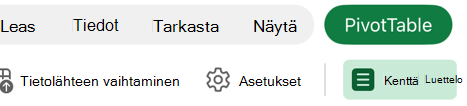
Kenttäluettelossa on kenttäosa, jossa voit valita pivot-taulukossa näytettävät kentät, ja Alueet-osio (alareunassa), jossa voit järjestää kentät haluamallasi tavalla.
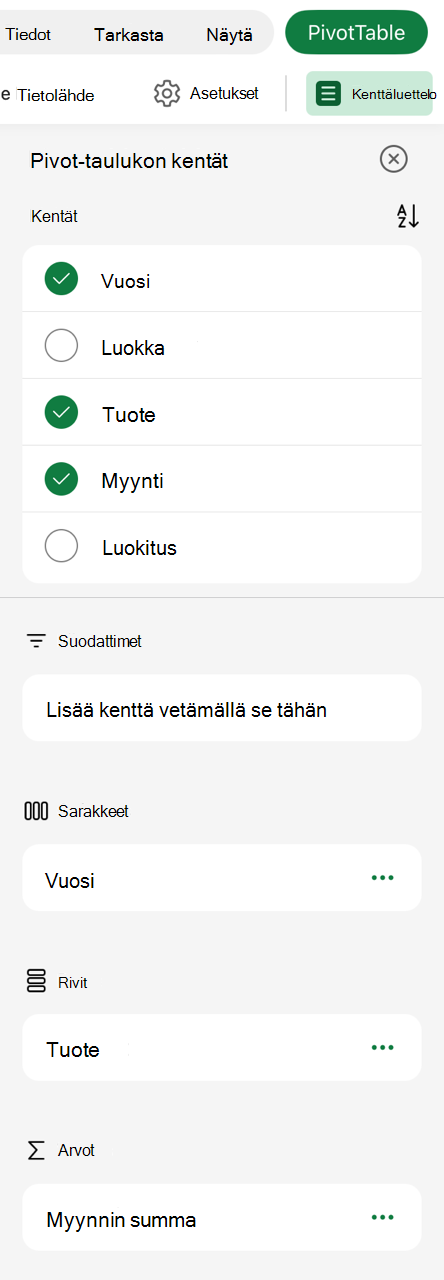
Kenttäluettelon kenttäosion avulla voit lisätä kenttiä Pivot-taulukkoon valitsemalla kenttien nimien vieressä olevan ruudun ja sijoittamalla kentät kenttäluettelon oletusalueelle.
Huomautus: Yleensä ei-numeeriset kentät lisätään Rivit-alueelle , päivämäärä- ja aikakentät lisätään Sarakkeet-alueelle ja numeeriset kentät Lisätään Arvot-alueelle .
Kenttäluettelon alaosassa voit järjestää kentät haluamallasi tavalla vetämällä niitä neljän alueen välillä.
Eri alueille asettamasi kentät näkyvät Pivot-taulukossa seuraavasti:
-
Suodattimet-alueen kentät näkyvät ylätason raporttisuodattimina Pivot-taulukon yläpuolella seuraavasti:
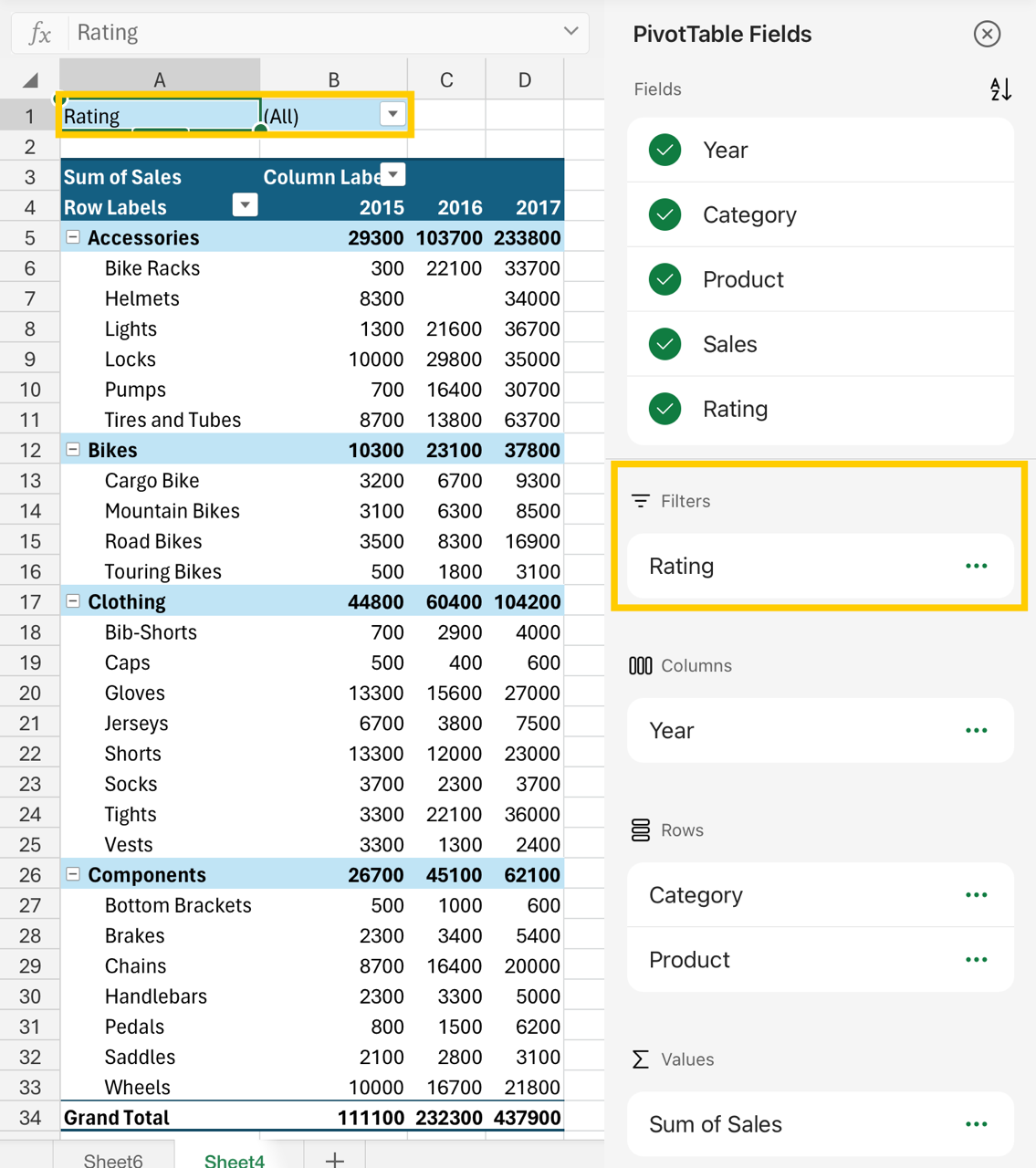
-
Sarakkeet-alueen kentät näkyvät Sarakeotsikot-kohdassa Pivot-taulukon yläosassa seuraavasti:
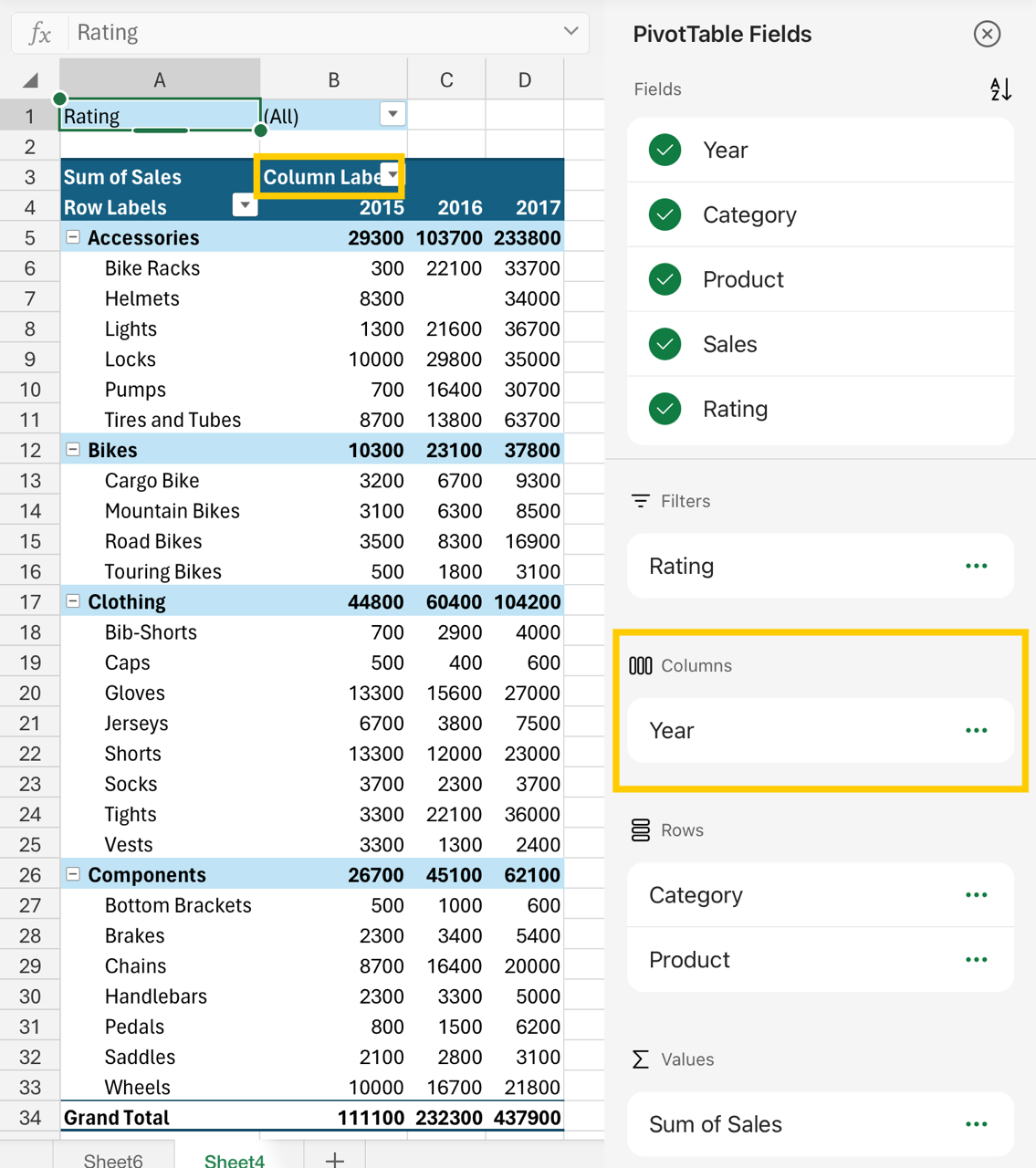
Kenttien hierarkiasta riippuen sarakkeet voivat olla ylemmän tason sarakkeiden sisällä.
-
Rivit-alueen kentät näkyvät Riviotsikot-kohdassa Pivot-taulukon vasemmalla puolella seuraavasti:
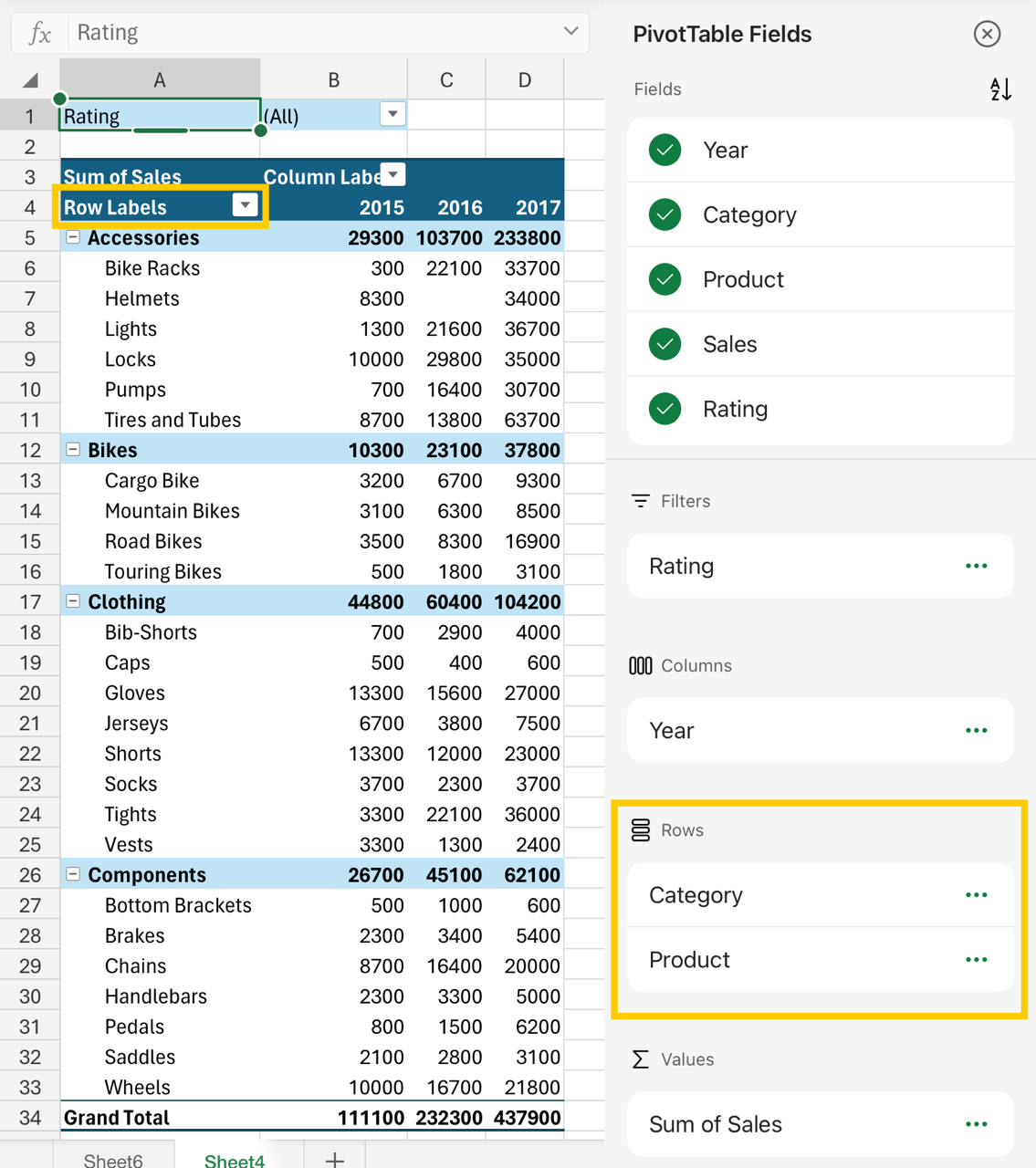
Kenttien hierarkiasta riippuen rivit voivat olla ylemmän tason rivien sisällä.
-
Arvot-alueen kentät näkyvät yhteenvedettyinä lukuarvoina Pivot-taulukossa seuraavasti:
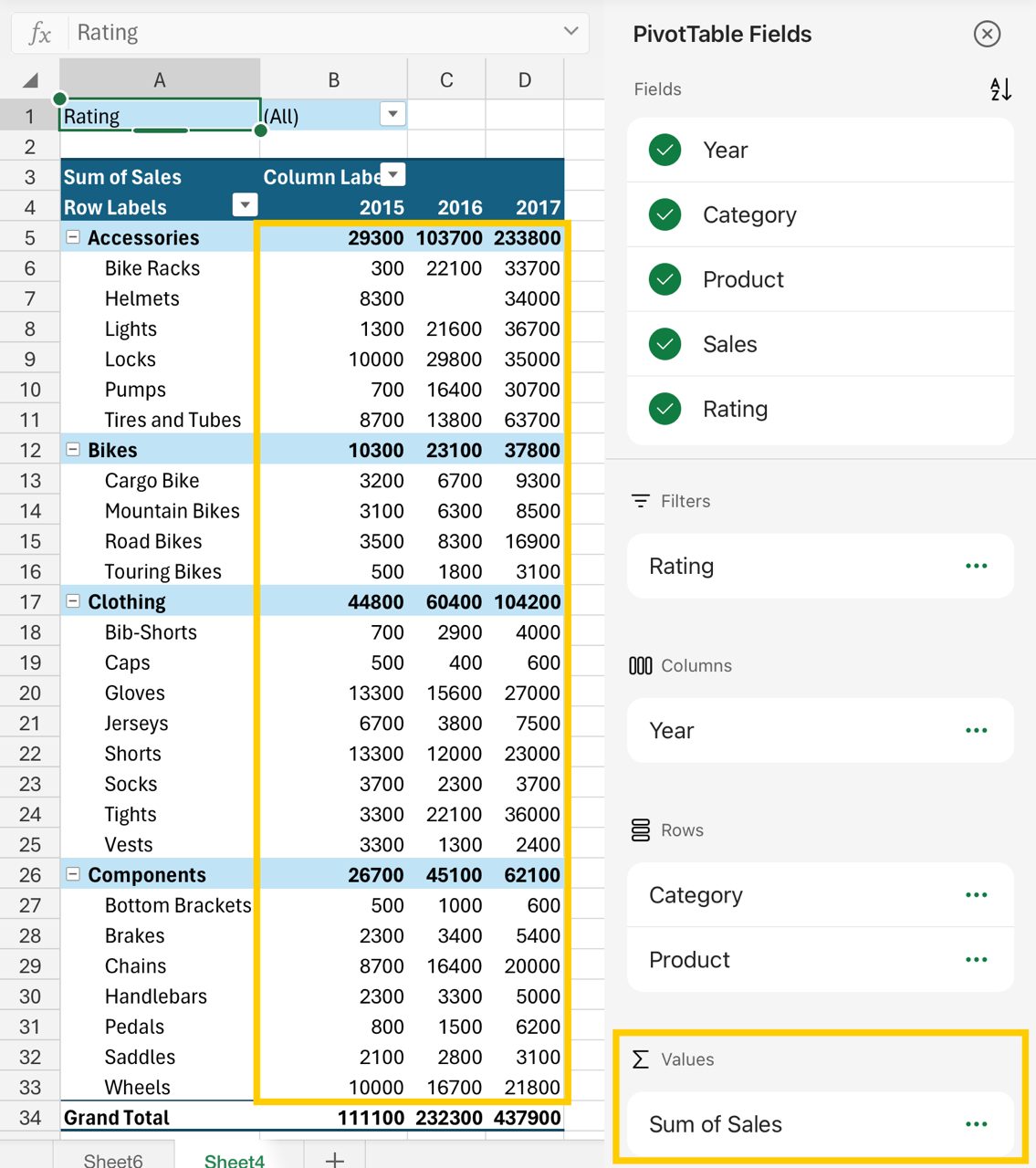
Katso myös
Pivot-taulukon luominen laskentataulukon tiedoista
Pivot-taulukon luominen ulkoisten tietojen analysointia varten
Pivot-taulukon luominen useiden taulukoiden tietojen analysointia varten
Tarvitsetko lisätietoja?
Voit aina kysyä neuvoa Excel Tech Community -yhteisön asiantuntijalta tai saada tukea tukiyhteisöltä.










