Enne sõnumi saatmist teksti õigekirja kontrollimine
Applies To
Outlook 2024 Outlook 2021 Outlook 2019 Outlook 2016 Outlook 2013 Office ärikasutajale Office 365 Small Business Outlooki veebirakendus Outlook.com Uus Outlook Windowsi jaoksMicrosofti korrektor on mugavalt integreeritud paljudesse Outlooki versioonidesse. korrektor pakub soovitusi selguse, kompaktsuse, kaasava keele ja muude funktsioonide täiustamiseks. Paani korrektor Sätted abil saate kohandada korrektor eelistusi (sh õigekeelsuskontrolli keelt).
Märkus.: korrektor ei pruugi kõigis Outlooki klassikalistes versioonides saadaval olla. Nendes versioonides saate meilisõnumi õigekirja igal ajal kontrollida, klõpsates nuppu Kontrolli > õigekirja & grammatikat.
Kas te pole kindel, millist versiooni kasutate? Lugege artiklit Milline Outlooki versioon mul on?
Märkus.: Kui selle menüü Uus Outlook juhised ei toimi, ei pruugi te uut Outlooki Windowsi jaoks veel kasutada. Valige Klassikaline Outlook ja täitke hoopis need juhised.
korrektor kasutamine sõnumi koostamisel
-
korrektor kasutamiseks valige menüü Sõnum jaotises Suvandid nupp korrektor.
-
paan korrektor liigitab õigekirja-, grammatika- ja stiiliprobleemid.
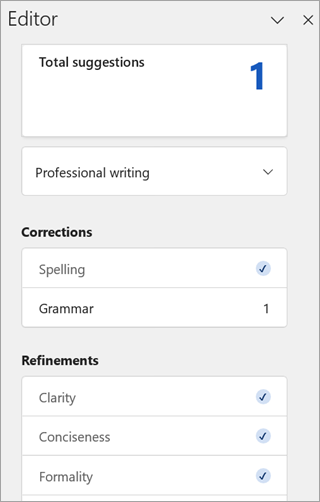
-
Probleemide lahendamiseks klõpsake iga kategooriat.
Märkus.: Kui muudate ignoreeritud probleemi osas meelt, sulgege dokument ja avage see uuesti ning minge tagasi korrektor. korrektor leiab probleemi uuesti.
Soovituste läbivaatus
Kõige olulisematele probleemidele keskendumiseks valige parandus- või täpsustustüüp (nt Grammatika või Clarity). Seejärel kasutage iga seda tüüpi probleemi läbimiseks paani ülaosas olevaid nooli.
Valige soovitus, et lisada see oma dokumenti. Kui soovitus teile ei meeldi, valige Ignoreeri üks kord. Kui te seda tüüpi soovitusi kunagi ei soovi, valige Ära otsi seda probleemi.
Märkus.: Kui muudate ignoreeritud probleemi osas meelt, sulgege dokument ja avage see uuesti ning minge tagasi korrektor. korrektor leiab probleemi uuesti.

Kindlate korrektor soovituste tüüpide sisse- või väljalülitamine
-
Valige meili mustandis lihtsustatud lindil ületäitumise menüü (...).Valige klassikalisel lindil ikoon korrektor.
-
Valige menüüloendis korrektor > korrektor Sätted.
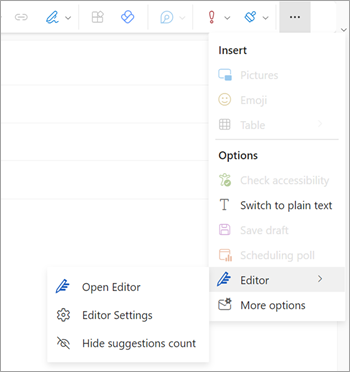
-
Kuvatakse paan Microsofti korrektor Sätted. Valige vastavalt eelistustele sisse- või väljalülitatud nupud. Vajaduse korral saate valida käsu Lähtesta vaikesätteks.
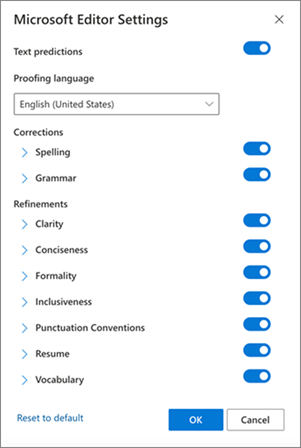
-
Mustandisse naasmiseks valige OK .
korrektor soovituste haldamine
Meili koostamise ajal pakub Microsofti korrektor reaalajas ülevaadet soovitatud redigeerimistest. See number kuvatakse meilikoosteala all. Kui soovitusi ei tuvastata, kuvatakse samas asukohas ikoon korrektor. 

Saate korrektor soovituste kuvamise keelata järgmiselt.
-
Valige Outlooki lindil ületäitumise menüü (...).
-
Valige ületäitumise menüüloendist korrektor.
-
Valige külgnevas loendis Peida soovituste arv.
Õigekeelsuskontrolli keele muutmine
Kui koostate meilisõnumit lihtsustatud lindil, valige ületäitumise menüü (...). Valige klassikalisel lindil korrektor.
-
Jätkake sätete korrektor > korrektor.
-
Otsige üles väli Õigekeelsuskontrolli keel .
-
Saadaolevate keelte loendi kuvamiseks valige allanool.
-
Keele otsimiseks ja valimiseks kerige vastavalt vajadusele.
-
Saate anda süsteemile aega äsja valitud keele uuesti kontrollimiseks.
Märkus.: Meilikooste raames tehtud õigekeelsuskontrolli keele valik kehtib ainult konkreetse meilisõnumi mustandi puhul.
Klassikaline Microsoft 365 Outlook: sõnumi koostamisel korrektor kasutamine
Kui teil on Microsoft 365 rakendus Outlook, on teil juurdepääs Microsofti korrektor.
-
Kui koostate meilisõnumit lihtsustatud lindil, valige ületäitumise menüü (...). Valige klassikalisel lindil korrektor.
-
Vaadake korrektor paanil soovitused üle.
Klassikaline Outlook 2019-2016: õigekirja- & grammatika kasutamine
Selleks et käsk „Õigekiri ja grammatika“ oleks alati käepärast, saate selle lisada kiirpääsuribale.
Kui te ei soovi iga sõnumi õigekirja käsitsi kontrollida (või arvate, et võite kontrollimise unustada), saate Outlooki seada seda iga kord teie eest tegema.
-
Valige Fail > Suvandid > Elektronpost.
-
Märkige jaotises Sõnumite koostamine ruut Kontrolli enne saatmist alati õigekirja.
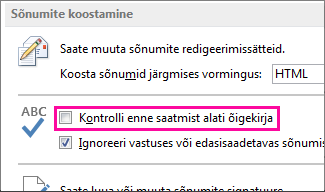
Kui klõpsate nüüd nuppu Saada, kontrollib Outlook õigekirja automaatselt. Kui õigekirjavigu pole, saadetakse sõnum kohe ära. Kui otsustate ümber ja soovite sõnumit veel redigeerida, klõpsake õigekirjakontrolli peatamiseks nuppu Loobu ja siis nuppu Ei.
Kas otsite õigekirjakontrolli juhiseidMicrosoft 365 Outlook – Outlooki veebirakendus või Outlook.com? Vt õigekirja, grammatika ja selguse kontrollimine Outlook.com ja Outlooki veebirakendus.
korrektor kasutamine sõnumi koostamisel
-
korrektor kasutamiseks valige menüü Sõnum jaotises Suvandid nupp korrektor.
-
paan korrektor liigitab õigekirja-, grammatika- ja stiiliprobleemid.
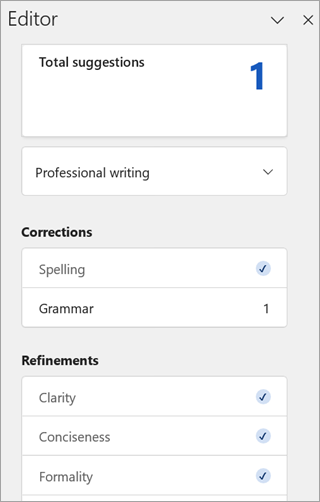
-
Probleemide lahendamiseks klõpsake iga kategooriat.
Märkus.: Kui muudate ignoreeritud probleemi osas meelt, sulgege dokument ja avage see uuesti ning minge tagasi korrektor. korrektor leiab probleemi uuesti.
Soovituste läbivaatus
Kõige olulisematele probleemidele keskendumiseks valige parandus- või täpsustustüüp (nt Grammatika või Clarity). Seejärel kasutage iga seda tüüpi probleemi läbimiseks paani ülaosas olevaid nooli.
Valige soovitus, et lisada see oma dokumenti. Kui soovitus teile ei meeldi, valige Ignoreeri üks kord. Kui te seda tüüpi soovitusi kunagi ei soovi, valige Ära otsi seda probleemi.
Märkus.: Kui muudate ignoreeritud probleemi osas meelt, sulgege dokument ja avage see uuesti ning minge tagasi korrektor. korrektor leiab probleemi uuesti.
Kindlate korrektor soovituste tüüpide sisse- või väljalülitamine
-
Valige meili mustandis lihtsustatud lindil ületäitumise menüü (...).Valige klassikalisel lindil ikoon korrektor.
-
Valige menüüloendis korrektor > korrektor Sätted.
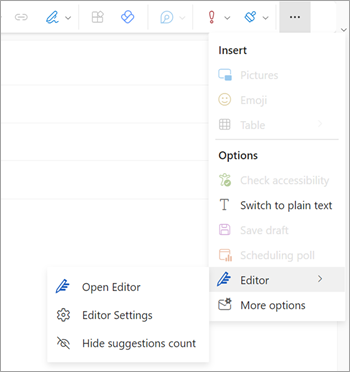
-
Kuvatakse paan Microsofti korrektor Sätted. Valige vastavalt eelistustele sisse- või väljalülitatud nupud. Vajaduse korral saate valida käsu Lähtesta vaikesätteks.
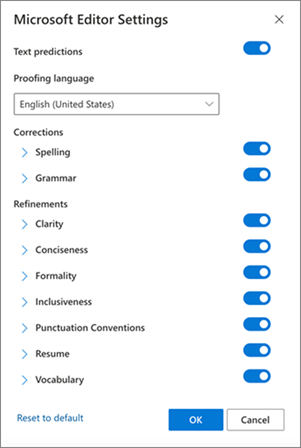
-
Mustandisse naasmiseks valige OK .
korrektor soovituste haldamine
Meili koostamise ajal pakub Microsofti korrektor reaalajas ülevaadet soovitatud redigeerimistest. See number kuvatakse meilikoosteala all. Kui soovitusi ei tuvastata, kuvatakse samas asukohas ikoon korrektor. 

Saate korrektor soovituste kuvamise keelata järgmiselt.
-
Valige Outlooki lindil ületäitumise menüü (...).
-
Valige ületäitumise menüüloendist korrektor.
-
Valige külgnevas loendis Peida soovituste arv.
Õigekeelsuskontrolli keele muutmine
Kui koostate meilisõnumit lihtsustatud lindil, valige ületäitumise menüü (...). Valige klassikalisel lindil korrektor.
-
Jätkake sätete korrektor > korrektor.
-
Otsige üles väli Õigekeelsuskontrolli keel .
-
Saadaolevate keelte loendi kuvamiseks valige allanool.
-
Keele otsimiseks ja valimiseks kerige vastavalt vajadusele.
-
Saate anda süsteemile aega äsja valitud keele uuesti kontrollimiseks.
Märkus.: Meilikooste raames tehtud õigekeelsuskontrolli keele valik kehtib ainult konkreetse meilisõnumi mustandi puhul.
Seotud artiklid
Grammatika, õigekirja ja muu kontrollimine Wordis
Microsofti korrektor kontrollib grammatikat ja muud dokumentides, meilisõnumites ja veebis










