Milline Outlooki versioon mul on?
Kuna Outlook rakendusi ja teenuseid on nii palju, võib olla raske aru saada, millist versiooni te kasutate.
Selleks et teada saada, millist Outlook versiooni kasutate, valige allpool vahekaart.
Nüüd on olemas kaks Outlooki Windowsi versiooni: uus Outlooki Windowsi versioon ja klassikaline Outlooki Windowsi versioon.
Selleks et teha kindlaks, kas teie kasutatava Outlooki Windowsi versiooni versioon on uus Outlook või klassikaline Outlook, kontrollige, kas lindil on menüü Fail . Kui faili ei kuvata, kasutate uut Outlooki. Kui teil on menüü Fail , kasutate klassikalist Outlooki.
Uus Outlook

Uue Outlooki avamisel kuvatakse lindil järgmised menüüd: Avaleht, Vaade ja Spikker. See versioon sisaldab navigeerimispäises saadaolevaid sätteid. Sätted on koht, kus saate kohandada oma Outlooki kasutuskogemust.
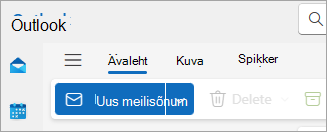
Uus Outlook Windowsi jaoks on nüüd saadaval. Lisateavet tasuta uue Outlooki hankimise kohta leiate teemadest Uue Outlooki kasutamise alustamine Windowsi jaoks ja Uue Outlooki kasutamise alustamine Windowsi jaoks.
Kasutatava uue Outlooki versiooni kontrollimine
Kui soovite vaadata, millist Outlooki versiooninumbrit kasutate, tehke järgmist.
-
Valige Sätted .
-
Valige General, seejärel Teave Outlooki kohta. Versiooniteave kuvatakse paremal.
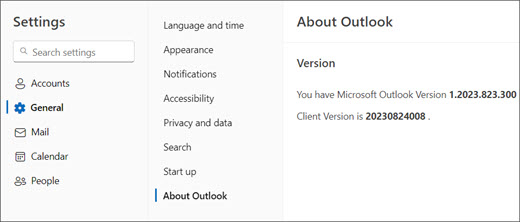
Klassikaline Outlook

Menüü Fail viib teid rakenduse alale, kust leiate teavet Outlookis kasutusel olevate kontode, kasutatava tooteversiooni ja suvandite ala kohta, kus saate oma kasutuskogemust kohandada.
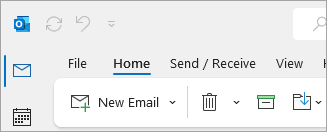
Klassikaline Outlook on töölauarakendus, mis tuleb alla laadida ja installida. Klassikaline Outlooki rakendus on kaasatud paljudesse Microsoft 365 tellimustesse, mis sisaldavad töölauarakendusi ja Office'i versioone (nt Office Home & Business).
Kontrollige, millist klassikalise Outlooki versiooni kasutate
-
Valige Outlookis Fail.

-
Valige Office’i konto. Kui te ei näe Office'i kontot, valige Spikker. Toote versioon kuvatakse lehe paremas servas.
-
Outlooki versiooni ja järgunumbri leiate jaotisest Tooteteave.
-
Kui soovite teada, kas kasutate Outlooki 32- või 64-bitist versiooni, valige Teave Outlooki kohta.

-
Teave Outlooki kohta sisaldab täiendavaid üksikasju teie versiooni kohta.

Mõned Outlooki funktsioonid on saadaval ainult outlooki Microsoft 365 või Office Insideri programmi osana.
Valige Fail > Office’i konto. Kui kuvatakse Microsoft 365 või Office Insider, kasutate Outlook for Microsoft 365 Current Channeli või Insideri väljaannet.
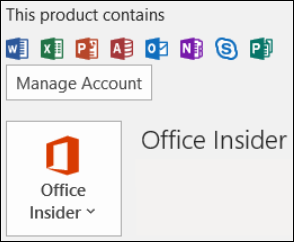
Minu Outlook ei näe välja selline, kuid kasutan Windows 10 või Windows 11 arvutit
Kui kasutate Windows 10 või Windows 11 ja teie Outlook ei vasta siin olevatele piltidele, on sellel kaks võimalikku põhjust.
-
Kasutate Outlooki vanemat toetamata versiooni. Outlooki tooteversiooni leidmiseks valige Spikker > Teave.
-
Kasutate rakendust Windows 10 või Windows 11 Mail. Windows 10 või Windows 11 Rakendus Meil on tasuta programm, mis on kaasatud kõigisse Windows 10 või vanematesse Windows 11 arvutitesse. Kui kasutate Windows 10 meilirakendust, näeb teie sisendkaust välja umbes selline.
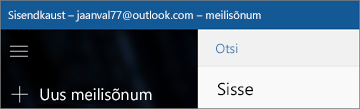
NB!: Outlooki nendes versioonides tehakse muudatusi. Lisateavet leiate teemast Outlook for Windows: meili, kalendri ja Inimesed tulevik Windows 11.
Järgige neid juhiseid, et teada saada, milline Outlooki versioon on teie Mac-arvutisse installitud.
Vt ka Outlook for Mac.
-
Avage Outlook.
-
Valige menüüribal Outlook (Apple’i logo kõrval). Juhul kui te menüüriba ei näe, nihutage kursor kuva ülaserva ning menüüriba kuvatakse.
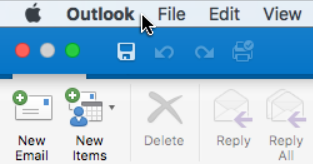
-
Valige About Outlook (Teave Outlooki kohta). Kuvatakse versiooniteave.
Kui teil on Outlook Microsoft 365 tellimuse kaudu, siis versiooniaastat ei kuvata.
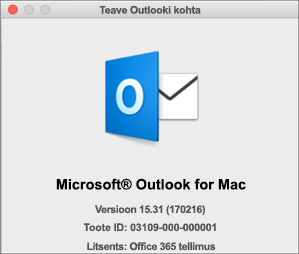
Outlooki veebipõhistele versioonidele juurdepääsemiseks looge esmalt Interneti-ühendus. Avage Outlookiga kasutatava konto tavaline sisselogimiskoht.
Kui URL algab pärast sisselogimist outlook.live.com, kasutate Outlook.com.
Kui URL-i domeen sisaldab outlook.office.com või outlook.office365.com, kasutate Outlooki veebirakendus.
Märkus.: Pange tähele, et olenevalt teie regioonist võivad Outlooki veebiversioonide DOMEENI URL-id lõppeda millegi muuga kui .com.
Outlook.com / Hotmail.com
Outlook.com / Hotmail.com on Microsofti tasuta veebipõhine meiliteenus isiklikuks kasutamiseks.
Sellesse Outlooki veebiversiooni saate sisse logida isikliku Microsofti kontoga (nt Outlook.com, Hotmail.com, Live.com või MSN.com kontoga).
Outlook.com domeen on tavaliselt: outlook.live.com. (Olenevalt teie regioonist võib domeeni .com osa olla erinev.)
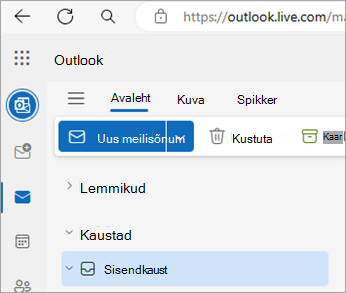
Outlooki veebirakendus
Outlooki veebirakendusMicrosoft 365 ettevõtteversiooni jaoks on Outlooki veebiversioon ning seda kasutatakse äri- ja haridussätetes.
Sellele versioonile juurdepääsemiseks peate sisse logima oma töö- või koolikontoga. See on konto, mille IT-Haldus on määranud või kes haldab teie organisatsiooni Microsoft 365 tellimust.
Outlooki veebirakendus domeen on: outlook.office.com või outlook.office365.com. (Olenevalt teie regioonist võib domeeni .com osa olla erinev.)
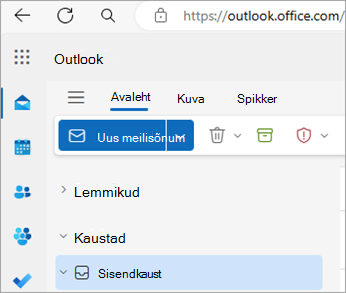
Outlook Web App (Exchange 2016 jaoks)
Outlooki veebirakendust kasutatakse ainult töö- või koolikeskkonnas, kus majutatakse vastavat Exchange’i serverit.
Kontaktiloendi avamiseks valige rakendusekäivitis 
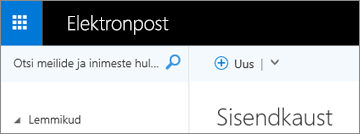
Kui teil on iPhone või iPad või Androidi telefon või tahvelarvuti, on teie kasutatav Outlooki toode Outlook Mobile.
Saate lisada mis tahes POP- või IMAP-i kasutavat meilikontot, samuti Outlook.com-, Gmaili-, Yahoo- ja töö- või koolikontosid, mida kasutate Microsoft 365 / Office 365 ettevõtteversiooni tellimuste või Exchange'i jaoks.
Rakenduse Outlook iOS-i jaoks versiooninumbri leidmiseks oma iPhone’is tehke järgmist.
-
Valige mobiilsideseadme Outlookis Sätted > Spikker & tagasiside.
-
Liikuge kerides lehe lõppu. Versiooninumber kuvatakse seal.
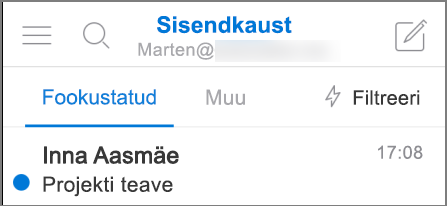
Seotud artiklid
Milline erinevus on Microsofti konto ja töö- või koolikonto vahel?











