Agregar turnos a la programación en Turnos
Applies To
Teams Microsoft TeamsEste artículo se aplica a los administradores de primera línea.
Planee y cree la programación del equipo en Turnos. Asigne turnos a los miembros del equipo y agregue turnos abiertos a la programación que los usuarios pueden solicitar. Puede crear turnos desde cero o copiar turnos existentes y editarlos, según sea necesario.
Agregue una nota a cualquier día de la programación para comunicar información a todos los usuarios que tengan un turno en ese día específico.
Nota: Si está configurando una programación por primera vez, asegúrese de completar los pasos de Crear una programación de equipo en Turnos antes de agregar turnos.
En este artículo
Asignar un turno
Asignar un turno a un miembro del equipo
-
En la programación, vaya a la fila de la persona a la que va a asignar el turno.
-
En la fecha que desee, seleccione Más opciones

-
Rellene la información del turno, incluidas las siguientes:
-
Horas de inicio y finalización.
-
Si lo desea, agregue una etiqueta personalizada para asignar un nombre al turno de modo que sea fácil distinguirlo de otros turnos. De forma predeterminada, el nombre del turno es su hora de inicio y finalización.
-
Un color del tema para organizar las cosas.
-
Tiempo de descanso no pagado, según sea necesario.
-
Notas de turno, según sea necesario. Por ejemplo, incluya tareas que deben completarse.
-
Actividades diarias o descansos adicionales en las actividades de Turnos. Use actividades para cualquier cosa que necesite programar durante el turno, como un descanso de almuerzo.
-
-
Elija Guardar para guardar el turno (sin compartirlo) o Elija Compartir si está listo para guardar y compartir el turno con el miembro del equipo.
Asignar un turno copiando un turno existente
-
En la programación, vaya al turno existente que desea copiar y, a continuación, seleccione Más opciones

-
Vaya al lugar de la programación donde quiera colocar el turno y, después, seleccione Más opciones

-
Si necesita editar los detalles del turno, seleccione Más opciones

Sugerencias:
-
Acelere la copia y pega con los métodos abreviados de teclado: Ctrl+C para copiar y Ctrl+V para pegar.
-
Seleccione varios turnos al mismo tiempo con cualquiera de estas formas:
-
Seleccione un turno, mantenga presionada la tecla Mayús y use las teclas de dirección.
-
Selecciona un mayús y arrastra el puntero del mouse (u otro dispositivo señalador).
-
Agregar un turno abierto
Los turnos abiertos son turnos que no están asignados a nadie. Cada grupo de programación de una programación tiene una fila Turnos abiertos donde puede agregar turnos abiertos.Puede agregar turnos abiertos ahora y asignarlos a un miembro del equipo más adelante como parte de su planificación de programación o puede compartir turnos abiertos con el equipo para que los usuarios puedan solicitar su trabajo.
-
En la programación, vaya a la fila Abrir turnos del grupo de programación al que desea agregar un turno abierto.
-
En la fecha que desee, seleccione Más opciones

-
Rellene la información del turno, incluidas las siguientes:
-
Número de ranuras para que estén disponibles.
-
Horas de inicio y finalización.
-
Si usa la característica Turnos abiertos disponibles entre ubicaciones , active el botón de alternancia Abrir turno entre ubicaciones si quiere que el turno esté disponible para que lo soliciten personas de otras ubicaciones (equipos).
-
Si lo desea, agregue una etiqueta personalizada para asignar un nombre al turno de modo que sea fácil distinguirlo de otros turnos. De forma predeterminada, el nombre del turno es su hora de inicio y finalización.
-
Un color del tema para organizar las cosas.
-
Tiempo de descanso no pagado, según sea necesario.
-
Notas de turno, según sea necesario. Por ejemplo, incluya tareas que deben completarse.
-
Actividades diarias o descansos adicionales en las actividades de Turnos. Use actividades para cualquier cosa que necesite programar durante el turno, como un descanso de almuerzo.
-
-
Elija Guardar para guardar el turno (sin compartirlo) o Elija Compartir si está listo para guardar y compartir el turno con el miembro del equipo.
Agregar una nota de día
Agregue una nota a cualquier día de la programación para que las personas que tienen un turno ese día lo vean. Por ejemplo, "Día de inventario" o "El administrador general está visitando. Por favor, sea puntual".
-
En la parte superior de la programación, vaya a la fila Notas del día .
-
En la fecha que desee, seleccione Agregar nueva nota y, a continuación, agregue la nota.
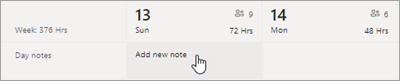
Pasos siguientes
Ahora que ha agregado turnos a la programación, debe compartir (publicar) la programación para que los cambios sean visibles para los miembros del equipo. Para obtener más información, vea Publicar una programación en Turnos.







