Solicitar turnos abiertos, intercambiar u ofrecer turnos en Turnos
Applies To
Teams Microsoft TeamsEste artículo se aplica a los trabajadores de primera línea.
Los turnos le facilitan la administración de los turnos y la programación. Según la configuración de programación habilitada para su equipo, puede enviar solicitudes para lo siguiente:
-
Permiso
-
Seleccionar un turno abierto en su ubicación o un turno abierto en otras ubicaciones de su área
-
Intercambiar un turno con un compañero de equipo
-
Ofrecer un turno a un compañero de equipo
Su solicitud se envía a un administrador para su aprobación. Puede ver y realizar un seguimiento de todas sus solicitudes en Turnos, incluidos los pendientes de aprobación del administrador.
En este artículo
Solicitar un turno abierto
Los turnos abiertos son turnos sin asignar que un administrador ha puesto a disposición de los usuarios para solicitar. ¿Desea seleccionar un turno adicional? Busque y solicite turnos abiertos que le convenga.
Abrir turnos en su ubicación
Aquí le mostramos cómo solicitar un turno abierto en su equipo.
-
En Turnos, pulse Abrir turnos > Sus ubicaciones.
-
Pulse el turno que desea solicitar.
-
Vea los detalles y, a continuación, pulse Solicitar. Tu solicitud se envía a tu jefe para su aprobación.
-
Cuando su jefe apruebe (o deniegue) su solicitud, recibirá una notificación en su fuente de actividades de Teams.Si la solicitud está aprobada, verá el turno asignado en la programación.
Abrir turnos en otras ubicaciones
Si la característica turnos abiertos entre ubicaciones está configurada para su equipo, verá una pestaña Otras ubicaciones en Turnos.Desde aquí, puede ver y solicitar turnos abiertos en otras ubicaciones (equipos) de su área que también usen esta característica. Elija y recoja turnos en ubicaciones convenientes para usted. 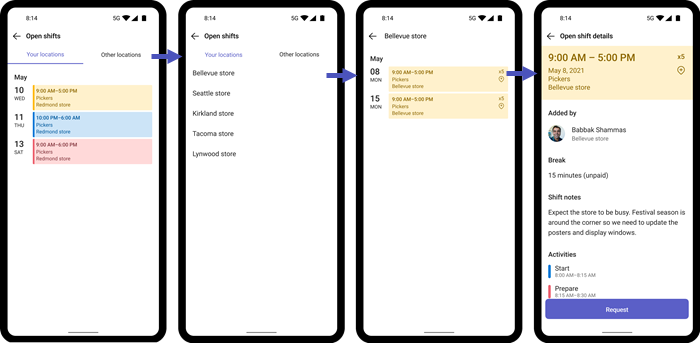
Para obtener más información, vea Solicitar un turno abierto en otra ubicación en Turnos.
Intercambiar un turno
¿Quiere cambiar un turno? Esta es la manera de intercambiar turnos con un compañero de equipo.
-
En Turnos, pulse el turno que desea intercambiar y, a continuación, pulse Intercambiar.
-
Seleccione el turno de un compañero de equipo.
-
Agregue un motivo para el intercambio o pulse Hecho.
-
Su solicitud se envía a su compañero de equipo, que recibe una notificación en su fuente de actividades de Teams. Su compañero de equipo puede optar por aceptar o rechazar la solicitud de intercambio.
-
Cuando su compañero de equipo responda a su solicitud de intercambio, recibirá una notificación en su fuente de actividades de Teams.Si su compañero de equipo acepta su solicitud, la solicitud se envía automáticamente a su jefe para su aprobación final.
-
Cuando su jefe responde a la solicitud, usted y su compañero de equipo reciben una notificación en la fuente Actividad de Teams.Si la solicitud se aprobó, su turno y el de su compañero de equipo se actualizarán en la programación.
Ofrecer un turno
¿Necesita un turno cubierto? Aquí le mostramos cómo ofrecer un turno a otra persona de su equipo.
-
En Turnos, pulse el turno que desea ofrecer y, a continuación, pulse Oferta.
-
Pulse Seleccionar miembro del equipo, pulse el compañero de equipo al que desea ofrecer su turno y, a continuación, pulse Siguiente.
-
Agregue un motivo por el que ofrece el turno o pulse Hecho.Su solicitud se envía a su compañero de equipo, que recibe una notificación en su fuente de actividades de Teams. Su compañero de equipo puede optar por aceptar o rechazar la solicitud de oferta.
-
Cuando su compañero de equipo responda a su solicitud de oferta, recibirá una notificación en su fuente de actividades de Teams.Si su compañero de equipo acepta su solicitud, la solicitud se envía automáticamente a su jefe para su aprobación final.
-
Cuando su jefe responde a la solicitud, usted y su compañero de equipo reciben una notificación en la fuente Actividad de Teams.Si se aprobó la solicitud, el cambio de turno se actualiza en la programación
Establecer un aviso de turno
-
Pulse

-
Activa el botón de alternancia Establecer aviso de turno .Recibirá una notificación una hora antes de que se inicie el turno.
Ver las solicitudes
En Turnos, pulse Solicitudes 
-
La sección En curso enumera las solicitudes que están pendientes de aprobación del administrador. Puedes cancelar cualquier solicitud que aún esté en curso.
-
La sección Completadas enumera las solicitudes aprobadas (o denegadas) por un administrador.
Elige una solicitud para ver sus detalles.
Sugerencia: También puede seleccionar la notificación en la fuente de actividades de Teams para una solicitud de turno. Esto le lleva a la solicitud específica en Turnos.
En este artículo
Solicitar un turno abierto
Los turnos abiertos son turnos sin asignar que un administrador ha puesto a disposición de los usuarios para solicitar. Los verá en la fila Abrir turnos de la programación.¿Desea seleccionar un turno adicional? Busque y solicite turnos abiertos que le convenga.
Abrir turnos en su ubicación
Aquí le mostramos cómo solicitar un turno abierto en su equipo.
-
En la programación, vaya a la fila Abrir turnos y seleccione un turno abierto.
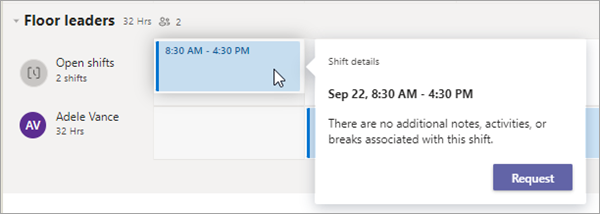
-
Vea los detalles del turno y, después, elija Solicitar. Tu solicitud se envía a tu jefe para su aprobación.
-
Cuando su jefe apruebe (o deniegue) su solicitud, recibirá una notificación en su fuente de actividades de Teams.Si la solicitud está aprobada, verá el turno asignado en la programación.
Abrir turnos en otras ubicaciones
Si la característica turnos abiertos entre ubicaciones está configurada para su equipo, verá la pestaña Otros turnos abiertos en Turnos.Desde aquí, puede ver y solicitar turnos abiertos en otras ubicaciones (equipos) de su área que también usen esta característica. Elija y recoja turnos en ubicaciones convenientes para usted. 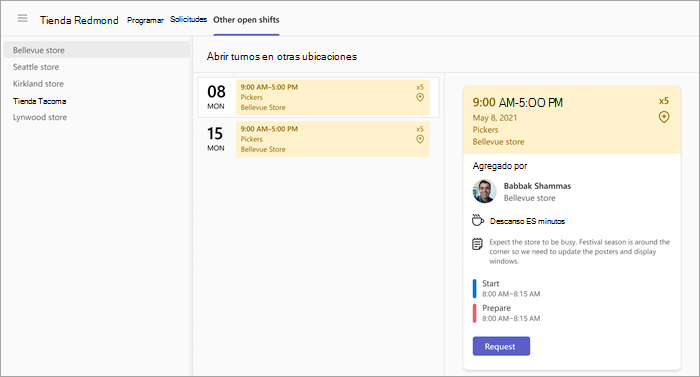
Para obtener más información, vea Solicitar un turno abierto en otra ubicación en Turnos.
Intercambiar un turno
Esta es la manera de intercambiar un turno con un compañero de equipo.
-
Siga uno de estos procedimientos:
-
En la programación, seleccione el turno que desea intercambiar y, a continuación, elija Intercambiar.
-
Vaya a la pestaña Solicitudes en Turnos y, después, elija Nueva solicitud.
-
-
Vaya a la pestaña Intercambiar (si aún no está allí).
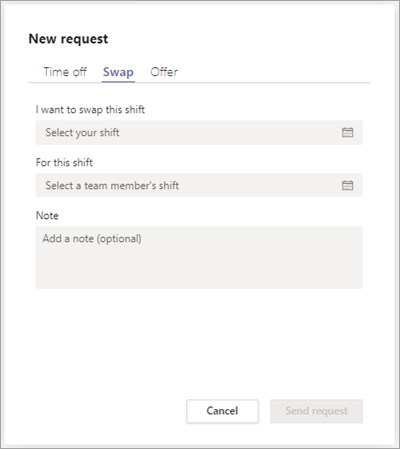
-
Rellene la solicitud de intercambio seleccionando uno de sus propios turnos (si aún no está seleccionado) y el turno de un compañero de equipo. Si quiere, agregue una nota.
-
Cuando esté listo, seleccione Enviar solicitud.Su solicitud se envía a su compañero de equipo, que recibe una notificación en su fuente de actividades de Teams. Su compañero de equipo puede optar por aceptar o rechazar la solicitud de intercambio.
-
Cuando su compañero de equipo responda a su solicitud de intercambio, recibirá una notificación en su fuente de actividades de Teams.Si su compañero de equipo acepta su solicitud, la solicitud se envía automáticamente a su jefe para su aprobación final.
-
Cuando su jefe responde a la solicitud, usted y su compañero de equipo reciben una notificación en la fuente Actividad de Teams.Si la solicitud se aprobó, su turno y el de su compañero de equipo se actualizarán en la programación.
Ofrecer un turno
Esta es la manera de ofrecer un turno a un compañero de equipo. Ofrezca un turno a alguien si quiere que cubra un turno para usted.
-
Siga uno de estos procedimientos:
-
En la programación, seleccione el turno que desea ofrecer y, a continuación, elija Oferta.
-
Vaya a la pestaña Solicitudes en Turnos y, después, elija Nueva solicitud.
-
-
Vaya a la pestaña Oferta (si aún no está allí).
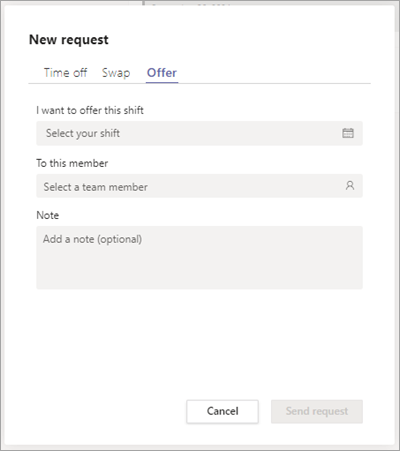
-
Rellene los detalles de la solicitud de oferta seleccionando el turno que desea ofrecer (si aún no está seleccionado) y el compañero de equipo al que desea ofrecerlo.
-
Cuando esté listo, seleccione Enviar solicitud.Su solicitud se envía a su compañero de equipo, que recibe una notificación en su fuente de actividades de Teams. Su compañero de equipo puede optar por aceptar o rechazar la solicitud de oferta.
-
Cuando su compañero de equipo responda a su solicitud de oferta, recibirá una notificación en su fuente de actividades de Teams.Si su compañero de equipo acepta su solicitud, la solicitud se envía automáticamente a su jefe para su aprobación final.
-
Cuando su jefe responde a la solicitud, usted y su compañero de equipo reciben una notificación en la fuente Actividad de Teams.Si se aprobó la solicitud, el cambio de turno se actualiza en la programación.
Ver las solicitudes
Para ver sus solicitudes, vaya a la pestaña Solicitudes en Turnos. Aquí, verá todas las solicitudes de turnos y permisos, así como el estado de cada solicitud:
-
La sección En curso enumera las solicitudes que están pendientes de aprobación del administrador. Puedes cancelar cualquier solicitud que aún esté en curso.
-
La sección Completadas enumera las solicitudes aprobadas (o denegadas) por un administrador.
Elige una solicitud para ver sus detalles.
Sugerencia: También puede seleccionar la notificación en la fuente de actividades de Teams para una solicitud de turno. Esto le lleva a la solicitud específica en la pestaña Solicitudes de Turnos.







