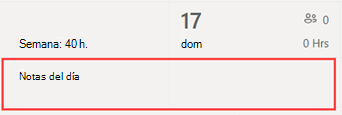Importar una programación de Excel a Turnos
Applies To
Teams Microsoft TeamsEste artículo se aplica a los administradores de primera línea.
Puede usar un libro de Excel para incorporar las programaciones en Turnos. Importar la programación de Excel a Turnos puede ayudarle a configurar su equipo más rápido, especialmente si administra un equipo grande.
En este artículo
Paso 1: Descargar la plantilla de Excel
Paso 2: Rellenar la programación en Excel
Paso 3: Cargar el archivo de Excel
Información general
Una importación de Excel puede realizar las siguientes acciones, que, de lo contrario, realizaría manualmente en Turnos:
-
Asigne turnos y permisos a cada miembro del equipo.
-
Agregue turnos abiertos.
-
Organice turnos por grupo.
-
Agregar miembros del equipo a grupos.
-
Agregue notas para el día.
Si prefiere rellenar manualmente una programación, vea Crear una programación de equipo en Turnos y Agregar turnos a la programación en Turnos.
Notas:
-
Una importación de Excel le permite agregar información de programación, como turnos, permisos y turnos abiertos. No es posible editar o eliminar información de programación que ya existe en Turnos a través de una importación de Excel.
-
Si deshabilitó los turnos abiertos en la configuración de Turnos, o si no tiene permisos para agregar grupos a turnos, no podrá agregar turnos abiertos ni organizar turnos por grupos a través de una importación de Excel.
-
No puede importar una programación con más de dos años de antelación a la fecha actual.
En primer lugar, escriba la información de la programación en un libro de Excel y, a continuación, cargue el libro en Turnos. Turnos incluye una plantilla de Excel que puede descargar y usar para especificar la información de la programación.
Puede crear un archivo basado en la plantilla o puede agregar la información de la programación directamente en ella. Si usa la plantilla, asegúrese de eliminar los datos de ejemplo que contienen antes de cargar el archivo.
Importante: Asegúrese de que el idioma establecido en el dispositivo y el formato de número en Excel están establecidos en la misma región. Así se asegura de que los formatos de fecha en Teams coincidan con lo que especificó en Excel. Teams refleja el mismo formato de fecha y hora que la configuración de idioma, fecha y hora de su dispositivo.Por ejemplo, si el dispositivo y Excel están establecidos en inglés (Estados Unidos), el formato de fecha de Excel del 11/08/2024 representa con precisión el 8 de noviembre de 2024 en Teams. Si el dispositivo está establecido en inglés (Reino Unido) y Excel se establece en inglés (Estados Unidos), el formato de fecha de Excel 11/08/2024 se interpreta como 11 de agosto de 2024 en Teams.
Paso 1: Descargar la plantilla de Excel
-
En Turnos de escritorio o web, en la esquina superior derecha de la programación, vaya a Más opciones

-
En la página Importar programación, seleccione el vínculo descargar la plantilla para descargar la plantilla de Excel.De forma predeterminada, el archivo se guarda en la carpeta Descargas del equipo con el siguiente nombre: ImportScheduleTemplate_<id. de equipo>.xlsx.
Paso 2: Rellenar la programación en Excel
-
Lea las instrucciones de la plantilla y vea la sección de plantillas de Excel de este artículo para obtener más información sobre cómo agregar la información de la programación.
-
Rellene la programación en Excel.
Paso 3: Cargar el archivo de Excel
-
Después de agregar la información de la programación, está listo para importarla a Turnos. En la página Importar programación, seleccione Cargar.
-
En el cuadro de diálogo Cargar archivo de Excel , elija Cargar archivo. Vaya a la ubicación donde guardó el libro de Excel y, a continuación, seleccione Abrir.
-
Después de cargar el archivo, puede comprobar el estado de carga y los detalles en la tabla Historial de importación . Verá uno de los siguientes estados en la columna Estado :
-
Importado indica que la programación se importó correctamente y ahora se muestra en el calendario de Turnos.
-
Error indica que la programación tiene errores y no se importó o se importó parcialmente. Verá un vínculo Descargar informe en la columna Estado si la programación se importó parcialmente. Obtenga información sobre cómo ver y corregir errores de importación.
Importante: La tabla muestra el estado de las últimas 10 cargas de su equipo en los últimos 30 días. Puede ver las cargas de usted y de otros jefes de línea de frente en su equipo. Si varios administradores de primera línea de su equipo están importando programaciones a Turnos, asegúrese de comprobar el estado de la carga antes de que se quite de la tabla.
-
Notas:
-
Un único archivo de Excel admite un máximo de 30 000 entidades de programación, 10 000 de cada entidad (turnos, turnos abiertos y permisos). Si necesita importar más elementos, cree otro archivo.
-
Puedes programar un permiso de más de 24 horas. Sin embargo, no se admiten turnos ni turnos abiertos de más de 24 horas.
Ver y corregir errores de importación
Si la tabla Historial de importación muestra un Estado de error al importar el archivo de Excel, siga estos pasos para ver y corregir los errores de importación.
-
Seleccione Descargar informe en la columna Estado para descargar el archivo de error de Excel.De forma predeterminada, el archivo se guarda en la carpeta Descargas del equipo con el siguiente nombre: ImportScheduleErrors_<id. de equipo>.xls.
-
Abra el archivo y vaya a la hoja errores . Cada fila muestra la ubicación de un error y lo que debe corregirse.

-
Vaya a la hoja de cálculo Turnos, Abrir turnos o Permiso y corrija los errores. Las ubicaciones de error se resaltan en rojo.

-
Cuando haya terminado de corregir los errores, guarde el archivo y vuelva a importarlo a Turnos.
Plantilla de Excel
Use la plantilla de Excel para ayudarle a colocar la programación en Excel. La plantilla contiene las siguientes hojas de cálculo:
-
Instrucciones: Instrucciones para especificar la información de la programación.
-
Turnos, Permisos y Turnos abiertos: para agregar turnos, permisos y turnos abiertos.
-
Notas del día: Para escribir notas que correspondan a un día concreto.
-
Miembros: lista de solo lectura de las personas de su equipo a las que puede asignar turnos.
También puede crear su propio libro de Excel con la estructura que se describe en las hojas de cálculo Turnos, Permisos, Abrir turnos y Notas del día .
Importante:
-
No puede quitar ni cambiar el orden de las columnas de las hojas de cálculo. En caso contrario, recibirá errores al cargar el archivo.
-
Las columnas necesarias se marcan como negrita en cada hoja de cálculo y no pueden estar vacías.
Hoja de cálculo Turnos
En la hoja de cálculo Turnos , cada turno aparece como una fila con 12 columnas. A continuación se muestran detalles sobre las columnas y cómo usarlas.
|
Columna |
Propiedad |
Tipo |
Descripción |
Entrada |
Ejemplo |
|
|---|---|---|---|---|---|---|
|
A |
Miembro |
Opcional |
Nombre del miembro del equipo asignado al turno. |
Escriba el nombre del miembro del equipo. |
Martin Fitzgerald |
|
|
B |
Email de trabajo |
Obligatorio |
Email dirección del miembro del equipo. |
Escriba la dirección de correo electrónico del miembro del equipo. |
mfitzgerald@contoso.com |
|
|
C |
Grupo |
Obligatorio |
Grupo de programación al que pertenece el miembro del equipo. |
Escriba texto, números o caracteres especiales.Puede agregar un grupo nuevo o existente. |
Marroquinería |
|
|
D |
Fecha de inicio |
Obligatorio |
Fecha en la que se inicia el turno. |
Formato: mm/dd/aaaa dd/mm/aaaa |
13/08/2024 13/08/2024 |
|
|
E |
Hora de inicio |
Obligatorio |
Hora en la que comienza el turno. |
Formato: 12h 24h |
8:30 a.m. 8:30 a.m. 8:30 |
|
|
V |
Fecha de finalización |
Obligatorio |
Fecha en la que termina el turno. |
Formato: mm/dd/aaaa dd/mm/aaaa |
13/08/2024 13/08/2024 |
|
|
G |
Hora de finalización |
Obligatorio |
Hora a la que termina el turno. |
Formato: 12h 24h |
3:45 p.m. 3:45 p.m. 15:45 |
|
|
H |
Color del tema |
Opcional |
Color para clasificar el turno. |
Escriba una de las siguientes opciones: 1. Blanco 2. Azul 3. Verde 4. Morado 5. Rosado 6. Amarillo 7. Gris 8. Azul 9. Verde oscuro 10. DarkPurple 11. Pink oscuro 12. Oscurece |
2. Azul |
|
|
I |
Etiqueta personalizada |
Opcional |
Etiqueta para personalizar el turno. |
Escriba texto, números o caracteres especiales. Máximo de 23 caracteres. |
Artículos de cuero pequeños |
|
|
J |
Interrupción sin pagar (minutos) |
Opcional |
Duración del salto de turno en minutos. |
Escriba un número (en minutos) menor que la duración del turno. |
45 |
|
|
K |
Notas |
Opcional |
Notas para los miembros del equipo sobre este turno específico. |
Escriba texto, números o caracteres especiales. Máximo de 500 caracteres. |
Usa nuestro nuevo sistema para solicitar que los artículos se entreguen en nuestra tienda. |
|
|
E |
Compartida |
Obligatorio |
Opción para compartir el turno con el equipo tan pronto como se importa la información. |
Seleccione Compartido o No compartido.Si decide no compartir, puede compartir el turno después de importarlo con la opción Compartir con el equipo de Turnos. |
No compartido |
Hoja de cálculo permiso
En la hoja de cálculo Permiso, cada elemento de permiso aparece como una fila con 11 columnas. A continuación se muestran detalles sobre las columnas y cómo usarlas.
|
Columna |
Propiedad |
Tipo |
Descripción |
Entrada |
Ejemplo |
|
|---|---|---|---|---|---|---|
|
A |
Miembro |
Opcional |
Nombre del miembro del equipo que tiene permiso. |
Escriba el nombre del miembro del equipo. |
Martin Fitzgerald |
|
|
B |
Email de trabajo |
Obligatorio |
Email dirección del miembro del equipo. |
Escriba la dirección de correo electrónico del miembro del equipo. |
mfitzgerald@contoso.com |
|
|
C |
Fecha de inicio |
Obligatorio |
Fecha en la que comienza el permiso. |
Formato: mm/dd/aaaa dd/mm/aaaa |
13/08/2024 13/08/2024 |
|
|
D |
Hora de inicio |
Obligatorio |
Hora en la que comienza el permiso. |
Formato: 12h 24h |
12:00 a.m. 12:00 a.m. 00:00 |
|
|
E |
Fecha de finalización |
Obligatorio |
Fecha en la que finaliza el permiso. |
Formato: mm/dd/aaaa dd/mm/aaaa |
20/08/2024 20/08/2024 |
|
|
V |
Hora de finalización |
Obligatorio |
Hora en la que termina el permiso. |
Formato: 12h 24h |
12:00 a.m. 12:00 a.m. 00:00 |
|
|
G |
Motivo de permiso |
Obligatorio |
Razón que justifica el permiso. |
Escriba un motivo para las solicitudes de permisos de la lista de motivos de los permisos que están disponibles en la configuración de turnos del equipo. |
Vacaciones |
|
|
H |
Color del tema |
Opcional |
Color para clasificar el permiso. |
Escriba una de las siguientes opciones: 1. Blanco 2. Azul 3. Verde 4. Morado 5. Rosado 6. Amarillo 7. Gris 8. Azul 9. Verde oscuro 10. DarkPurple 11. Pink oscuro 12. Oscurece |
7. Gris |
|
|
I |
Notas |
Opcional |
Notas para el miembro del equipo sobre su permiso. |
Escriba texto, números o caracteres especiales. Máximo de 500 caracteres. |
Disfrute de sus vacaciones. |
|
|
J |
Compartida |
Obligatorio |
Opción para compartir el permiso con el miembro del equipo tan pronto como se importa la información. |
Seleccione Compartido o No compartido.Si decide no compartir, puede compartir el turno después de importarlo con la opción Compartir con el equipo de Turnos. |
Compartida |
Abrir la hoja de cálculo Turnos
En la hoja de cálculo Abrir turnos , cada turno abierto aparece como una fila con 11 columnas. A continuación se muestran detalles sobre las columnas y cómo usarlas.
|
Columna |
Propiedad |
Tipo |
Descripción |
Entrada |
Ejemplo |
|
|---|---|---|---|---|---|---|
|
A |
Grupo |
Obligatorio |
Grupo programación desde el que se puede solicitar el turno abierto. |
Escriba texto, números o caracteres especiales.Puede agregar un grupo nuevo o existente. |
Marroquinería |
|
|
B |
Fecha de inicio |
Obligatorio |
Fecha en la que se inicia el turno abierto. |
Formato: mm/dd/aaaa dd/mm/aaaa |
13/08/2024 13/08/2024 |
|
|
C |
Hora de inicio |
Obligatorio |
Hora en la que se inicia el turno abierto. |
Formato: 12h 24h |
8:30 a.m. 8:30 a.m. 8:30 |
|
|
D |
Fecha de finalización |
Obligatorio |
Fecha en la que termina el turno abierto. |
Formato: mm/dd/aaaa dd/mm/aaaa |
13/08/2024 13/08/2024 |
|
|
E |
Hora de finalización |
Obligatorio |
Hora en la que termina el turno abierto. |
Formato: 12h 24h |
3:45 p.m. 3:45 p.m. 15:45 |
|
|
V |
Abrir ranuras |
Obligatorio |
Número de turnos abiertos disponibles para que lo soliciten los miembros del grupo. |
Escriba un número entre 1 y 255. |
2 |
|
|
G |
Color del tema |
Opcional |
Color para clasificar el turno abierto. |
Escriba una de las siguientes opciones: 1. Blanco 2. Azul 3. Verde 4. Morado 5. Rosado 6. Amarillo 7. Gris 8. Azul 9. Verde oscuro 10. DarkPurple 11. Pink oscuro 12. Oscurece |
6. Amarillo |
|
|
H |
Etiqueta personalizada |
Opcional |
Etiqueta para personalizar el turno abierto. |
Escriba texto, números o caracteres especiales. Máximo de 23 caracteres. |
Artículos de cuero pequeños |
|
|
I |
Interrupción sin pagar (minutos) |
Opcional |
Duración del salto de turno en minutos. |
Escriba un número (en minutos) menor que la duración del turno. |
45 |
|
|
J |
Notas |
Opcional |
Notas para los miembros del equipo sobre este turno abierto específico. |
Escriba texto, números o caracteres especiales. Máximo de 500 caracteres. |
Usa nuestro nuevo sistema para solicitar que los artículos se entreguen en nuestra tienda. |
|
|
K |
Compartida |
Obligatorio |
Opción para compartir el turno con el miembro del equipo tan pronto como se importa la información. |
Seleccione Compartido o No compartido.Si decide no compartir, puede compartir el turno después de importarlo con la opción Compartir con el equipo de Turnos. |
No compartido |
Hoja de cálculo Notas del día
Para cada día, puede agregar una nota.
|
Columna |
Propiedad |
Tipo |
Descripción |
Entrada |
Ejemplo |
|---|---|---|---|---|---|
|
A |
Fecha |
Obligatorio |
Fecha en la que desea que la nota aparezca en la programación. |
Formato: mm/dd/aaaa dd/mm/aaaa |
13/08/2024 13/08/2024 |
|
B |
Nota |
Obligatorio |
Enviar un mensaje a su equipo. |
Escriba texto, números o caracteres especiales. Máximo de 500 caracteres. |
Aprendizaje en el sitio |
En Turnos, las notas aparecerán cerca de la parte superior de la programación, debajo de la fecha.